表示装置の切り替え
■ ディスプレイの表示
■ 外部ディスプレイを接続する
ここでは、デジタルディスプレイ、またはアナログディスプレイを接続する場合について説明します。
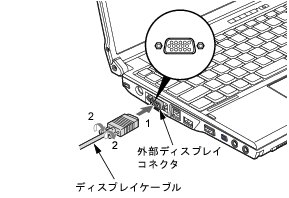
-
- ポートリプリケータを取り付ける手順については、「周辺機器の設置/設定/増設」−「ポートリプリケータを取り付ける」をご覧ください。

■ 表示できる解像度と発色数
| 解像度(ピクセル)注1 | 発色数 | Windows Vista | Windows XP |
|---|---|---|---|
1400×1050注2
|
|||
| 解像度(ピクセル)注1 | 発色数 | Windows Vista | Windows XP |
|---|---|---|---|
最高(32ビット)注3 |
|||
最高(32ビット)注3 |
|||
最高(32ビット)注3 |
|||
○注4 |
|||
最高(32ビット)注3 |
|||
1400×1050注2
|
○注4 |
||
最高(32ビット)注3 |
|||
○注4 |
|||
最高(32ビット)注3 |
■ 注意事項
- 表示装置の切り替えの設定は次のようになります。
- 解像度の切り替え時などに、一時的に表示画面が乱れることがありますが、故障ではありません。
- 外部ディスプレイまたは液晶プロジェクタによっては、液晶ディスプレイ+外部ディスプレイの同時表示時に、画面が正しく表示されないことがあります。
- 外部ディスプレイで液晶ディスプレイ以上の高解像度を利用するには、それらの解像度を表示可能な外部ディスプレイが必要です。
- 液晶プロジェクタを本パソコンの液晶ディスプレイと同時表示で使用する場合、VESAで標準化されたDDCの規格を満たしていて、かつ本パソコンの液晶ディスプレイと同じ解像度を表示可能な液晶プロジェクタが必要です。本規格を正しく満たしているかどうかに関しては、それぞれの液晶プロジェクタのメーカーにご確認ください。これはプラグアンドプレイを実現するために外部ディスプレイの情報をパソコン本体に伝送できるようにするための規格であり、これを満たしていない液晶プロジェクタには表示することはできません。
- BIOSセットアップの画面は、液晶ディスプレイのみに表示されることがあります。外部ディスプレイにもBIOSセットアップの画面を表示させる場合には、BIOSセットアップの「詳細」−「ディスプレイ設定」を「外部アナログ」、または「外部デジタル」に設定してください。詳しくは、「BIOS」−「メニュー詳細」をご覧ください。
- 液晶ディスプレイ+外部ディスプレイの同時表示を選択した場合、外部ディスプレイ画面は液晶ディスプレイ画面と同一の解像度になります。
- ビデオCDやDVD-Videoなどの動画再生中に、表示するディスプレイを切り替えないでください。いったん動画を再生しているソフトウェアを終了してから、表示するディスプレイを切り替えてください。
- 外部ディスプレイとしてCRTディスプレイを接続した場合は、「画面の設定」ウィンドウまたは「画面のプロパティ」ウィンドウでリフレッシュレートを85Hz以上に設定できるように見えますが、実際のCRTディスプレイの走査周波数は各機種の「外部ディスプレイの走査周波数」の表以外の周波数を使用することはできません。
- 画面の解像度や発色数、リフレッシュレートを変更する場合は、起動中のソフトウェアや常駐しているプログラムを終了させてから設定してください。また、変更後は必ず本パソコンを再起動してください。
■ Windowsの操作で切り替える
■ キーボードで切り替える場合
表示するディスプレイを切り替えるには、【Fn】+【F10】キーを押します。ディスプレイは次の順に切り替わります。このとき【F10】キーを、間隔を空けて押してください。