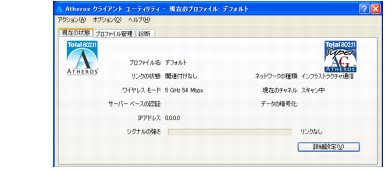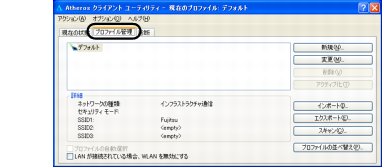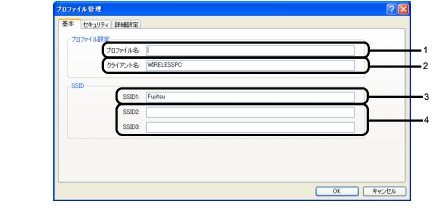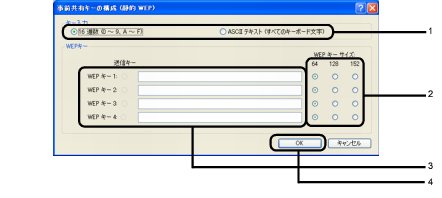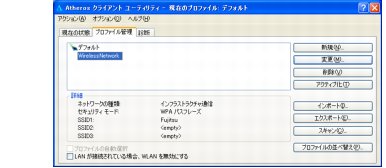WEPキー(ネットワークキー)をインフラストラクチャ通信で使用する場合
無線LAN 接続を行うために必要な、SSID(ネットワーク名)、WEPキー(ネットワークキー)などを設定します。設定内容については、無線LAN アクセスポイントの設定に合わせてください。また、ネットワーク管理者がいる場合は、それぞれの設定内容について、ネットワーク管理者に確認してください。
-
- 電波の発信については、「電波の発信を開始する」をご覧ください。
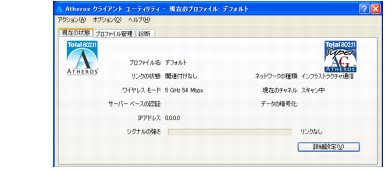
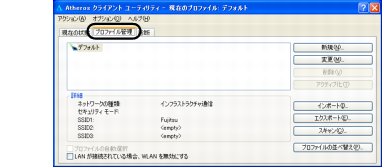
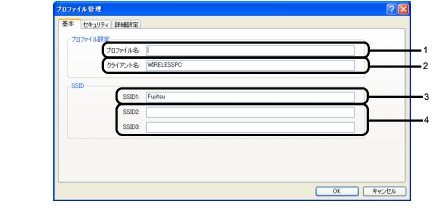

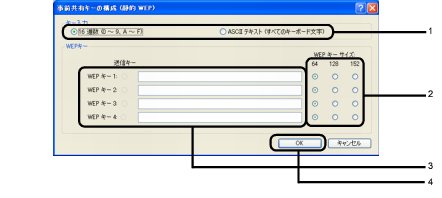
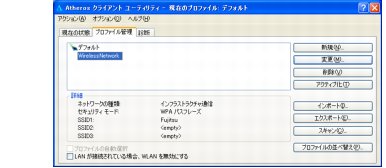
本書のTOPへ > 第2章 接続 > 2 Atherosクライアントユーティリティを使った設定 > WEPキー(ネットワークキー)をインフラストラクチャ通信で使用する場合
無線LAN 接続を行うために必要な、SSID(ネットワーク名)、WEPキー(ネットワークキー)などを設定します。設定内容については、無線LAN アクセスポイントの設定に合わせてください。また、ネットワーク管理者がいる場合は、それぞれの設定内容について、ネットワーク管理者に確認してください。