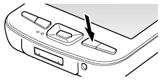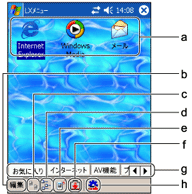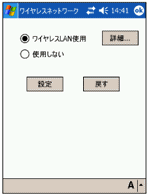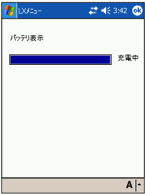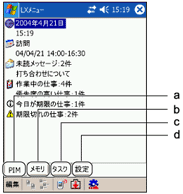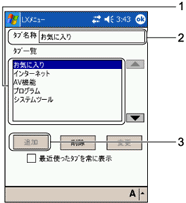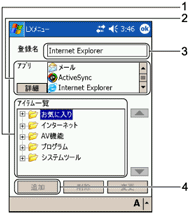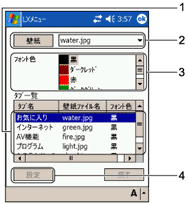LXメニュー
LXメニューは、事前に登録しておいたアプリケーションを簡単に起動したり、本製品内の情報を一覧したりするためのアプリケーションです。アプリケーションを起動する機能では、よく使うアプリケーションを、自分の使いやすい分類に登録できます。また、画面の背景に、好きな画像を壁紙として表示することもできます。
起動
起動は、  メニューから行う方法と、アプリケーションボタンから行う方法の2種類があります。
メニューから行う方法と、アプリケーションボタンから行う方法の2種類があります。
■  メニューからの起動
メニューからの起動
 →「プログラム」→「LXメニュー」の順にタップします。
→「プログラム」→「LXメニュー」の順にタップします。
■アプリケーションボタンからの起動
右から2つ目のアプリケーションボタンを押してすぐ離します。
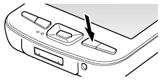
画面構成
LXメニューは次の2つのモードを備えています。
■ランチャーモード
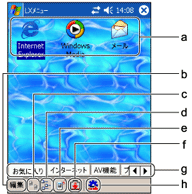
- 登録されているアプリケーションです。
タップすると、アプリケーションが起動します。タップしたまま押さえると、ポップアップメニューが表示され、アプリケーションの登録/削除や編集ができます。
- 編集
タブまたはアプリケーションの登録や削除、壁紙の設定などができます。
- アプリケーションアイコンを大きなものに切り替えます。
- アプリケーションアイコンを小さなものに切り替えます。
- ワイヤレスネットワーク機能の切り替え、停止などを行います。
タップすると次の画面が表示され、ワイヤレスネットワーク機能の切り替えや停止、ワイヤレスネットワーク機能の設定画面の起動を行うことができます。
- バッテリ残量が表示されます。
アイコンとバッテリ残量の関係は、次のとおりです。
表:バッテリ残量アイコン一覧
アイコンをタップすると次の画面が表示され、詳細な残量を知ることができます。
- アプリケーション分類を切り替えます。
隠れているタブを表示するときは、

をタップして、タブをスクロールします。
- ランチャーモードと情報モードの切り替えを行います。
■情報モード
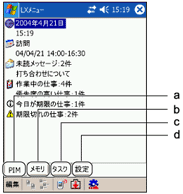
- 予定、未読メール、仕事、日時などが表示されます。
- 各記憶媒体の使用状況が表示されます。
- 動作中の他のアプリケーションへ切り替えたり、終了したりすることができます。
タップすると、選択したアプリケーションに切り替わります。タップしたまま押さえていると、ポップアップメニューが表示され、選択したアプリケーションや表示されているすべてのアプリケーションを終了させることができます。
- コントロールパネルの「設定」の内容が表示されます。詳しくは、設定をご覧ください。
登録/削除
■タブの登録
- 「編集」メニュー→「タブの追加、削除」の順にタップします。
- 次のように操作します。
- タブを追加したい位置を指定します。
- タブ名を入力します。
- 「追加」をタップします。
-
 をタップします。
をタップします。選択したタブの次に新規タブが追加されます。
■タブの削除
- 「編集」メニュー→「タブの追加、削除」の順にタップします。
- タブ一覧から削除したいタブをタップし、「削除」をタップします。
「タブを削除します。タブに登録されている起動アプリケーションの情報は全て失われます。よろしいですか?」と表示されます。
- 「はい」をタップします。
-
 をタップします。
をタップします。
■アプリケーションの登録
- 「編集」メニュー→「アイテムの追加、削除」の順にタップします。
- 次のように操作します。
- 「アイテム一覧」から、アプリケーションを登録するタブを選択します。
- 登録するアプリケーションを選択します。アプリケーションに関連付けられているファイルを直接開く場合や、インターネット上のページをPocket Internet Explorerで参照する場合は、「詳細」をタップして設定を行います。
- 表示するアプリケーション名を入力します。
- 「追加」をタップします。
-
 をタップします。
をタップします。
■登録アプリケーションの削除
- 「編集」メニュー→「アイテムの追加、削除」の順にタップします。
- アイテム一覧から削除したいアプリケーションのアイコンをタップし、「削除」をタップします。
「アイテムを削除します。よろしいですか?」と表示されます。
- 「はい」をタップします。
-
 をタップします。
をタップします。
■壁紙の設定
- 「編集」メニュー→「タブの壁紙設定」の順にタップします。
- 次のように操作します。
- 壁紙を設定するタブを選択します。
-
 をタップして、画像ファイルを選択します。LXイメージビューアで保存したファイルは、ここに表示されます。「壁紙」をタップすると、ファイル一覧が表示されます。
をタップして、画像ファイルを選択します。LXイメージビューアで保存したファイルは、ここに表示されます。「壁紙」をタップすると、ファイル一覧が表示されます。
- フォントの色を選択します。
- 「設定」をタップします。

壁紙の設定を元に戻す場合
「設定」をタップして行った変更をタップする前の状態に戻すには、「戻す」をタップします。「壁紙の設定を元に戻しますか?」と表示されますので、「はい」をタップします。 |
-
 をタップします。
をタップします。
↑ ページトップ
| |
[トップ][目次][索引][< 前][次 >] |
All Rights Reserved, Copyright© FUJITSU LIMITED 2004 |
![]() メニューから行う方法と、アプリケーションボタンから行う方法の2種類があります。
メニューから行う方法と、アプリケーションボタンから行う方法の2種類があります。![]() →「プログラム」→「LXメニュー」の順にタップします。
→「プログラム」→「LXメニュー」の順にタップします。