Q&Aナンバー【0005-9877】更新日:2014年7月19日
このページをブックマークする(ログイン中のみ利用可)
[省電力ユーティリティ] パソコンの消費電力を節約する(省電力モード時の動作を変更する)方法を教えてください。
| 対象機種 | すべて |
|---|---|
| 対象OS |
|
 質問
質問
 回答
回答
省電力ユーティリティとは、パソコンのデバイス(例:BD / DVD / CDドライブ、ディスプレイなど)を省電力モードの状態にして、パソコンの消費電力を節約する機能です。
省電力モードにするデバイスや、省電力モード時の動作は、個別に設定できます。
設定方法は、お使いの機種によって異なります。
お使いのパソコンに応じた案内をご覧ください。

省電力モードへ切り替えると、省電力ユーティリティの設定が有効になります。
通常モードへ切り替えると、停止していたデバイスは有効になります。
省電力モードや通常モードへ切り替える方法は、次のQ&Aをご覧ください。 [省電力ユーティリティ] 省電力モードや通常モードに切り替える方法を教えてください。
[省電力ユーティリティ] 省電力モードや通常モードに切り替える方法を教えてください。
2012年10月発表モデル〜2013年10月発表モデル
省電力ユーティリティの設定では、次のデバイスが省電力モードに設定できます。
- ディスプレイ(明るさ)
- リフレッシュレート
- オーディオ
- BD / DVD / CDドライブ(CD / DVDドライブ)
- PCカードスロットやExpressCard、ダイレクト・メモリースロット
- 有線LAN
- 無線LAN
- モバイル WiMAX
- Bluetooth ワイヤレステクノロジー
- Web カメラ(USB Webcam)
- ワンタッチボタン、フラットポイント
- CPUパフォーマンス

省電力モードに設定できる項目は、お使いの機種によって異なります。
次の手順で、各デバイスの省電力の状態(省電力モード時の動作)を変更します。
お使いの機種によっては、表示される画面が異なります。
- スタート画面の何もないところを右クリックし、表示されるメニューから「すべてのアプリ」をクリックします。
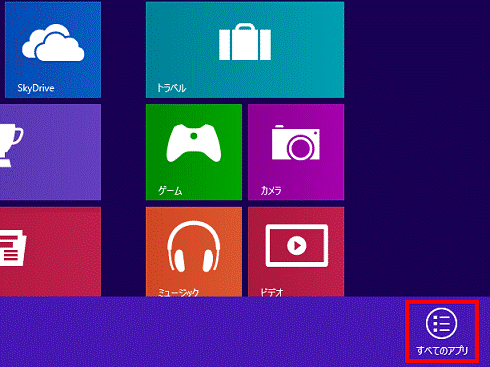

デスクトップの場合は、【Windows】キーを押すか、画面の左下の角にマウスポインターを移動し、表示される「スタート」をクリックしてから、手順1.を操作します。 - 「省電力モードの設定」をクリックします。
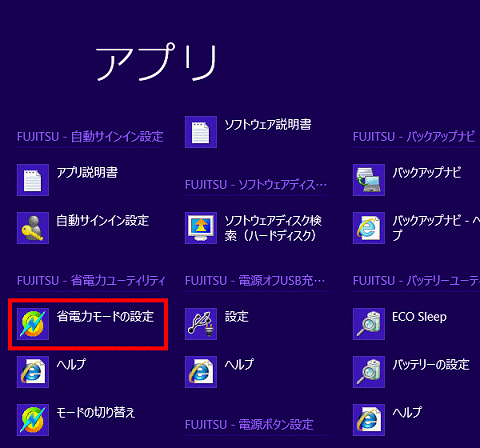
- 省電力ユーティリティの設定画面が表示されます。
目的に応じて、省電力モード時の動作を変更したいデバイスをクリックします。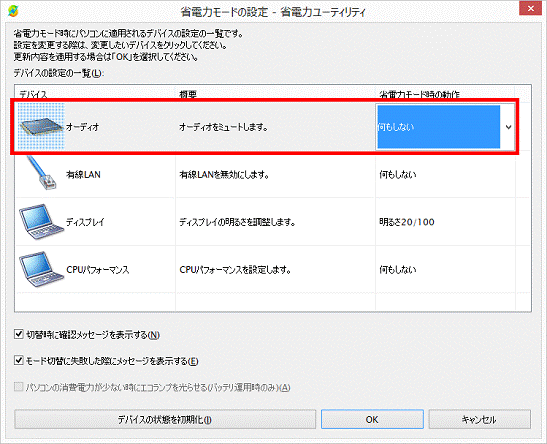
(「オーディオ」を選択した例) - 選択したデバイスの「省電力モード時の動作」の項目に、「▼」ボタンが表示されます。
「▼」ボタンをクリックし、表示されるメニューから、設定したい省電力モード時の動作をクリックします。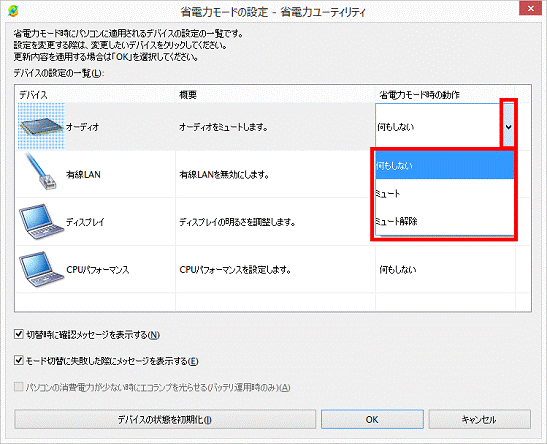

「デバイスの状態を初期化」ボタンをクリックしても、「省電力モード時の動作」の各項目の表示は、初期化されません。
- 変更したい省電力モード時の動作がメニューに表示されていない場合は、「▲」ボタン、または、「▼」ボタンをクリックします。
- 他のデバイスも変更する場合は、手順3.〜手順4. を繰り返します。
- 変更したい省電力モード時の動作がメニューに表示されていない場合は、「▲」ボタン、または、「▼」ボタンをクリックします。
- 設定が完了したら、「OK」ボタンをクリックします。
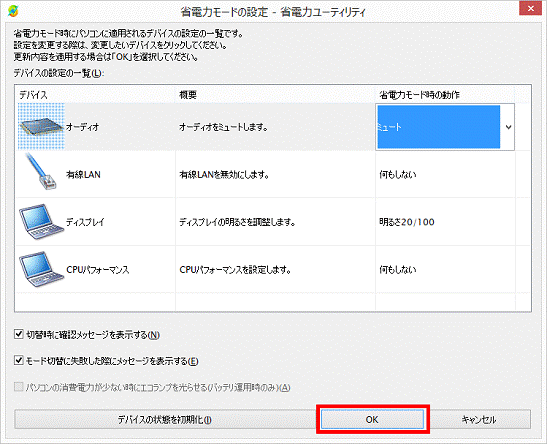
- 「省電力ユーティリティの設定情報を変更しますか?」と表示されます。
「OK」ボタンをクリックします。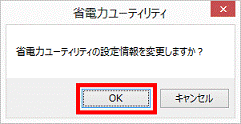
2007年春モデル〜2012年夏モデル
省電力ユーティリティの設定では、次のデバイスが省電力モードに設定できます。
- ディスプレイ(明るさ)
- リフレッシュレート
- オーディオ
- BD / DVD / CDドライブ(CD / DVDドライブ)
- PCカードスロットやExpressCard、ダイレクト・メモリースロット
- 有線LAN
- 無線LAN
- モバイル WiMAX
- Bluetooth ワイヤレステクノロジー
- IEEE1394(DV)端子
- Web カメラ(USB Webcam)
- ワンタッチボタン、フラットポイント
- CPUパフォーマンス

- 省電力モードに設定できる項目は、お使いの機種によって異なります。
- 「コンピューターの管理者」に設定されているユーザーだけが、省電力の動作を設定できます。
次の手順で、各デバイスの省電力の状態(省電力モード時の動作)を変更します。
お使いの機種によっては、表示される画面が異なります。
- 「スタート」ボタン→「すべてのプログラム」→「省電力ユーティリティ」→「省電力モードの設定 - 省電力ユーティリティ」(または「設定画面 - 省電力ユーティリティ」)の順にクリックします。
- 省電力ユーティリティの設定画面が表示されます。
目的に応じて、省電力モード時の動作を変更したいデバイスをクリックします。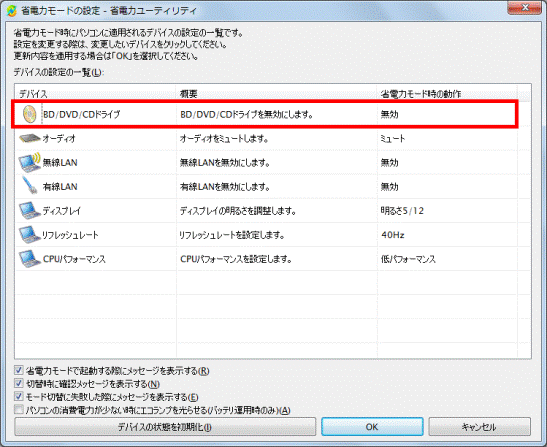
(「BD / DVD / CDドライブ」を選択した例) - 選択したデバイスの「省電力モード時の動作」の項目に、「▼」ボタンが表示されます。
「▼」ボタンをクリックし、表示されるメニューから、設定したい省電力モード時の動作をクリックします。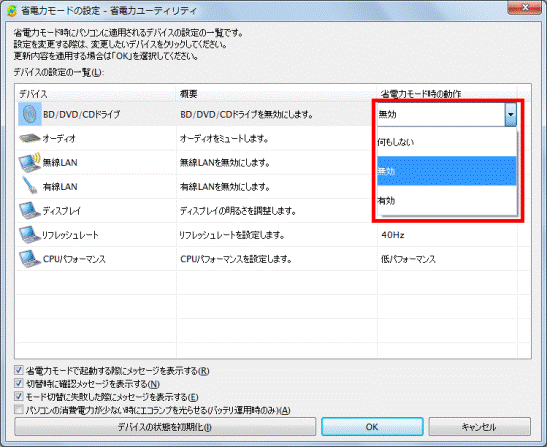

「デバイスの状態を初期化」ボタンをクリックしても、「省電力モード時の動作」の各項目の表示は、初期化されません。
- 変更したい省電力モード時の動作がメニューに表示されていない場合は、「▲」ボタン、または、「▼」ボタンをクリックします。
- 他のデバイスも変更する場合は、手順2.〜手順3. を繰り返します。
- 変更したい省電力モード時の動作がメニューに表示されていない場合は、「▲」ボタン、または、「▼」ボタンをクリックします。
- 設定が完了したら、「OK」ボタンをクリックします。
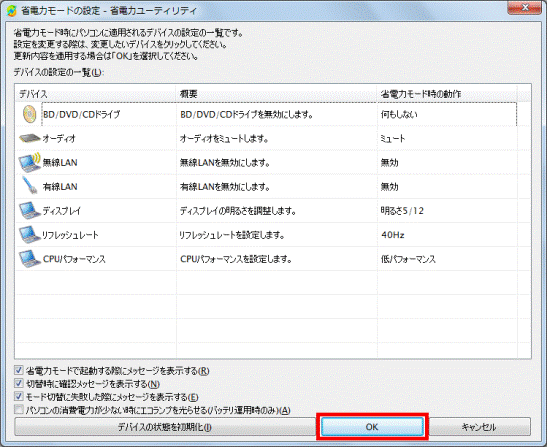
- 「省電力ユーティリティの設定情報を変更しますか?」と表示されます。
「OK」ボタンをクリックします。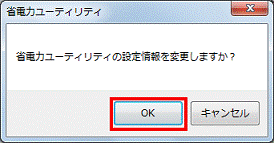
2005年秋冬モデル〜2006年秋冬モデル
省電力ユーティリティの設定では、次のデバイスが省電力モードに設定できます。
- CD / DVDドライブ
- PCカード、ダイレクトメモリスロット
- IEEE1394
- 有線LAN
- モデム
- ハードディスク
- ディスプレイ

- 省電力モードに設定できる項目は、お使いの機種によって異なります。
- 「コンピュータの管理者」に設定されているユーザーだけが、省電力の動作を設定できます。
次の手順で、各デバイスの省電力の状態(省電力モード時の動作)を変更します。
お使いの機種によっては、表示される画面が異なります。
- 「スタート」ボタン→「コントロールパネル」の順にクリックします。
- 「パフォーマンスとメンテナンス」をクリックします。
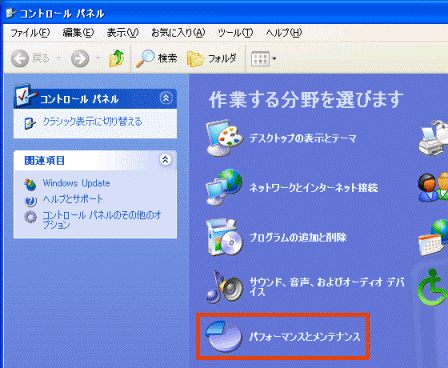

「パフォーマンスとメンテナンス」が表示されていない場合は、「電源オプション」アイコンをクリックし、手順4.へ進みます。 - 「電源オプション」をクリックします。
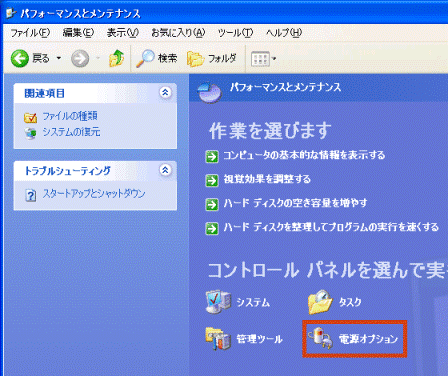
- 「電源オプションのプロパティ」が表示されます。
「省電力ユーティリティ」タブをクリックします。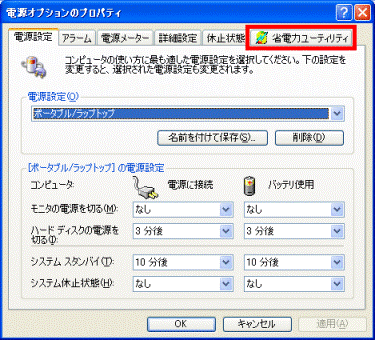
- 「設定を変更」ボタンをクリックします。
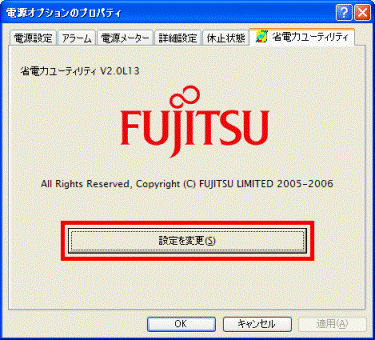
- 「省電力ユーティリティ設定画面 - 省電力ユーティリティ」が表示されます。
目的に応じて、省電力モード時の動作を変更したいデバイスをクリックします。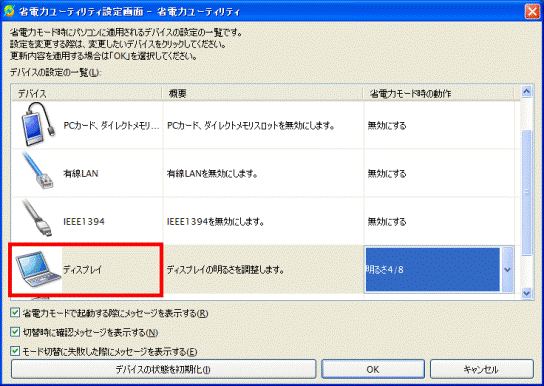
(「ディスプレイ」を選択した例) - 選択したデバイスの「省電力モード時の動作」の項目に、「V」ボタンが表示されます。
「V」ボタンをクリックし、表示されるメニューから、設定したい省電力モード時の動作をクリックします。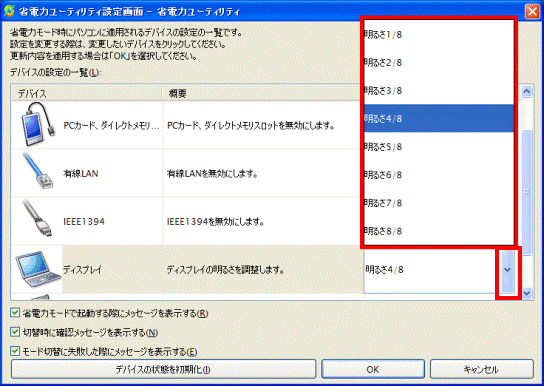

「デバイスの状態を初期化」ボタンをクリックしても、「省電力モード時の動作」の各項目の表示は、初期化されません。
- 「ハードディスク」の項目で「省電力モード時の動作」を3分未満の時間に設定した場合、省電力モードに切り替えると、「電源オプションのプロパティ」で「電源設定」タブの「ハードディスクの電源を切る」の項目が、空欄で表示されます。
省電力モードから通常モードに切り替えると、元の設定の表示に戻ります。 - 他のデバイスも変更する場合は、手順6.〜手順7. を繰り返します。
- 「ハードディスク」の項目で「省電力モード時の動作」を3分未満の時間に設定した場合、省電力モードに切り替えると、「電源オプションのプロパティ」で「電源設定」タブの「ハードディスクの電源を切る」の項目が、空欄で表示されます。
- 設定が完了したら、「OK」ボタンをクリックします。
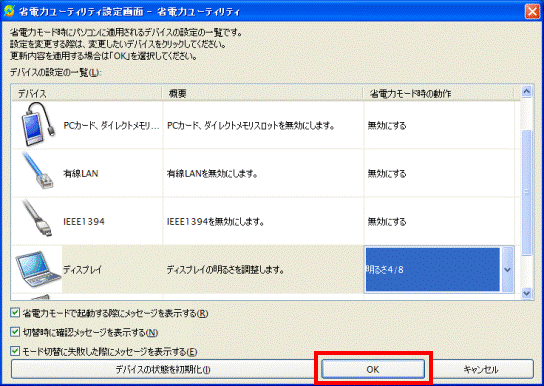
- 「省電力ユーティリティの設定情報を変更しますか?」と表示されます。
「OK」ボタンをクリックします。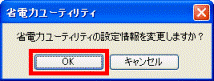
- 「電源オプションのプロパティ」に戻ります。
「OK」ボタンをクリックし、「電源オプションのプロパティ」を閉じます。 - 「パフォーマンスとメンテナンス」(または「コントロールパネル」)に戻ります。
「×」ボタンをクリックし、「パフォーマンスとメンテナンス」(または「コントロールパネル」)を閉じます。

「省電力ユーティリティ」タブが表示されていない場合は、省電力ユーティリティを再インストールします。
省電力ユーティリティを再インストールする方法は、次のQ&Aをご覧ください。 [省電力ユーティリティ] 再インストール方法を教えてください。(2005年秋冬モデル〜2006年秋冬モデル)
[省電力ユーティリティ] 再インストール方法を教えてください。(2005年秋冬モデル〜2006年秋冬モデル)



