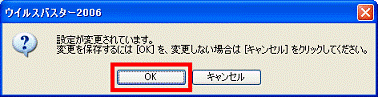Q&Aナンバー【0006-6497】更新日:2012年2月14日
このページをブックマークする(ログイン中のみ利用可)
[ウイルスバスター] インストールや更新したあと、メールの送受信ができません。
| 対象機種 | すべて |
|---|---|
| 対象OS |
|
 質問
質問
ウイルスバスターをインストール、または更新した後に、メールの送受信ができなくなりました。
インターネットには接続することができ、ホームページを表示することはできます。対処方法を教えてください。
Outlook Express、Outlookでは、次のエラーメッセージが表示されます。
・「サーバーに接続しようとして、TCP/IP エラーが発生しました。」エラー番号:0x800CCC15
・「受信(POP)サーバーからの応答を待機中に操作がタイムアウトになりました。」エラー番号:0x8004210a
Windowsメール、Windows Live メールでは、次のエラーメッセージが表示されます。
・「要求されたタスクの処理中にエラーが発生しました。」:エラー番号:0x800CCC15
インターネットには接続することができ、ホームページを表示することはできます。対処方法を教えてください。
Outlook Express、Outlookでは、次のエラーメッセージが表示されます。
・「サーバーに接続しようとして、TCP/IP エラーが発生しました。」エラー番号:0x800CCC15
・「受信(POP)サーバーからの応答を待機中に操作がタイムアウトになりました。」エラー番号:0x8004210a
Windowsメール、Windows Live メールでは、次のエラーメッセージが表示されます。
・「要求されたタスクの処理中にエラーが発生しました。」:エラー番号:0x800CCC15
 回答
回答
メールソフトが、ウイルスバスターのファイアウォール機能で遮断されている可能性があります。
次の手順で、お使いのメールソフトが遮断されていないかどうかをご確認ください。
ウイルスバスターのバージョンによって手順が異なります。
次のバージョンの製品サポートは、終了しています。
- ウイルスバスター2010 : 2011年12月31日 サポート終了
- ウイルスバスター2009 : 2010年12月31日 サポート終了
- ウイルスバスター2008 : 2009年12月31日 サポート終了
- ウイルスバスター2007 : 2008年12月31日 サポート終了
- ウイルスバスター2006 : 2007年12月31日 サポート終了
サポートが終了した製品では、新しいウイルスやその他のさまざまな危険から、パソコンを守ることができません。
次のQ&Aをご覧になり、対処してください。 セキュリティ対策ソフトの使用期限がきたときの対処方法を教えてください。(新しいウィンドウで表示)
セキュリティ対策ソフトの使用期限がきたときの対処方法を教えてください。(新しいウィンドウで表示)
次の場合に応じた案内をご覧ください。

ウイルスバスター2011 クラウド以降のバージョンには、ファイアウォール機能(パーソナルファイアウォール)がありません。
次のQ&Aをご覧になり、Windows ファイアウォールの設定を確認してください。 [Windows 7] Windows ファイアウォールでプログラムごとに通信を許可 / ブロックする方法を教えてください。(新しいウィンドウで表示)
[Windows 7] Windows ファイアウォールでプログラムごとに通信を許可 / ブロックする方法を教えてください。(新しいウィンドウで表示)
ウイルスバスター2010
次の手順で設定を確認します。
お使いの環境によっては、表示される画面が異なります。
- 「スタート」ボタン→「すべてのプログラム」→「ウイルスバスター2010」→「ウイルスバスター2010を起動」の順にクリックします。
- ウイルスバスター2010が起動します。
「マイコンピュータ」タブをクリックします。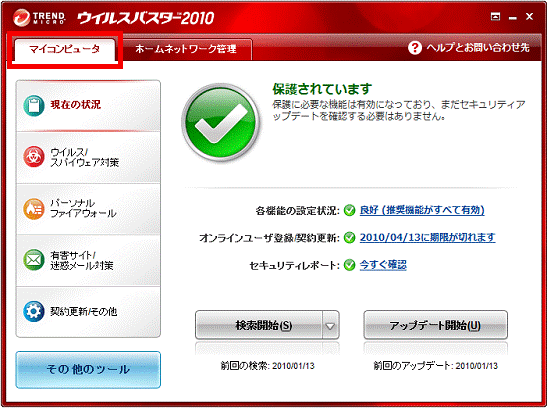
- 「パーソナルファイアウォール」をクリックします。
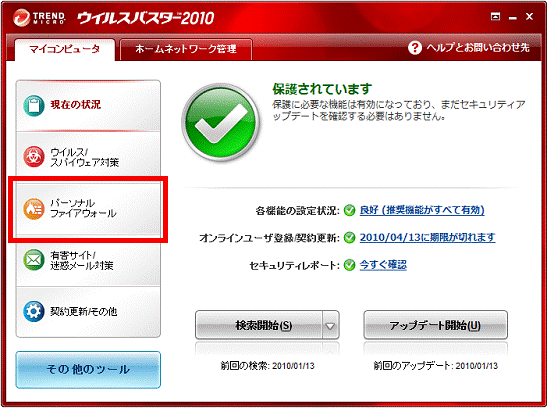
- 「パーソナルファイアウォール」欄にある「設定」をクリックします。
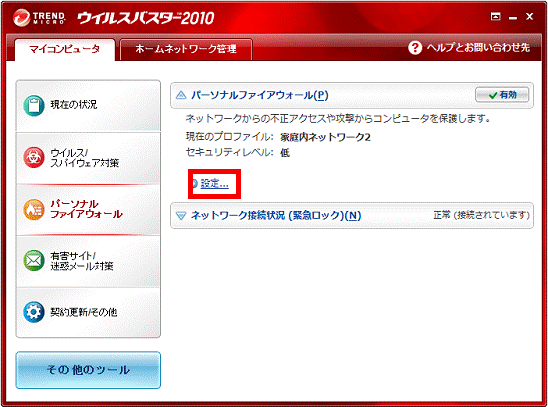
- 「パーソナルファイアウォール」が表示されます。
「詳細設定」ボタンをクリックします。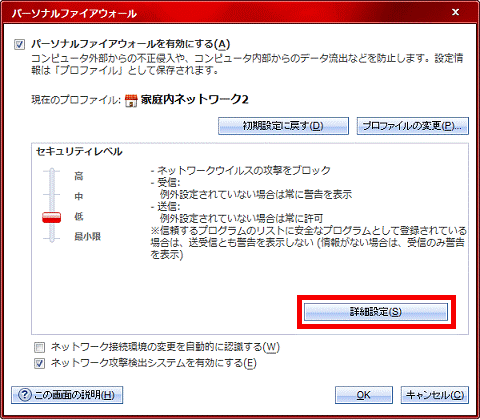
- 「プロファイルの詳細設定」が表示されます。
「例外ルール(プログラム)」タブをクリックします。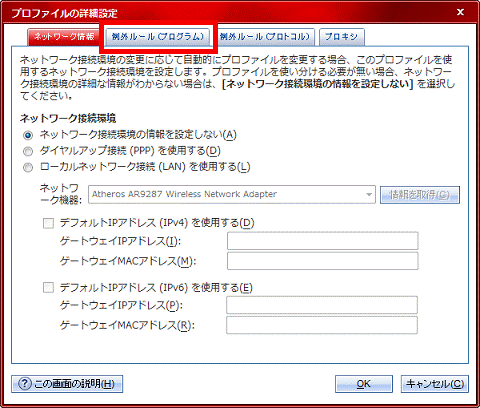
- 例外ルールに、登録されているプログラムの一覧が表示されます。
プログラムの一覧にあるメールソフト名をクリックします。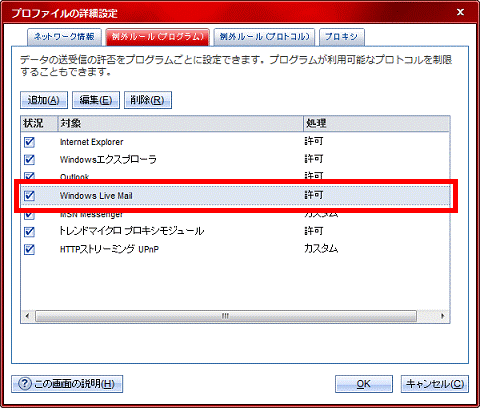
(ここでは例としてWindows Live Mail(Windows Live メール)をクリックします)
- プログラム名の前に、チェックが付いているプログラムが、パーソナルファイアウォールで、アクセスが制御されているプログラムです。
- プログラムが例外ルールに登録されていても、プログラム名の左側にチェックが付いていないプログラムは、パーソナルファイアウォールで、アクセスは制御されません。
- プログラム名の前に、チェックが付いているプログラムが、パーソナルファイアウォールで、アクセスが制御されているプログラムです。
- 「編集」ボタンをクリックします。
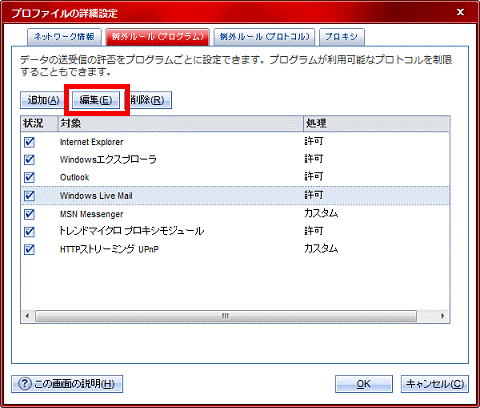
- 「例外ルール(パーソナルファイアウォールプログラム)の追加または編集」が表示されます。
「設定」欄の一覧に表示されている例外ルールをクリックします。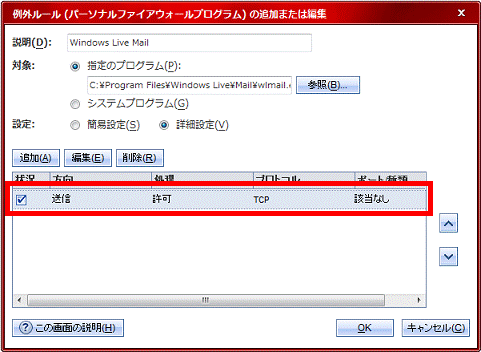
- 「編集」ボタンをクリックします。
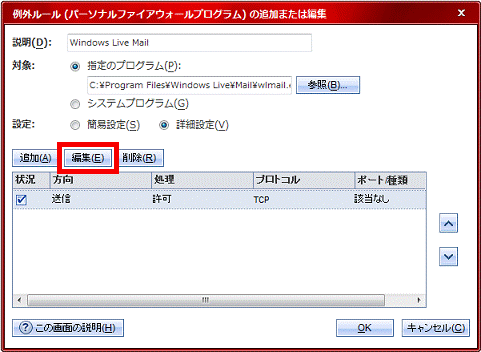
- 「処理」欄の「許可」をクリックします。
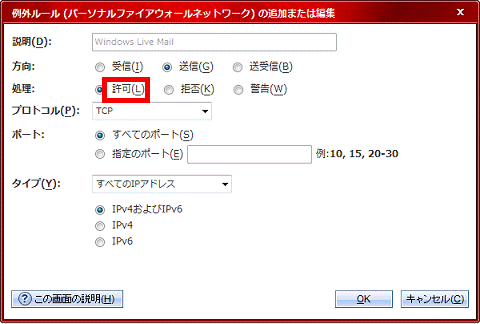
- 「OK」ボタンをクリックします。
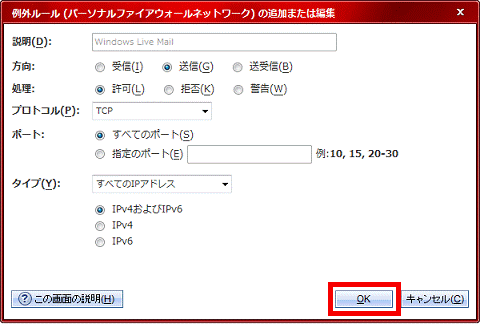
- 「OK」ボタンをクリックし、「例外ルール(パーソナルファイアウォールプログラム)の追加または編集」を閉じます。
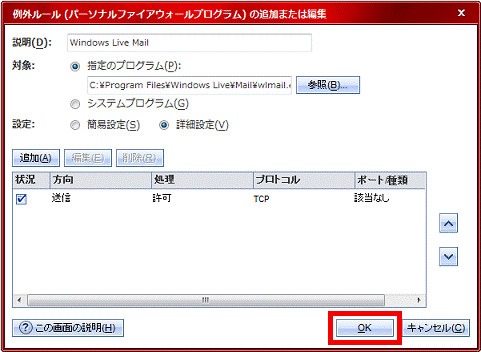
- 「OK」ボタンをクリックし、「プロファイルの詳細設定」を閉じます。
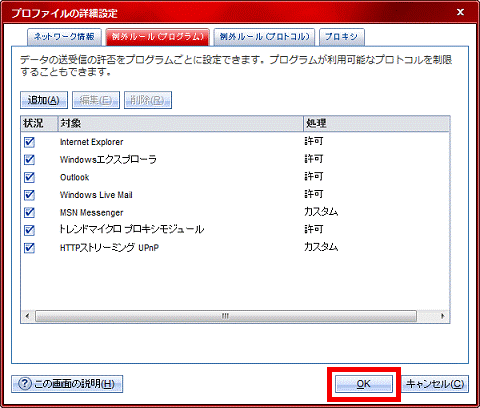
- 「OK」ボタンをクリックし、「パーソナルファイアウォール」を閉じます。
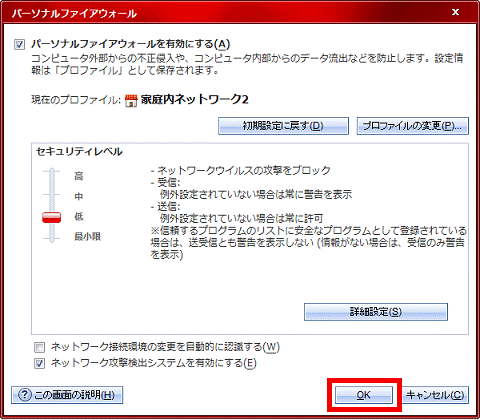
- ウイルスバスター2010のメイン操作画面に戻ります。
「×」ボタンをクリックし、ウイルスバスター2010のメイン操作画面を閉じます。
ウイルスバスター2009
次の手順で設定を確認します。
お使いの環境によっては、表示される画面が異なります。
- 「スタート」ボタン→「すべてのプログラム」→「ウイルスバスター2009」→「ウイルスバスター2009を起動」の順にクリックします。
- ウイルスバスター2009が起動します。
「マイコンピュータ」タブをクリックします。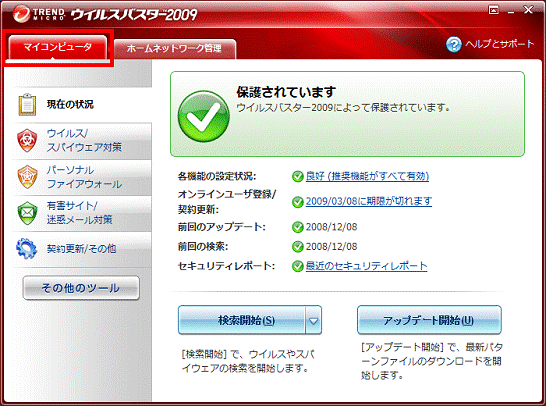
- 「パーソナルファイアウォール」をクリックします。
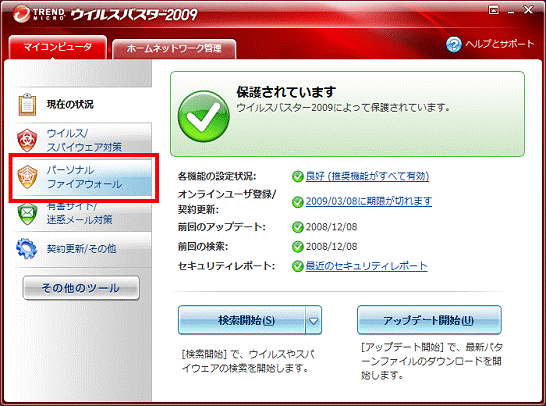
- 「パーソナルファイアウォール」欄にある「設定」をクリックします。
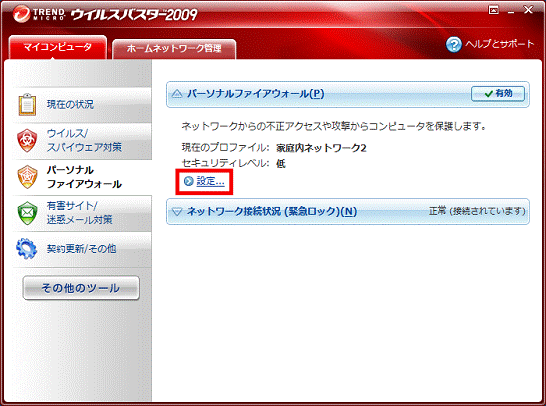
- 「パーソナルファイアウォール」が表示されます。
「詳細設定」ボタンをクリックします。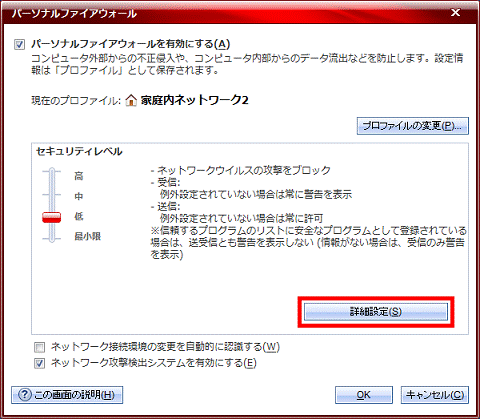
- 「プロファイルの詳細設定」が表示されます。
「例外ルール(プログラム)」タブをクリックします。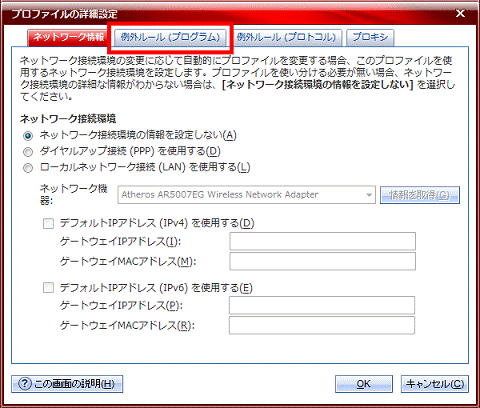
- 例外ルールに、登録されているプログラムの一覧が表示されます。
プログラムの一覧にあるメールソフト名をクリックします。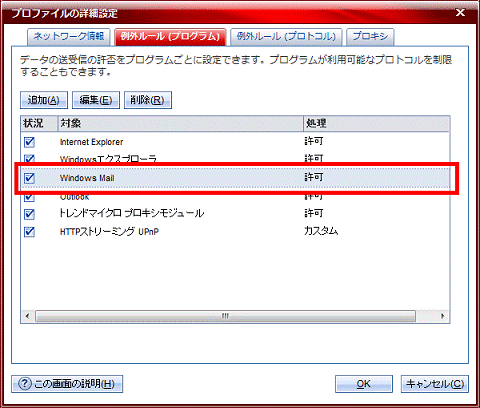
(ここでは例としてWindows Mail(Windows メール)をクリックします)
- プログラム名の前に、チェックが付いているプログラムが、パーソナルファイアウォールで、アクセスが制御されているプログラムです。
- プログラムが例外ルールに登録されていても、プログラム名の左側にチェックが付いていないプログラムは、パーソナルファイアウォールで、アクセスは制御されません。
- プログラム名の前に、チェックが付いているプログラムが、パーソナルファイアウォールで、アクセスが制御されているプログラムです。
- 「編集」ボタンをクリックします。
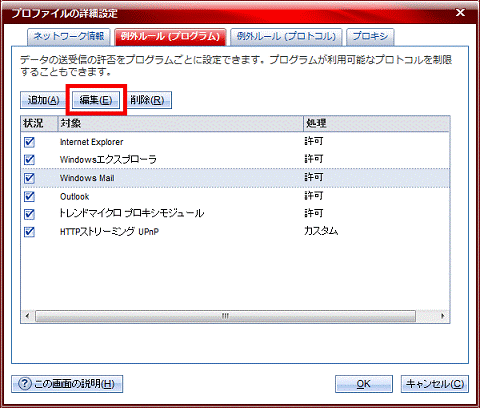
- 「例外ルール(パーソナルファイアウォールプログラム)の追加または編集」が表示されます。
「設定」欄の一覧に表示されている例外ルールをクリックします。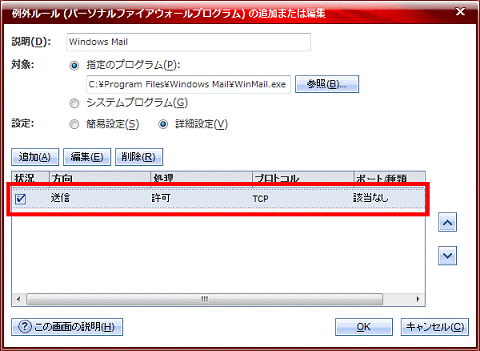
- 「編集」ボタンをクリックします。
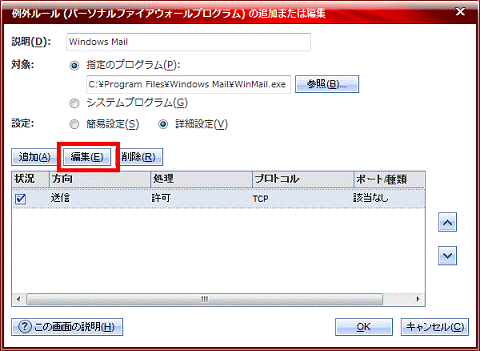
- 「処理」欄の「許可」をクリックします。
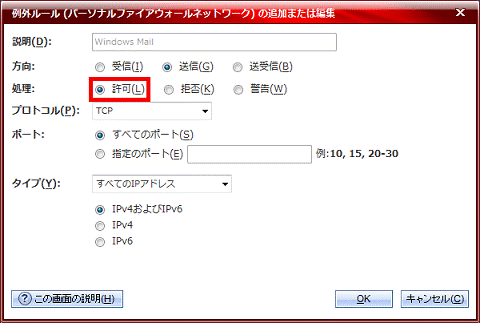
- 「OK」ボタンをクリックします。
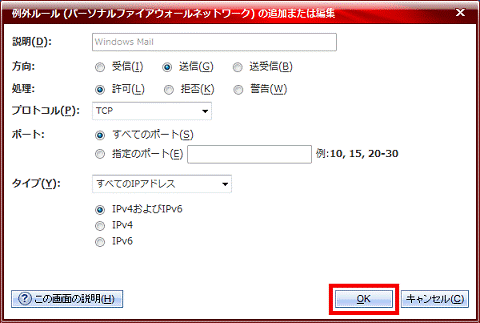
- 「OK」ボタンをクリックし、「例外ルール(パーソナルファイアウォールプログラム)の追加または編集」を閉じます。
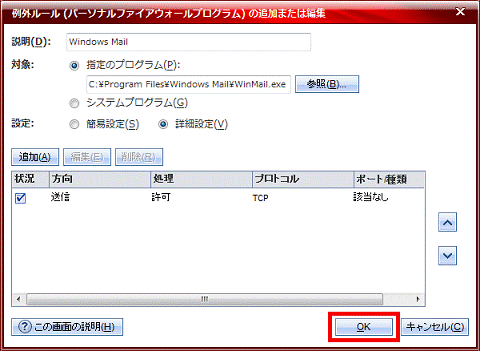
- 「OK」ボタンをクリックし、「プロファイルの詳細設定」を閉じます。
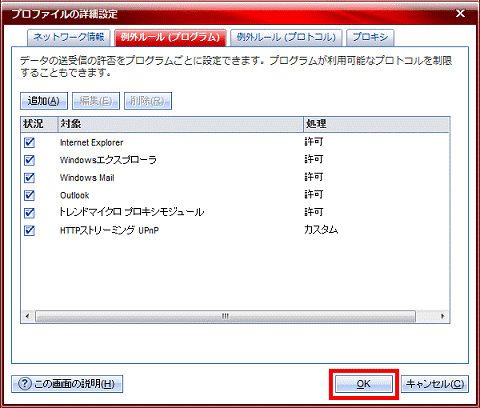
- 「OK」ボタンをクリックし、「パーソナルファイアウォール」を閉じます。
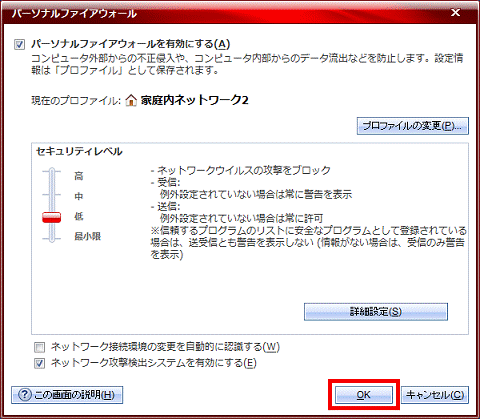
- ウイルスバスター2009のメイン操作画面に戻ります。
「×」ボタンをクリックし、ウイルスバスター2009のメイン操作画面を閉じます。
ウイルスバスター2008
次の手順で設定を確認します。
お使いの環境によっては、表示される画面が異なります。
- 「スタート」ボタン→「すべてのプログラム」→「ウイルスバスター2008」→「ウイルスバスター2008を起動」の順にクリックします。
ウイルスバスター2008が起動します。 - 「不正侵入対策/ネットワーク管理」をクリックします。
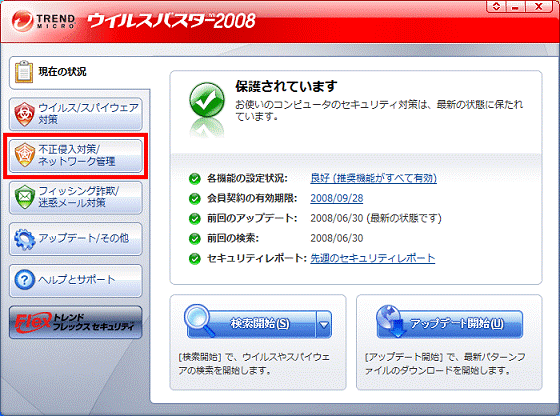
- 「パーソナルファイアウォール」の「設定」ボタンをクリックします。
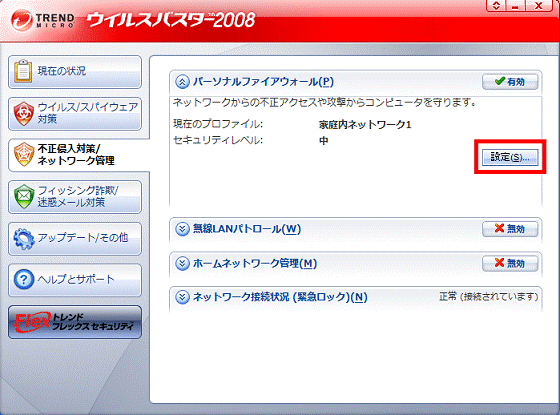
- 「パーソナルファイアウォール」が表示されます。
「詳細設定」ボタンをクリックします。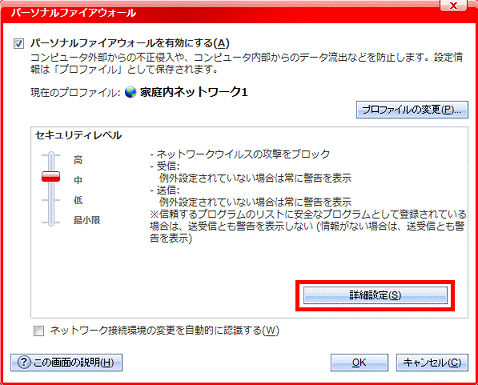
- 「プロファイルの詳細設定」が表示されます。
「例外ルール(プログラム)」タブをクリックします。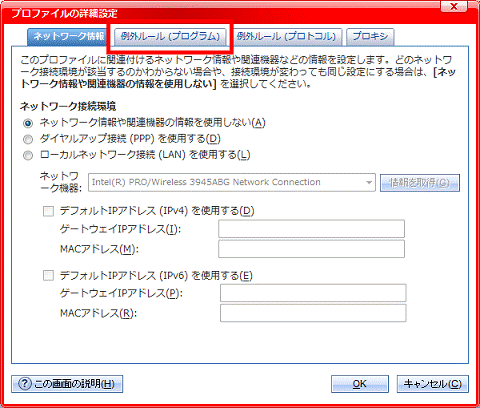
- 例外ルールに、登録されているプログラムの一覧が表示されます。
プログラムの一覧にあるメールソフト名をクリックします。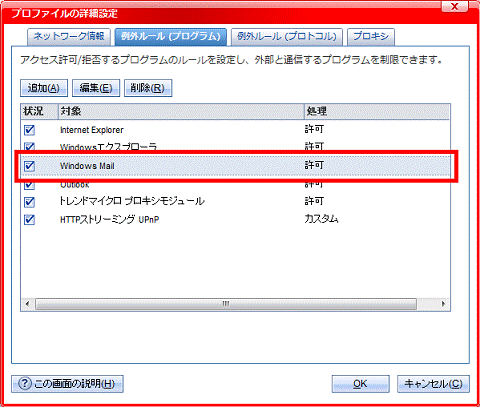
(ここでは例としてWindows Mail(Windows メール)をクリックします)
- プログラム名の前に、チェックが付いているプログラムが、パーソナルファイアウォールで、アクセスが制御されているプログラムです。
- プログラムが例外ルールに登録されていても、プログラム名の左側にチェックが付いていないプログラムは、パーソナルファイアウォールで、アクセスは制御されません。
- プログラム名の前に、チェックが付いているプログラムが、パーソナルファイアウォールで、アクセスが制御されているプログラムです。
- 「編集」ボタンをクリックします。
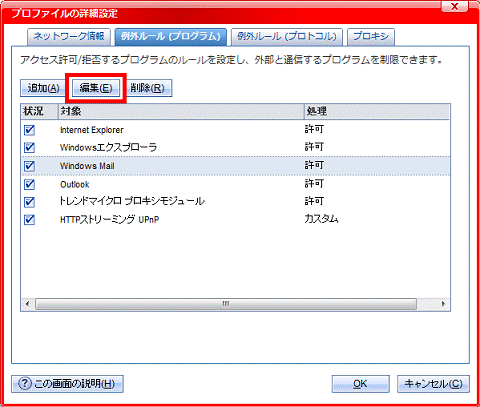
- 「プロファイルの設定」が表示されます。
「設定」欄の一覧に表示されている例外ルールをクリックします。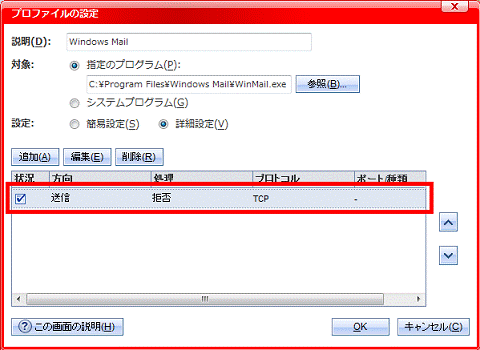
- 「編集」ボタンをクリックします。
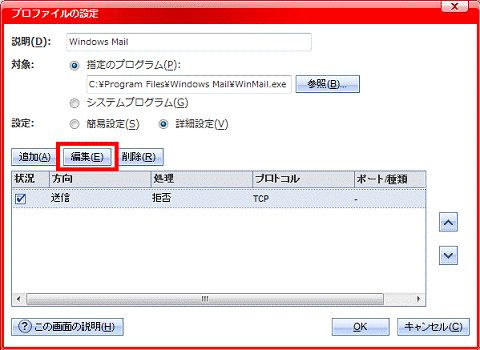
- 「処理」欄の「許可」をクリックします。
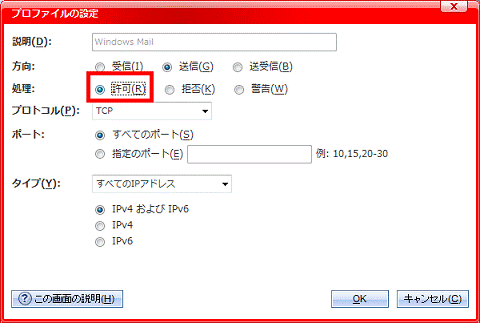
- 「OK」ボタンをクリックします。
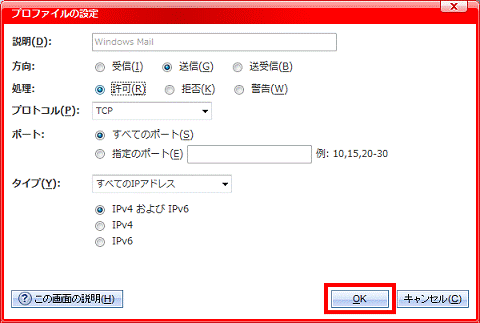
- 「OK」ボタンをクリックし、「プロファイルの設定」を閉じます。
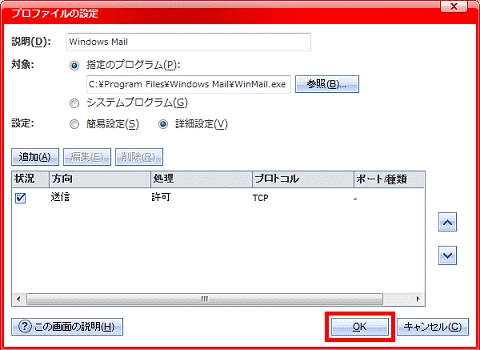
- 「OK」ボタンをクリックし、「プロファイルの詳細設定」を閉じます。
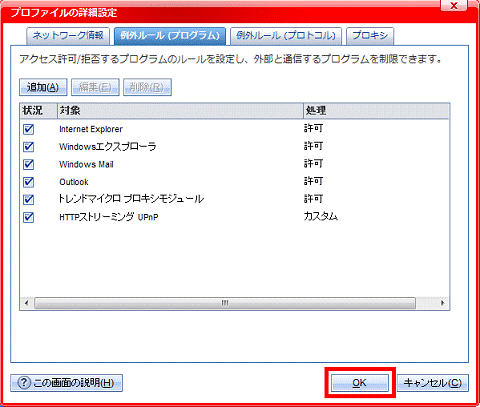
- 「OK」ボタンをクリックし、「パーソナルファイアウォール」を閉じます。
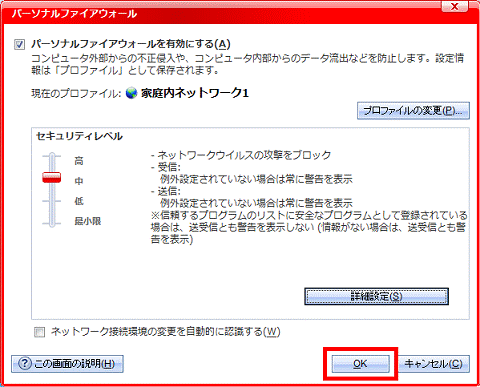
- ウイルスバスター2008のメイン操作画面に戻ります。
「×」ボタンをクリックし、ウイルスバスター2008のメイン操作画面を閉じます。
ウイルスバスター2007
次の手順で設定を確認します。
- 「スタート」ボタン→「すべてのプログラム」→「ウイルスバスター2007」→「ウイルスバスターを起動」の順にクリックします。

「本製品の概要やご利用の流れを解説した「動画マニュアル」を開始してもよろしいですか?」と表示された場合は、「キャンセル」ボタンをクリックします。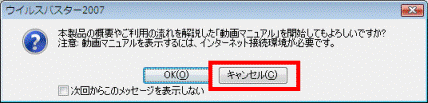
- ウイルスバスター2007が起動します。
画面左側メニューある「不正侵入対策 / ネットワーク管理」をクリックします。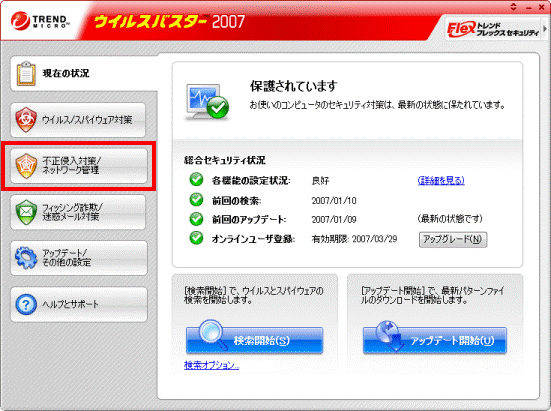
- 「パーソナルファイアウォール」の「設定」ボタンをクリックします。
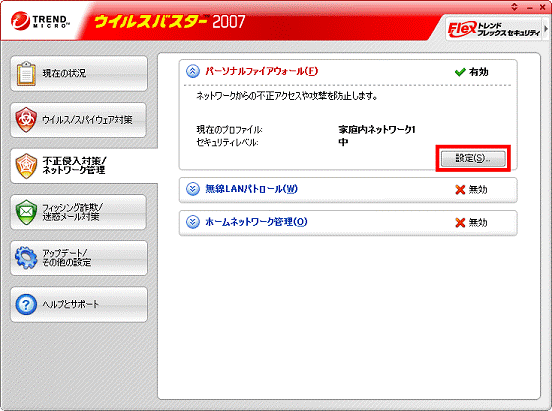

「設定」ボタンが表示されていないときは、「パーソナルファイアウォール」をクリックしてから、「設定」ボタンをクリックします。 - 「パーソナルファイアウォール」が表示されます。
「現在のプロファイル」で現在使用しているファイアウォールの設定を確認します。
- 手順4.で確認したファイアウォールの設定をクリックします。
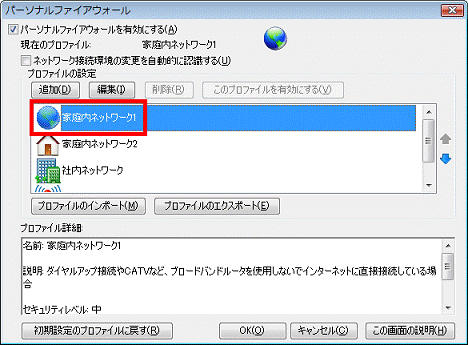
- 「編集」ボタンをクリックします。
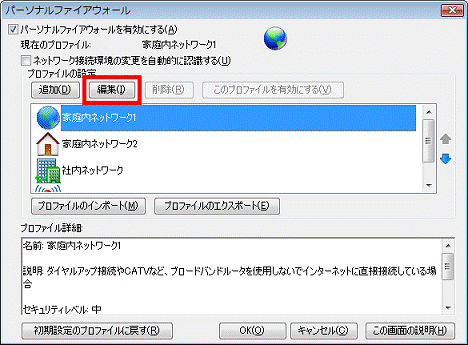
- 「プロファイルの設定」が表示されます。
「例外ルール(プログラム)」タブをクリックします。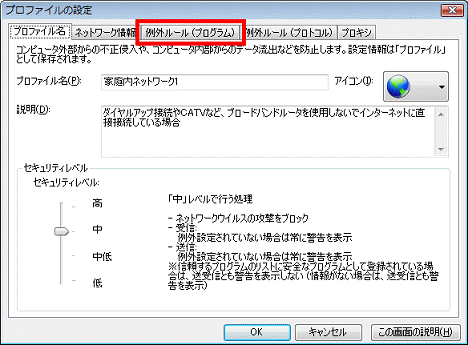
- 例外ルールに、登録されているプログラムの一覧が表示されます。
プログラムの一覧にあるメールソフト名をクリックします。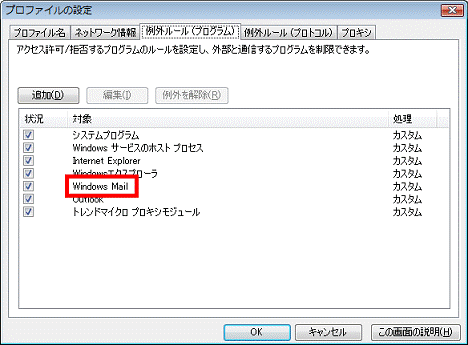
(ここでは例としてWindows Mail(Windows メール)をクリックします)
- プログラム名の前に、チェックが付いているプログラムが、パーソナルファイアウォールで、アクセスが制御されているプログラムです。
- プログラムが例外ルールに登録されていても、プログラム名の左側にチェックが付いていないプログラムは、パーソナルファイアウォールで、アクセスは制御されません。
- プログラム名の前に、チェックが付いているプログラムが、パーソナルファイアウォールで、アクセスが制御されているプログラムです。
- 「編集」ボタンをクリックします。
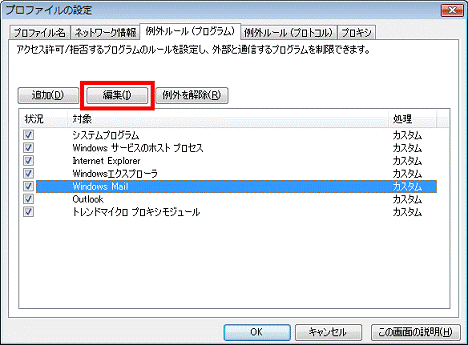
- 「パーソナルファイアウォール例外ルール(プログラム)」が表示されます。
「設定」欄の一覧に表示されている例外ルールをクリックします。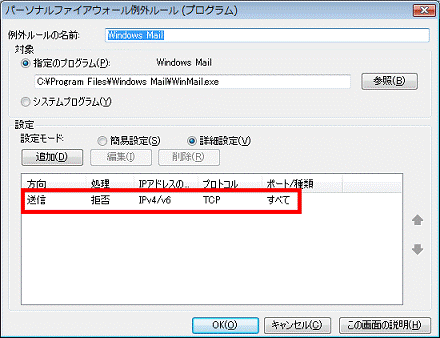
- 「編集」ボタンをクリックします。
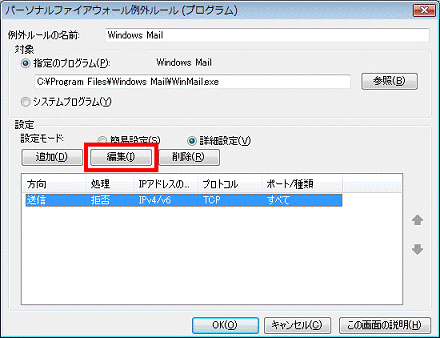
- 「一般」欄の「アクセス処理」にある「許可」が選択されているかどうかを確認し、選択されていないときは、「許可」クリックします。

- 「OK」ボタンをクリックします。

- 「OK」ボタンをクリックし、「パーソナルファイアウォール例外ルール(プログラム)」を閉じます。
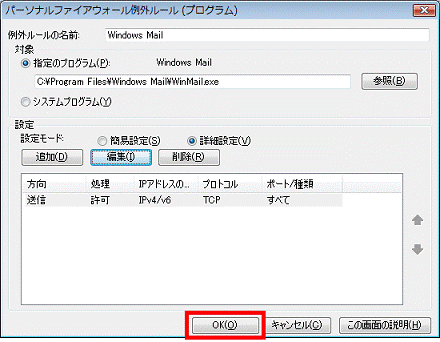
- 「OK」ボタンをクリックし、「プロファイルの設定」を閉じます。
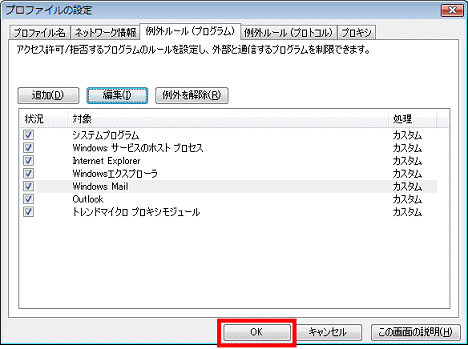
- 「OK」ボタンをクリックし、「パーソナルファイアウォール」を閉じます。
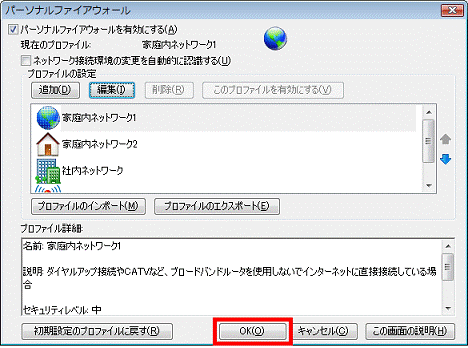
- 「×」ボタンをクリックし、「ウイルスバスター2007」を閉じます。
ウイルスバスター2006
次の手順で設定を確認します。
- 「スタート」ボタン→「すべてのプログラム」→「トレンドマイクロ ウイルスバスター2006」→「プログラム起動」の順にクリックします。
- ウイルスバスター2006が起動します。
画面左側メニューある「不正侵入対策 / ネットワーク管理」をクリックします。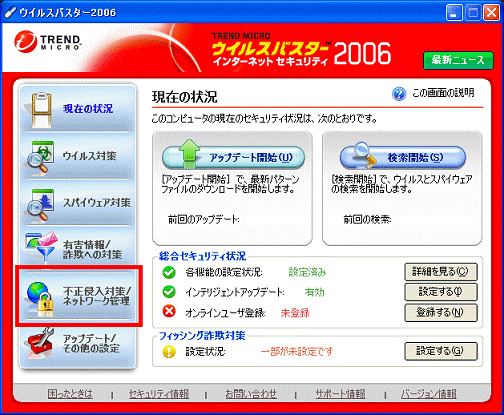
- 「不正侵入対策 / ネットワーク管理」が表示されます。
「パーソナルファイアウォール」をクリックします。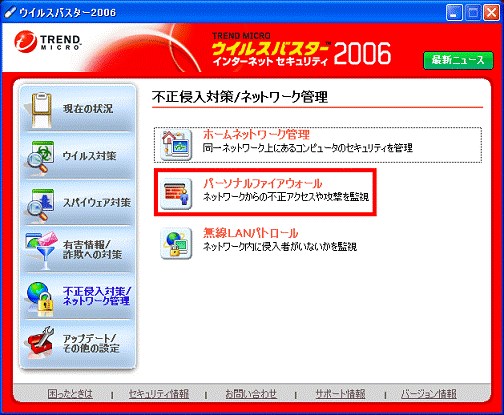
- 「プロファイルの設定」の一覧で、赤い花のマークが付いているアイコンが表示されている項目をクリックします。
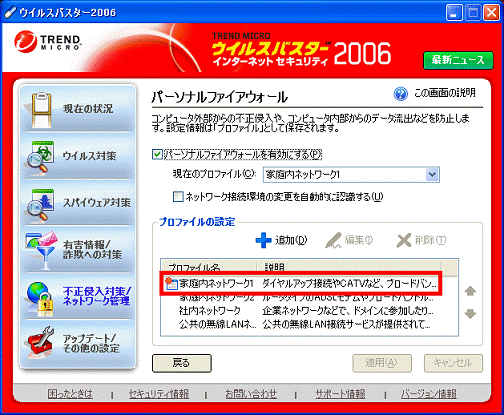
- 「編集」ボタンをクリックします。
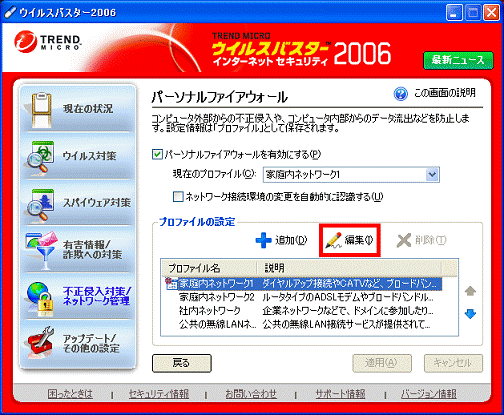
- 「プロファイルの設定」が表示されます。
「例外ルール」タブをクリックします。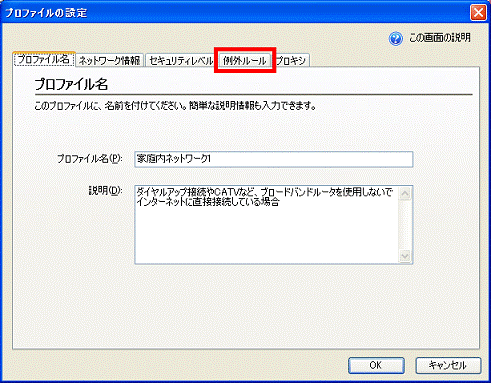
- 表示された一覧から、お使いのメールソフトの項目をクリックします。
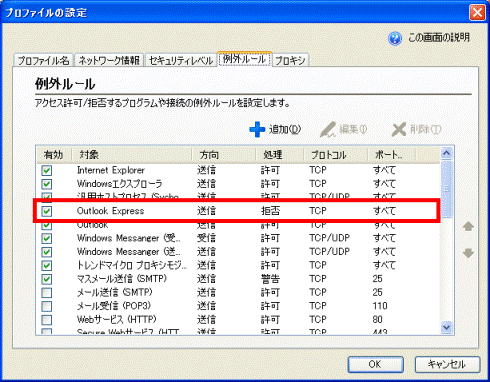
(ここでは例として、Outlook Expressをクリックします) - 「編集」ボタンをクリックします。
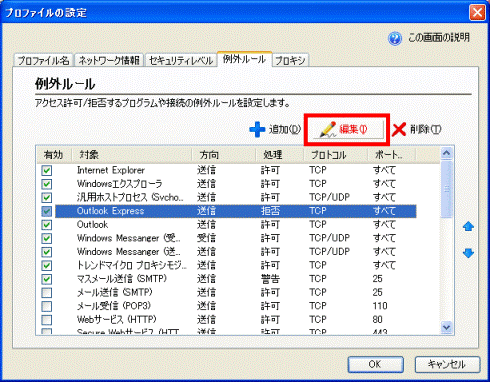
- 「例外ルール」が表示されます。
「アクセス処理」欄の「許可」が選択されているかどうかを確認し、選択されていないときは、「許可」クリックします。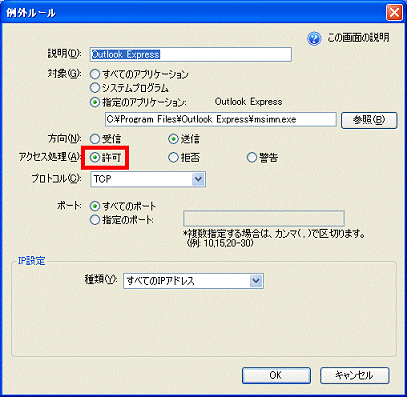
- 「OK」ボタンをクリックします。
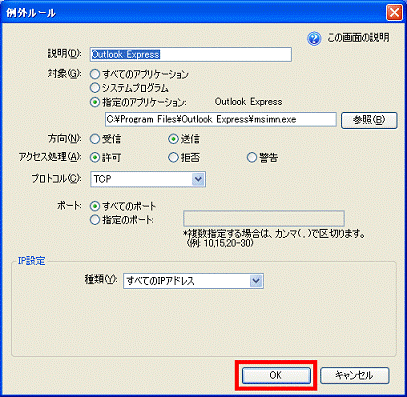
- 「OK」ボタンをクリックし、「プロファイルの設定」を閉じます。
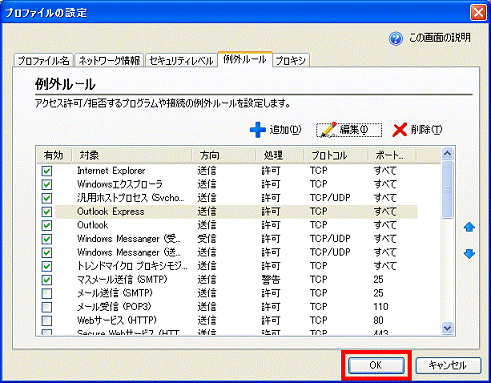
- 「適用」ボタンをクリックします。
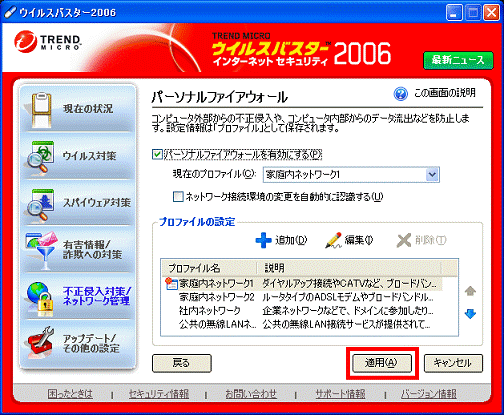
- 「×」ボタンをクリックし、ウイルスバスター2006を閉じます。

「設定が変更されています。」と表示された場合は、「OK」ボタンをクリックします。