Q&Aナンバー【0009-3435】更新日:2011年7月8日
このページをブックマークする(ログイン中のみ利用可)
BIOSをアップデートする方法を教えてください。(2000年夏モデル〜2009年夏モデル)
| 対象機種 | 2009年夏モデルDESKPOWER、他・・・ |
|---|---|
| 対象OS |
|
 質問
質問
BIOSをアップデートする方法を教えてください。
 回答
回答
BIOS(バイオス)は、BIOSデータ(BIOS書き換えモジュール)を入手し、BIOS書き換えアプリケーションを使用してアップデートします。
特別な技術や知識、操作の必要はありません。

お使いの環境によっては、表示される画面が異なります。
次の手順で、BIOSデータが公開されているかどうかを確認します。

お使いの環境によっては、表示される画面が異なります。
次の手順で、公開されているBIOSデータをダウンロードします。

お使いの環境によっては、表示される画面が異なります。
次の手順で、BIOSアップデートの準備をします。

お使いの環境によっては、表示される画面が異なります。
次の手順で、BIOS書き換えアプリケーション「FlashAid」を実行します。

お使いの環境によっては、表示される画面が異なります。
次の手順で、お使いの機種のBIOSバージョンを確認し、BIOSのアップデートが正しく行われたかどうかを確認します。

2007年夏モデル〜2007年秋冬モデルのFMV-BIBLO LOOX Uシリーズをお使いの場合、次のキーは【Fn】キーを押しながら操作してください。

お使いの環境によっては、表示される画面が異なります。

BIOSのアップデートが正しく行われたことが確認できたら、ダウンロードしたファイルや作成したフォルダは削除してかまいません。
特別な技術や知識、操作の必要はありません。
次の項目を順番に確認してください。
手順1注意事項を確認する
BIOSのアップデートを開始する前に、注意事項を確認します。
- お使いの機種に適合するBIOSデータを入手してください。
BIOSアップデートは機種ごとに異なります。そのため、適合しないBIOSデータを使ってBIOSのアップデートを行ったときは、パソコンが正常に動作しなくなる場合があります。 - BIOSの書き換えを行うと、元のバージョンには戻せません。
- BIOSのアップデート作業は、安定した電源供給が保たれる状態で行ってください。
- FMV-DESKPOWER、FMV-TEOの場合
パソコン本体の電源ケーブルを直接、壁のコンセントに接続します。 - FMV-BIBLOの場合
ACアダプタを壁のコンセントに直接、接続します。
バッテリだけで運用しないでください。
また、作業中にケーブル類をひっかけないように十分に注意してください。 - FMV-DESKPOWER、FMV-TEOの場合
- BIOSアップデートの開始後は、アップデートを中断しないでください。
BIOSのアップデートを中断したときは、パソコンが正常に動作しなくなる場合があります。 - AzbyClubのホームページでダウンロードしたBIOSデータを使用してください。
その他のBIOSデータでアップデートを行ったときは、パソコンが正常に動作しなくなる場合があります。
手順2パソコンのBIOSバージョンを確認する
次の手順で、お使いの機種のBIOSバージョンを確認します。
2007年夏モデル〜2007年秋冬モデルのFMV-BIBLO LOOX Uシリーズをお使いの場合、次のキーは【Fn】キーを押しながら操作してください。
- 【F2】キー
- 【←】【→】【↑】【↓】キー(カーソルキー)

お使いの環境によっては、表示される画面が異なります。
- パソコンの電源を切ります。
- キーボードの【F2】キーの位置を確認します。
- パソコンの電源を入れ、「FUJITSU」のロゴ画面が表示されたら、【F2】キーをトントントンと断続的に何度か押します。

Windowsが通常起動した場合は、手順1.からもう一度やり直します。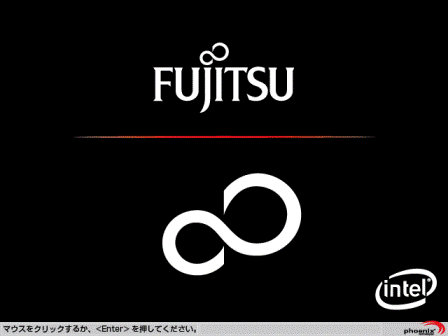
- BIOSセットアップが表示されます。
BIOSバージョンを確認します。- BIOSセットアップの画面が日本語で構成されている場合
「情報」または「メイン」画面にある「BIOS版数」の右側に表示されている英数字がBIOSバージョンです。 - BIOSセットアップの画面が英語で構成されている場合
「Info」または「Main」画面にある「BIOS Version」の右側に表示されている英数字がBIOSバージョンです。

確認したBIOSバージョンは、メモ用紙などに書き留めておくことをお勧めします。 - BIOSセットアップの画面が日本語で構成されている場合
- 【→】キー、または【←】キーを押して、「終了」または「Exit」にカーソルを移動します。
- 【Enter】キーを押します。
- 【↓】キー、または【↑】キーを押して、「変更を保存せずに終了する」または「Exit Discarding Changes」にカーソルを移動します。
- 【Enter】キーを押します。

確認のメッセージが表示される場合は、画面の指示にそって終了してください。
パソコンが再起動します。
手順3BIOSデータが公開されているかどうかを確認する
次の手順で、BIOSデータが公開されているかどうかを確認します。

お使いの環境によっては、表示される画面が異なります。
- AzbyClubのダウンロードページを表示します。
 ダウンロード - AzbyClub - サポート(新しいウィンドウで表示)
ダウンロード - AzbyClub - サポート(新しいウィンドウで表示) - ページをスクロールして、「パソコンの本体の型名の一部もしくは品名を入力してください」欄に、お使いの機種の型名または品名を入力します。
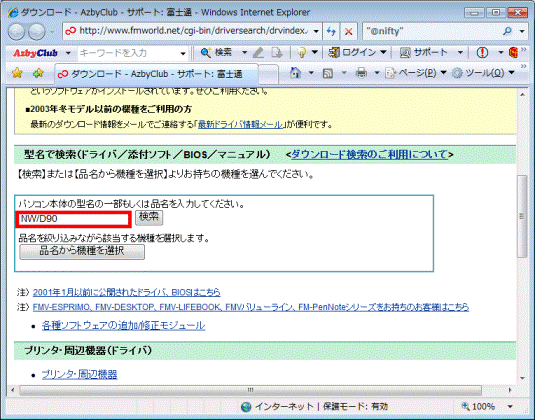
(型名が「FMVF98CMW」の場合)
入力する文字の大文字、小文字、全角、半角は問いません。 - 「検索」ボタンをクリックします。
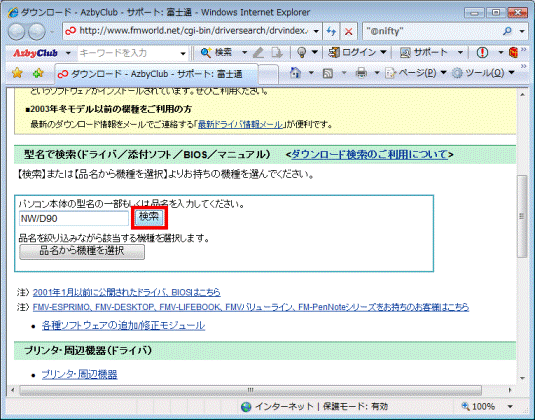
- 「型名を選択して決定ボタンを押して下さい。」と表示されます。
表示された一覧から、お使いのパソコンの型名をクリックします。
「型名を選択して決定ボタンを押して下さい。」と表示されない場合は、手順6.へ進みます。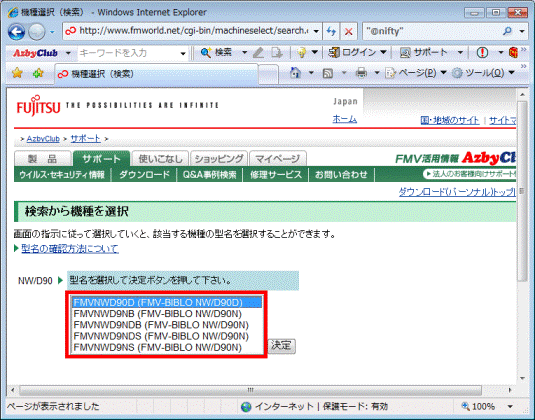
- 「決定」ボタンをクリックします。
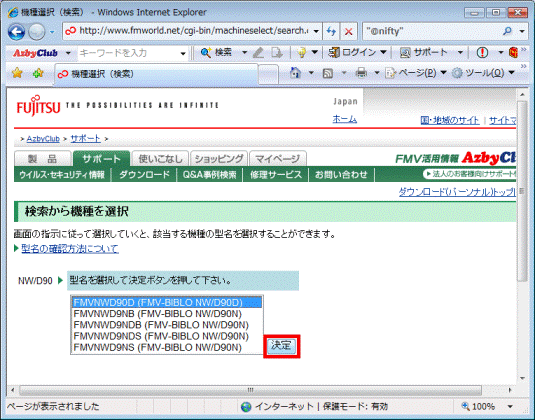
- ダウンロードモジュールの一覧が表示されます。
「カテゴリの絞込み」の右下にある「▼」ボタンをクリックし、表示されるメニューから「BIOS」をクリックします。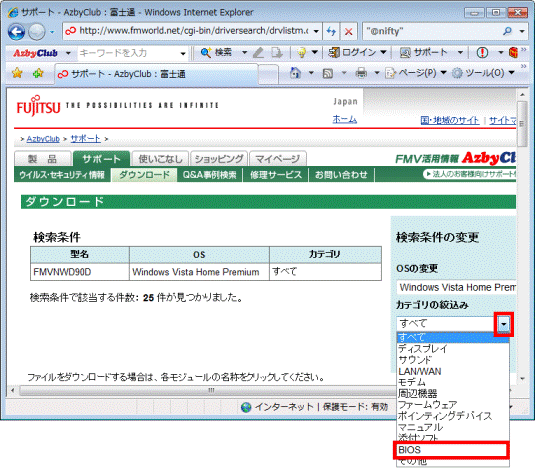
- 「再検索」ボタンをクリックします。
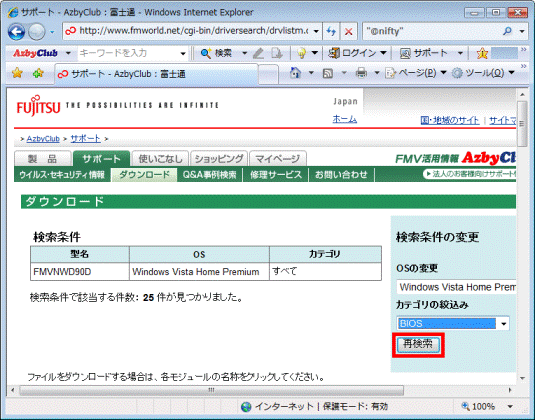
- 「ダウンロードモジュール」欄に、BIOSデータが表示されていることを確認します。
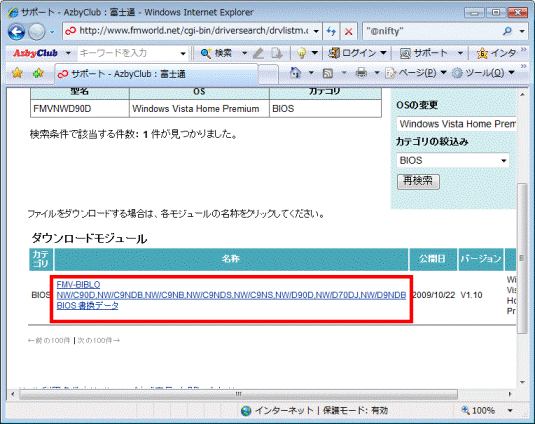

BIOSデータが公開されていない場合は、「ダウンロードモジュール」欄がなく「指定された検索条件の添付ソフト/ドライバ/BIOS/マニュアルが見つかりませんでした」と表示されます。
そのときは「×」ボタンをクリックし、Internet Explorerを閉じます。
以後の操作は不要です。 - 「バージョン」欄にある、BIOSデータのバージョンを確認します。
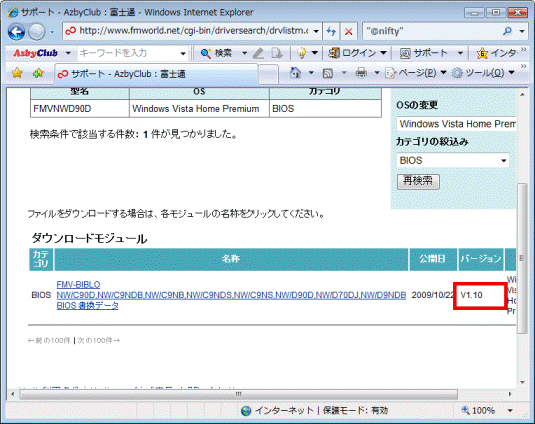

確認したBIOSデータのバージョンは、メモ用紙などに書き留めておくことをお勧めします。 - 手順2「パソコンのBIOSバージョンを確認する」で確認したBIOSと、公開されているBIOSデータのバージョンを比較します。
- バージョンが同じ場合
すでに最新のBIOSデータが適用されているため、BIOSのアップデート(書き換え)は必要ありません。
「×」ボタンをクリックし、Internet Explorerを閉じます。
以後の操作は不要です。 - バージョンが異なる場合
公開されているBIOSデータをダウンロードし、BIOSのアップデート(書き換え)ができます。
BIOSのダウンロードを行う場合は、次の「BIOSデータをダウンロードする」へ進みます。 - バージョンが同じ場合
手順4BIOSデータをダウンロードする
次の手順で、公開されているBIOSデータをダウンロードします。

お使いの環境によっては、表示される画面が異なります。
- 「名称」欄にある、BIOSデータ名をクリックします。
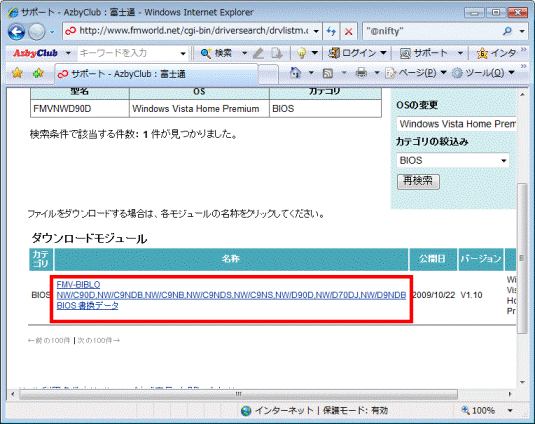
- 「ダウンロード」が表示されます。
ページをスクロールし、「ダウンロードファイル」の欄にあるBIOSデータ名をクリックします。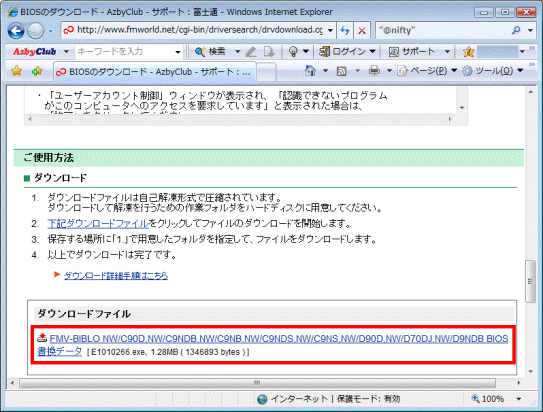
- 「ファイルのダウンロード」が表示されます。
「保存」ボタンをクリックします。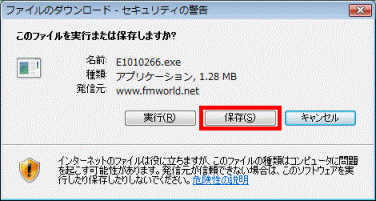
- 「名前を付けて保存」が表示されます。
「フォルダの参照」をクリックします。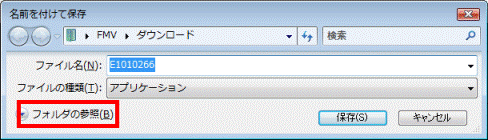

「フォルダの参照」がないときは、次の手順に進みます。 - 「名前を付けて保存」が大きく表示されます。
「デスクトップ」をクリックします。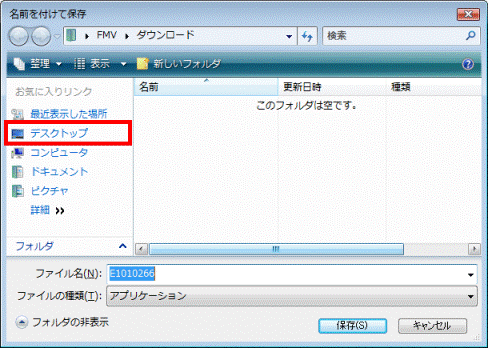
- 「新しいフォルダ」をクリックします。
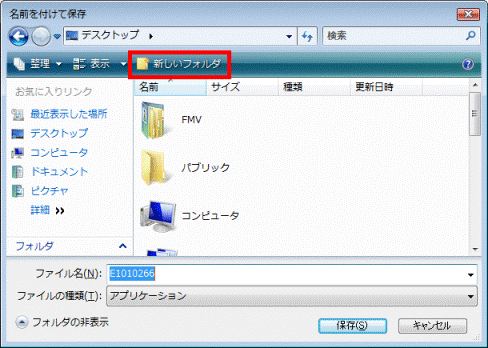

「新しいフォルダ」がないときは、「名前を付けて保存」の中のアイコンが何もないところで右クリックし、表示されるメニューから「新規作成」→「フォルダ」の順にクリックします。 - 名前が青く反転した状態で、新しいフォルダが作成されます。
キーボードで、次の文字を入力し、【Enter】キーを押します。
BIOS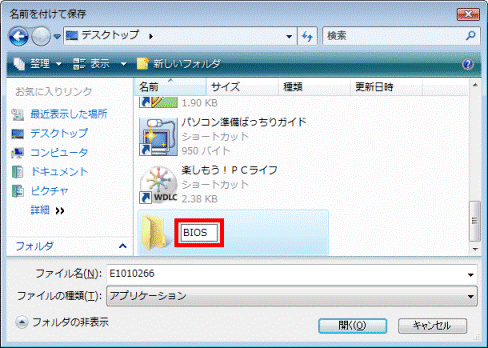
- 新しく作成した「BIOS」フォルダが表示されます。
「保存」ボタンをクリックします。
「BIOS」フォルダが表示されない場合は、作成された「BIOS」フォルダをクリックします。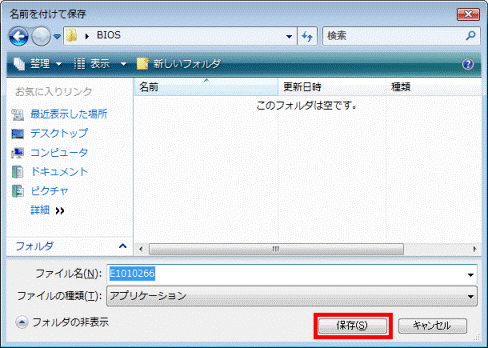
- ダウンロードが開始されます。
完了するまで、しばらく待ちます。 - 「ダウンロードの完了」と表示されます。
「閉じる」ボタンをクリックします。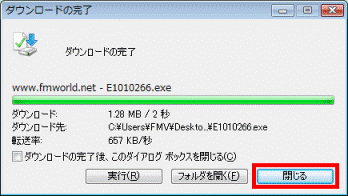
- 「×」ボタンをクリックして、Internet Explorerを閉じます。
手順5BIOSアップデートの準備をする
次の手順で、BIOSアップデートの準備をします。

お使いの環境によっては、表示される画面が異なります。
- Windowsを終了し、パソコンの電源を切ります。
- パソコンに接続されている周辺機器(プリンターや外付けハードディスクなど)やケーブル(LANケーブルなど)を取り外します。
- パソコンの電源を入れます。
Windowsが起動するまでしばらく待ちます。 - 手順4「BIOSデータをダウンロードする」でデスクトップに作成した「BIOS」フォルダをクリックします。

- 「BIOS」フォルダが表示されます。
AzbyClubのホームページからダウンロードしたBIOSデータのアイコンをクリックします。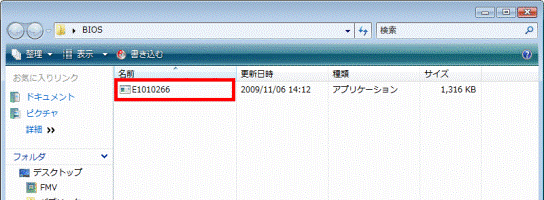
- 「発行元を確認できませんでした。このソフトウェアを実行しますか?」と表示されます。
「実行」ボタンをクリックします。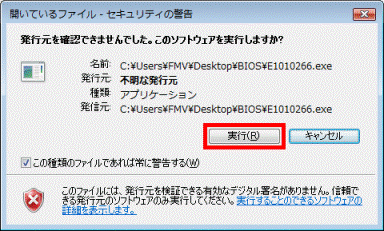

表示されない場合は、手順8.へ進みます。 - 黒い画面がしばらく表示され、ファイルの解凍が開始されます。
完了するまで、しばらく待ちます。 - BIOSデータのアイコンと同じ場所に、BIOSデータのフォルダが作成されたことを確認します。
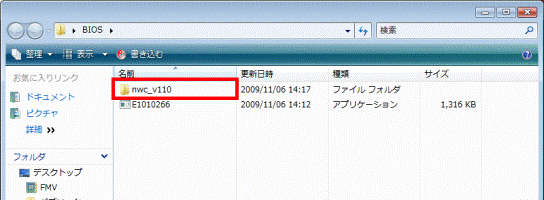
手順6BIOS書き換えアプリケーションを実行する
次の手順で、BIOS書き換えアプリケーション「FlashAid」を実行します。

お使いの環境によっては、表示される画面が異なります。
- 作成されたBIOSデータのフォルダをクリックします。
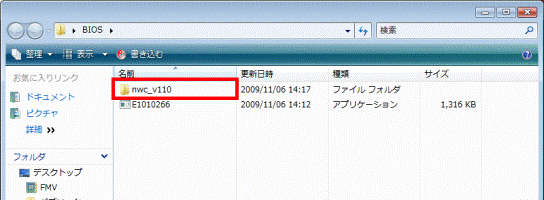
- クリックしたフォルダの内容が表示されます。
緑色のアイコンをクリックします。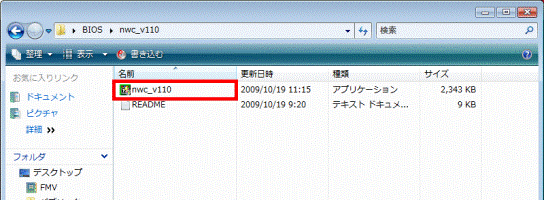
- 「ユーザーアカウント制御」が表示されます。
「許可」ボタンをクリックします。
「ユーザーアカウント制御」が表示されない場合は、次の手順に進みます。 - 「ようこそ FlashAid へ」と表示されます。
「次へ」ボタンをクリックします。
「ようこそ FlashAidへ」の画面が表示されない場合は、誤った機種のファイルを選択しているか、ダウンロードしたファイルが壊れている可能性があります。
そのときは対応機種を確認し、もう一度、BIOS書き換えデータをダウンロードしてください。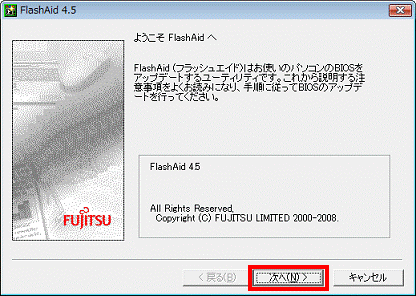

「次のリリースノートをお読みください。」と表示されて、書き換えるBIOSの詳細が表示されている場合は、アップデートするBIOSの版数をメモに控えてから、注意事項を確認し、「次へ」ボタンをクリックします。 - 「次の注意をお読みください。」と表示されます。
「<BIOSアップデートとは>(1/7)」の内容を確認し、「次へ」ボタンをクリックします。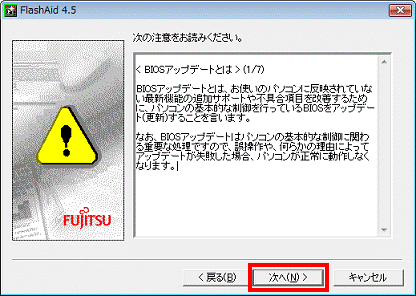
- 「<アップデート実行前の注意1>(2/7)」の内容を確認し、「次へ」ボタンをクリックします。
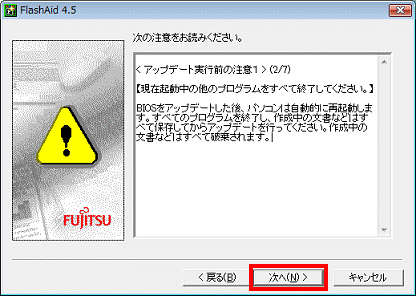
- 「<アップデート実行前の注意2>(3/7)」の内容を確認し、「次へ」ボタンをクリックします。
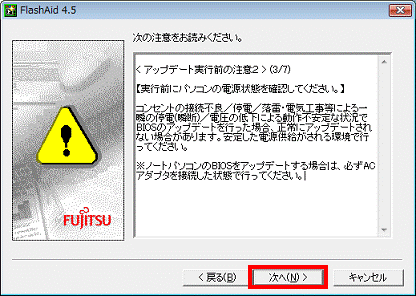
- 「<アップデート中の注意1>(4/7)」の内容を確認し、「次へ」ボタンをクリックします。
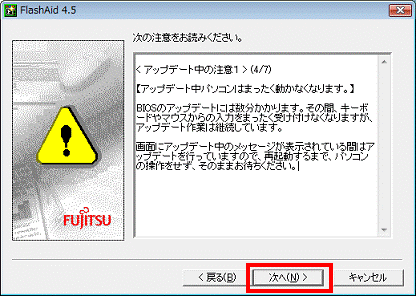
- 「<アップデート中の注意2>(5/7)」の内容を確認し、「次へ」ボタンをクリックします。
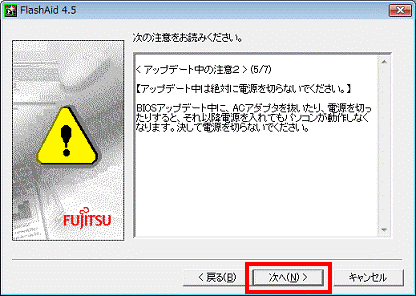
- 「<アップデート後の注意>(6/7)」の内容を確認し、「次へ」ボタンをクリックします。
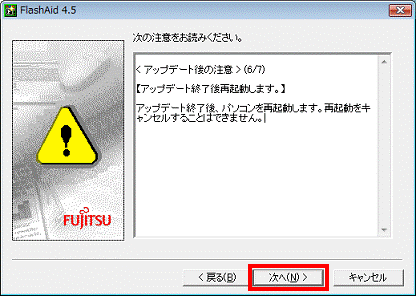
- 「<BIOSアップデートに失敗した場合>(7/7)」の内容を確認し、「次へ」ボタンをクリックします。
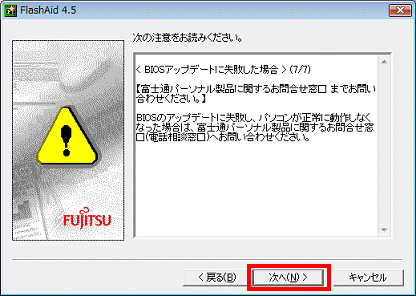

「BIOSデータファイルを指定してください。」と表示される場合は、「参照」ボタンをクリックし、BIOSデータファイルを指定します。
「開く」ボタン→「次へ」ボタンの順にクリックし、次の手順に進みます。 - 「次のリリースノートをお読みください。」と表示されます。
内容をよく読み、BIOSアップデートを実施する場合は「次へ」ボタンをクリックします。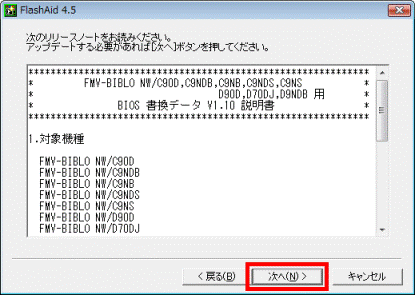
- 「BIOSをアップデートしてもよろしいでしょうか?」と表示されます。
内容をよく読み、同意する項目をクリックして、チェックを付けます。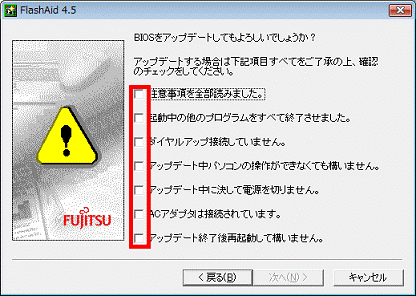
- 「次へ」ボタンをクリックします。
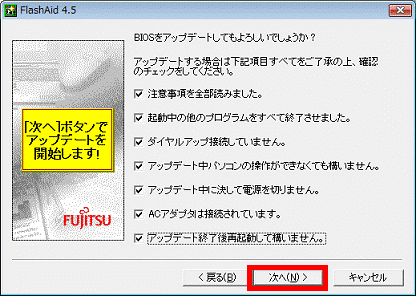
- BIOSのアップデート(書き換え)が始まります。
終了までしばらく待ちます。 - アップデートが完了すると、「BIOSは正常にアップデートできました。BIOSのアップデートを終了します。」と表示され、しばらくするとパソコンが再起動します。

自動で再起動しない場合は、「完了」ボタンをクリックし、パソコンを再起動します。
手順7BIOSのアップデートが正しく行われたかどうかを確認する
次の手順で、お使いの機種のBIOSバージョンを確認し、BIOSのアップデートが正しく行われたかどうかを確認します。

2007年夏モデル〜2007年秋冬モデルのFMV-BIBLO LOOX Uシリーズをお使いの場合、次のキーは【Fn】キーを押しながら操作してください。
- 【F2】キー
- 【←】【→】【↑】【↓】キー(カーソルキー)

お使いの環境によっては、表示される画面が異なります。
- パソコンの電源を切ります。
- キーボードの【F2】キーの位置を確認します。
- パソコンの電源を入れ、「FUJITSU」のロゴ画面が表示されたら、【F2】キーをトントントンと断続的に何度か押します。

Windowsが通常起動した場合は、手順1.からもう一度やり直します。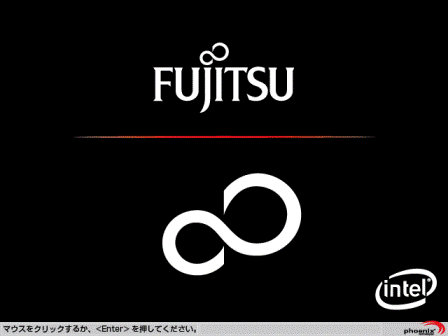
- 「BIOSセットアップ」が表示されます。
- BIOSセットアップの画面が日本語で構成されている場合
「情報」または「メイン」画面にある「BIOS版数」の右側に表示されている英数字を確認します。 - BIOSセットアップの画面が英語で構成されている場合
「Info」または「Main」画面にある「BIOS Version」の右側に表示されている英数字を確認します。
- BIOSセットアップの画面が日本語で構成されている場合
- 手順3「BIOSデータが公開されているかどうかを確認する」で確認したBIOSデータと現在のBIOSのバージョンを比較します。
- バージョンが同じ場合
BIOSのアップデートが正しく行われています。
次の手順に進みます。 - バージョンが異なる場合
BIOSアップデートが正しく行われていません。
もう一度、BIOSのアップデート(書き換え)を行う場合は、パソコンを再起動し、手順6「BIOS書き換えアプリケーションを実行する」からやり直します。
- バージョンが同じ場合
- 【→】キー、または【←】キーを押して、「終了」または「Exit」にカーソルを移動します。
- 【Enter】キーを押します。
- 【↓】キー、または【↑】キーを押して、「変更を保存せずに終了する」、または「Exit Discarding Changes」にカーソルを移動します。
- 【Enter】キーを押します。

確認のメッセージが表示される場合は、画面の指示にそって終了します。
パソコンが再起動します。

BIOSのアップデートが正しく行われたことが確認できたら、ダウンロードしたファイルや作成したフォルダは削除してかまいません。



