Q&Aナンバー【0106-1509】更新日:2009年12月9日
このページをブックマークする(ログイン中のみ利用可)
[インターネット移行アシスタント] インターネットの設定や、メールのデータを移す方法を教えてください。
| 対象機種 | 2009年夏モデルDESKPOWER、他・・・ |
|---|---|
| 対象OS |
|
 質問
質問
新しくパソコンを購入しました。
インターネット移行アシスタントで、古いパソコンのインターネットに接続する設定やメールソフトの設定を、新しいパソコンへ移す方法を教えてください。
インターネット移行アシスタントで、古いパソコンのインターネットに接続する設定やメールソフトの設定を、新しいパソコンへ移す方法を教えてください。
 回答
回答
2000年冬モデル〜2009年夏モデルのパソコンには、今まで使っていたパソコンから新しいパソコンへ必要なデータの移行をお手伝いする、インターネット移行アシスタントが添付されています。
ここでは、古いパソコンにWindows XP、新しいパソコンにWindows Vista を例に、データを移行する手順をご案内します。
データを移行するときの注意事項を確認します。
インターネット移行アシスタントで移行できるデータは、次のとおりです。
データを移行するときは、必ず、管理者権限を持ったユーザーアカウントでログオンしてください。
古いパソコンと新しいパソコンのユーザーアカウント名は、同じユーザーアカウント名である必要があります。
異なるユーザーアカウント名では、正しくデータを移行できません。
新しいパソコンに添付されているディスクの中から、インターネット移行アシスタントが収録されているディスクを用意します。
なお、収録されているディスクは、お使いの機種によって異なります。
インターネット移行アシスタントが収録されているディスクは、次のとおりです。
古いパソコンからデータを移行するときは、新しいパソコンに添付されているインターネット移行アシスタントを、古いパソコンで実行します。
新しいパソコンに添付されている、インターネット移行アシスタントが収録されているディスクが古いパソコンで読み込めないときは、新しいパソコンと古いパソコンのどちらにも対応しているリムーバブルメディア(フロッピーディスク、USBメモリなど)に、インターネット移行アシスタントをコピーします。
ここでは、USBメモリにコピーする例をご案内します。

古いパソコンで、新しいパソコンに添付されているディスクが読み込める場合は、「古いパソコンで、移行するデータを収集する」へ進みます。
次の手順で、インターネット移行アシスタントの準備をします。

お使いの環境によっては、表示される画面が異なります。
次の手順で、インターネット移行アシスタントの準備をします。

お使いの環境によっては、表示される画面が異なります。
次の手順で、移行するデータを収集します。
ここでは、収集したデータをUSBメモリに保存する例をご案内します。


お使いの環境によっては、表示される画面が異なります。
次の手順で、移行するデータを取り込みます。
ここでは、USBメモリに保存されている収集したデータを移行する例をご案内します。

お使いの環境によっては、表示される画面が異なります。

設定やデータが正しく移行できていることを確認したら、次のデータは削除しても結構です。
ここでは、古いパソコンにWindows XP、新しいパソコンにWindows Vista を例に、データを移行する手順をご案内します。
データを移行するときは、次の項目を順番に確認してください。
手順1注意事項を確認する
データを移行するときの注意事項を確認します。
移行できるデータについて
インターネット移行アシスタントで移行できるデータは、次のとおりです。
- Internet Explorerのお気に入りのリンク
- @メールのメールアカウント
- Outlook Express/Windows メールから、@メールへのメールアカウントの移行
- ダイヤルアップネットワークで作成されている接続
ユーザーアカウントについて
データを移行するときは、必ず、管理者権限を持ったユーザーアカウントでログオンしてください。
古いパソコンと新しいパソコンのユーザーアカウント名は、同じユーザーアカウント名である必要があります。
異なるユーザーアカウント名では、正しくデータを移行できません。
その他の注意事項について
- 再起動について
インターネット移行アシスタントでデータを移行する手順の中に再起動が含まれています。
作業中のアプリケーションがある場合は、作業中のデータを保存して終了してください。 - 環境について
古いパソコンでCD/DVDを読み込めない場合は、新しいパソコンと古いパソコンのどちらにも対応しているリムーバブルメディア(フロッピーディスク、USBメモリなど)をお使いください。 - 外付けハードディスクドライブを使用する場合について
外付けハードディスクドライブを使って、パソコンのデータを移行する場合は、hot plug(ホットプラグ)に対応しているものをお使いください。
また、新しいパソコンと古いパソコンのどちらにも対応している外付けハードディスクをお使いください。
なお、外付けハードディスクの対応情報については、製品に付属のマニュアルを確認するか、製品の提供元メーカーへご相談ください。
手順2インターネット移行アシスタントが収録されているディスクを用意する
新しいパソコンに添付されているディスクの中から、インターネット移行アシスタントが収録されているディスクを用意します。
なお、収録されているディスクは、お使いの機種によって異なります。
インターネット移行アシスタントが収録されているディスクは、次のとおりです。
- 2009年春モデル〜2009年夏モデル
「アプリケーションディスク&ユーティリティディスク」 - 2007年春モデル〜2008年秋冬モデル
「アプリケーションディスク 1」 - 2006年秋冬モデル
「リカバリ&ユーティリティディスク/アプリケーションディスク 1」 - 2006年夏モデル
- FMV-DESKPOWER:「リカバリ&ユーティリティディスク/アプリケーションディスク 1」
- FMV-BIBLO:「リカバリ&ユーティリティディスク」
- FMV-DESKPOWER:「リカバリ&ユーティリティディスク/アプリケーションディスク 1」
- 2005年夏モデル〜2006年春モデル
「リカバリ&ユーティリティディスク」 - 2003年冬モデル〜2005年春モデル
「サポートディスク」 - 2001年夏モデル〜2003年夏モデル
「アプリケーションディスク 1(アプリケーションCD 1)」 - 2001年春モデル
「アプリケーションCD 2」 - 2000年冬モデル
「アプリケーションCD 1」
手順3インターネット移行アシスタントで移行するための準備をする
古いパソコンからデータを移行するときは、新しいパソコンに添付されているインターネット移行アシスタントを、古いパソコンで実行します。
新しいパソコンに添付されている、インターネット移行アシスタントが収録されているディスクが古いパソコンで読み込めないときは、新しいパソコンと古いパソコンのどちらにも対応しているリムーバブルメディア(フロッピーディスク、USBメモリなど)に、インターネット移行アシスタントをコピーします。
ここでは、USBメモリにコピーする例をご案内します。

古いパソコンで、新しいパソコンに添付されているディスクが読み込める場合は、「古いパソコンで、移行するデータを収集する」へ進みます。
次の項目を順番に確認してください。
新しいパソコンで、移行の準備をする
次の手順で、インターネット移行アシスタントの準備をします。

お使いの環境によっては、表示される画面が異なります。
- 新しいパソコンに、「インターネット移行アシスタントが収録されているディスクを用意する」で用意したディスクをセットします。

「自動再生」が表示された場合は、「×」ボタンをクリックし、「自動再生」を閉じます。 - 「コンピュータ」をクリックします。

- 「コンピュータ」が表示されます。
ディスクをセットしたドライブをクリックします。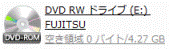
(「DVD RW ドライブ (E:)」の例) - ディスクに収録されているファイルやフォルダの一覧が表示されます。
「Ezspr」フォルダをクリックします。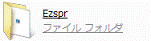

「Ezspr」フォルダが表示されていない場合は、手順6. へ進みます。 - 「Ezspr」が表示されます。
「App」フォルダをクリックします。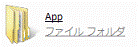
「App」が表示されます。 - 「Settool」フォルダをクリックします。
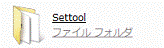
- 「Settool」が表示されます。
三角形が2つと4色の盾が描かれた、「SaveTool」(または「SaveTool.exe」)アイコンを右クリックし、表示されるメニューから「コピー」をクリックします。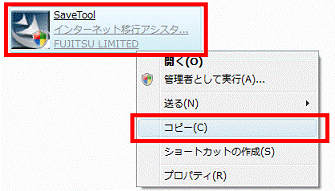
- 「×」ボタンをクリックし、「Settool」を閉じます。
- インターネット移行アシスタントを保存したいリムーバブルメディア(フロッピーディスク、USBメモリなど)をセットします。

「自動再生」が表示された場合は、「×」ボタンをクリックし、「自動再生」を閉じます。 - もう一度、「コンピュータ」をクリックします。

- 「コンピュータ」が表示されます。
手順9. でリムーバブルメディアをセットしたドライブをクリックします。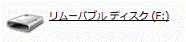
(「リムーバブルディスク ドライブ (F:)」の例)
セットしたリムーバブルメディアに収録されているファイルやフォルダの一覧が表示されます。 - 画面の何もないところを右クリックし、表示されるメニューから「貼り付け」をクリックします。
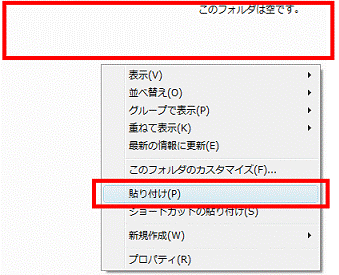
- 「SaveTool」(または「SaveTool.exe」)アイコンのコピーが開始されます。
完了するまで、そのまましばらく待ちます。 - セットしたリムーバブルメディアに、「SaveTool」(または「SaveTool.exe」)アイコンがコピーされたことを確認します。
- 「×」ボタンをクリックし、セットしたリムーバブルメディアに収録されているファイルやフォルダの一覧を閉じます。
- パソコンから、インターネット移行アシスタントが収録されているディスクと、インターネット移行アシスタントをコピーしたリムーバブルメディアを取り出します。
古いパソコンで、移行の準備をする
次の手順で、インターネット移行アシスタントの準備をします。

お使いの環境によっては、表示される画面が異なります。
- 古いパソコンに、「SaveTool」(または「SaveTool.exe」)アイコンをコピーしたリムーバブルメディアをセットします。

「Windows が実行する動作を選んでください。」と表示された場合は、「キャンセル」ボタンをクリックします。 - 「マイ コンピュータ」をクリックします。

- 「マイ コンピュータ」が表示されます。
手順2. でリムーバブルメディアをセットしたドライブをクリックします。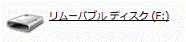
(「リムーバブルディスク ドライブ (F:)」の例) - セットしたリムーバブルメディアに収録されているファイルやフォルダの一覧が表示されます。
三角形が2つ描かれた、「SaveTool」(または「SaveTool.exe」)アイコンを右クリックし、表示されるメニューから「切り取り」をクリックします。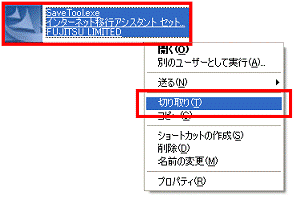
- 「×」ボタンをクリックし、セットしたリムーバブルメディアに収録されているファイルやフォルダの一覧を閉じます。
- デスクトップの何もないところを右クリックし、表示されるメニューから「貼り付け」をクリックします。
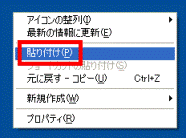
- 「SaveTool」(または「SaveTool.exe」)アイコンのコピーが開始されます。
完了するまで、そのまましばらく待ちます。 - デスクトップに、「SaveTool」(または「SaveTool.exe」)アイコンが表示されていることを確認します。
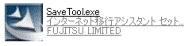

手順2. でセットしたリムーバブルメディアは、そのまま取り出さないでおきます。
手順4古いパソコンで、移行するデータを収集する
次の手順で、移行するデータを収集します。
ここでは、収集したデータをUSBメモリに保存する例をご案内します。

- 収集したデータを、リムーバブルメディア(フロッピーディスク、USBメモリなど)に保存する場合は、必ず、フォーマット済みで、何も保存されていない空の状態のものを使用してください。
- すでに、「SaveTool」(または「SaveTool.exe」)アイコンがデスクトップにコピーされている場合は、手順8. へ進みます。

お使いの環境によっては、表示される画面が異なります。
- 古いパソコンに、収集したデータを保存したいリムーバブルメディア(フロッピーディスク、USBメモリなど)をセットします。

「Windows が実行する動作を選んでください。」と表示された場合は、「キャンセル」ボタンをクリックします。 - 続いて、古いパソコンに、インターネット移行アシスタントが収録されているディスクをセットします。

「Windows が実行する動作を選んでください。」と表示された場合は、「キャンセル」ボタンをクリックします。 - 「マイコンピュータ」をクリックします。

- 「マイ コンピュータ」が表示されます。
インターネット移行アシスタントが収録されているディスクをセットしたドライブをクリックします。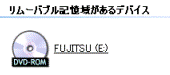
(「FUJITSU (E:)」の例) - ディスクに収録されているファイルやフォルダの一覧が表示されます。
「Ezspr」フォルダをクリックします。
「Ezspr」フォルダが表示されていない場合は、手順7. へ進みます。 - 「Ezspr」が表示されます。
「App」フォルダをクリックします。
「App」が表示されます。 - 「Settool」フォルダをクリックします。

「Settool」が表示されます。 - 三角形が2つ描かれた、「SaveTool」(または「SaveTool.exe」)アイコンをクリックします。
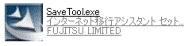
- 「インターネット移行アシスタント/設定保存ツール」が表示されます。
「保存項目」から、新しいパソコンに移行したいデータの□をクリックし、チェックを付けます。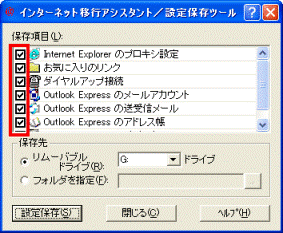

移行しないデータがある場合は、移行しないデータの□をクリックし、チェックを外します。 - 「保存先」の項目から、移行するために収集したデータを保存したい場所をクリックします。
- リムーバブルドライブ
リムーバブルメディア(フロッピーディスク、USBメモリなど)を使用したい場合に選択します。
あわせて、セットされているドライブも選択します。
フォーマット済みで、何も保存されていない空の状態である必要があります。
移行するデータが1枚で保存できないときは、複数枚のメディアが必要になることがあります。
データが保存されているリムーバブルメディア(フロッピーディスク、USBメモリなど)を使用した場合は、エラー画面が表示されます。 - フォルダを指定
古いパソコンで、リムーバブルメディア(フロッピーディスク、USBメモリなど)が使えないときは、移行したいデータを一時的に指定したフォルダに保存します。
その後、ネットワーク(LAN)などで、新しいパソコンへデータを移動します。
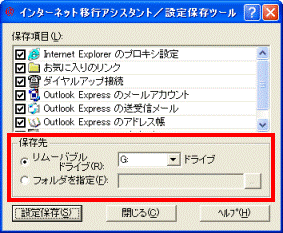
- リムーバブルドライブ
- 「設定保存」ボタンをクリックします。
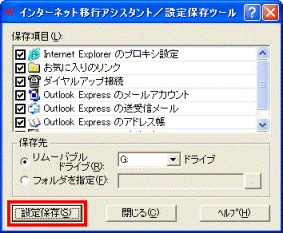
- 選択したデータの収集が開始されます。
完了するまで、そのまましばらく待ちます。
手順9. で設定が行われていない(使用していない)データを選択していた場合は、データの収集中にエラーメッセージが表示されることがあります。
そのときは、その都度、「OK」ボタンをクリックします。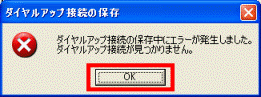
(ダイヤルアップアップに関するエラーが表示された例) - データの収集が完了すると、「ディスクの挿入」が表示されます。
「OK」ボタンをクリックします。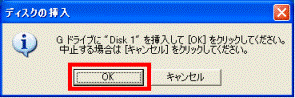
(保存するドライブが、Gドライブの例)
- 「ディスクの挿入」は、リムーバブルメディア(フロッピーディスク、USBメモリなど)に保存する場合、リムーバブルメディアがセットされていても表示される場合があります。
- 「ディスクの挿入」が表示されない場合は、手順16.へ進みます。
- 「ディスクの挿入」は、リムーバブルメディア(フロッピーディスク、USBメモリなど)に保存する場合、リムーバブルメディアがセットされていても表示される場合があります。
- 「データの保存」が表示されます。
収集したデータを移すために必要なリムーバブルメディア(フロッピーディスク、USBメモリなど)の枚数を確認します。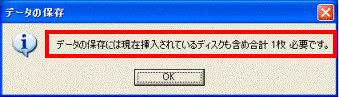

表示される枚数は、収集したデータの容量や、使用するリムーバブルメディア(フロッピーディスク、USBメモリなど)によって異なります。 - リムーバブルメディア(フロッピーディスク、USBメモリなど)の準備ができたら、「OK」ボタンをクリックします。
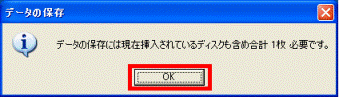
- 収集したデータの保存が開始されます。
完了するまで、そのまましばらく待ちます。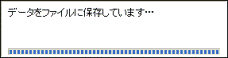

手順14. で、必要なリムーバブルメディア(フロッピーディスク、USBメモリなど)が複数枚必要と表示された場合は、リムーバブルメディアを入れ替えるメッセージが表示されます。
そのときは、次のリムーバブルメディアに入れ替えた後に、「OK」ボタンをクリックします。 - 「データの保存が完了しました。」と表示されます。
「OK」ボタンをクリックします。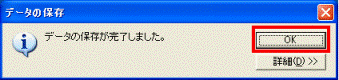
- 「インターネット移行アシスタント/設定保存ツール」に戻ります。
「閉じる」ボタンをクリックします。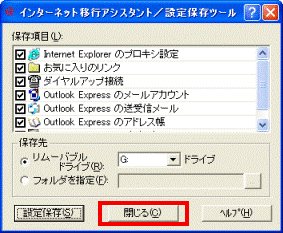
- 「Settool」に戻ります。
「×」ボタンをクリックし、「Settool」を閉じます。
デスクトップに表示されている、「SaveTool」(または「SaveTool.exe」)アイコンを実行している場合は、そのまま手順21. へ進みます。 - インターネット移行アシスタントが収録されているディスクを取り出します。

手順20. で、収集したデータの保存先に「フォルダを指定」を選択している場合は、ここで手順は終了です。 - 収集したデータを保存したリムーバブルメディア(フロッピーディスク、USBメモリなど)を取り出します。
手順5新しいパソコンで、移行するデータを取り込む
次の手順で、移行するデータを取り込みます。
ここでは、USBメモリに保存されている収集したデータを移行する例をご案内します。

お使いの環境によっては、表示される画面が異なります。
- 新しいパソコンに、古いパソコンで収集したデータが保存されている、リムーバブルメディア(フロッピーディスク、USBメモリなど)をセットします。

- 「自動再生」が表示された場合は、「×」ボタンをクリックし、「自動再生」を閉じます。
- 収集したデータが保存されているリムーバブルメディア(フロッピーディスク、USBメモリなど)が複数枚ある場合は、1枚目をセットします。
- 古いパソコンで収集したデータを、リムーバブルメディア(フロッピーディスク、USBメモリなど)に保存していない場合は、そのまま次の手順へ進みます。
- 「自動再生」が表示された場合は、「×」ボタンをクリックし、「自動再生」を閉じます。
- 続いて、新しいパソコンに、インターネット移行アシスタントが収録されているディスクをセットします。

「自動再生」が表示された場合は、「×」ボタンをクリックし、「自動再生」を閉じます。 - 「コンピュータ」をクリックします。

- 「コンピュータ」が表示されます。
インターネット移行アシスタントが収録されているディスクをセットしたドライブをクリックします。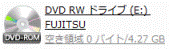
(「DVD RW ドライブ (E:)」の例) - ディスクに収録されているファイルやフォルダの一覧が表示されます。
「Ezspr」フォルダをクリックします。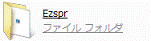

「Ezspr」フォルダが表示されていない場合は、手順7. へ進みます。 - 「Ezspr」が表示されます。
「App」フォルダをクリックします。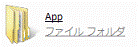
「App」が表示されます。 - 「Settool」フォルダをクリックします。
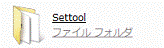
- 「Settool」が表示されます。
三角形が2つと4色の盾が描かれた、「SetTool」(または「SetTool.exe」)アイコンをクリックします。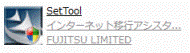
- 「ユーザー アカウント制御」が表示されます。
「続行」ボタンをクリックします。 - 「※ご確認ください※」と表示されます。
内容をよく読み、「OK」ボタンをクリックします。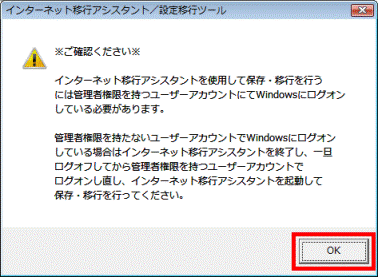

「※ご確認ください※」と表示されない場合は、そのまま次の手順へ進みます。 - 「インターネット移行アシスタント/設定移行ツール」が表示されます。
「保存先」の項目から、古いパソコンで収集したデータが保存されている場所を選択します。- リムーバブルドライブ
収集したデータが、リムーバブルメディア(フロッピーディスク、USBメモリなど)に保存されている場合に選択します。
あわせて、セットされているドライブも選択します。 - フォルダを指定
収集したデータを、リムーバブルメディア(フロッピーディスク、USBメモリなど)を使わずに、フォルダを指定して保存されている場合に選択します。
収集したデータを、ネットワーク(LAN)経由で新しいパソコンに保存している場合は、その保存しているフォルダを指定します。

- リムーバブルドライブ
- 「設定の読み込み」ボタンをクリックします。

- 「ディスクの挿入」が表示されます。
「OK」ボタンをクリックします。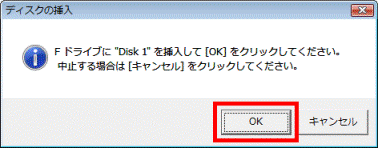

- 「ディスクの挿入」は、リムーバブルメディア(フロッピーディスク、USBメモリなど)から移行する場合、リムーバブルメディアがセットされていても表示される場合があります。
- 「ディスクの挿入」が表示されない場合は、そのまま次の手順へ進みます。
- 「ディスクの挿入」は、リムーバブルメディア(フロッピーディスク、USBメモリなど)から移行する場合、リムーバブルメディアがセットされていても表示される場合があります。
- 収集したデータの読み込みが開始されます。
完了するまで、そのまましばらく待ちます。
収集したデータを保存したリムーバブルメディア(フロッピーディスク、USBメモリなど)が複数枚ある場合は、リムーバブルメディアを入れ替えるメッセージが表示されます。
そのときは、次のリムーバブルメディアに入れ替えた後に、「OK」ボタンをクリックします。 - 「設定の読み込み」が表示されます。
「OK」ボタンをクリックします。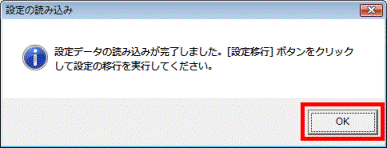
- 「インターネット移行アシスタント/設定移行ツール」に戻ります。
「移行項目」の項目に、移行するデータが表示されていることを確認します。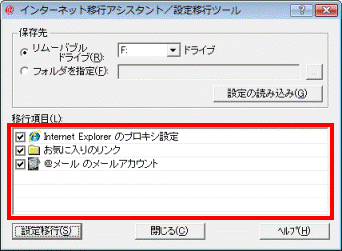

「移行項目」の項目の表示は、移行するデータによって異なります。 - 「設定移行」ボタンをクリックします。
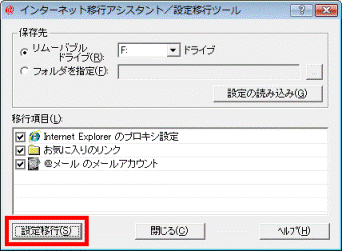
- データの移行が開始されます。
完了するまで、そのまましばらく待ちます。
古いパソコンと新しいパソコンの設定が異なる場合は、設定を変更して移行を行うかどうかを確認するメッセージが表示されます。
そのときは、お使いの環境にあわせて、「はい」ボタン、または「いいえ」ボタンをクリックします。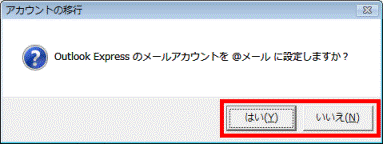
(Outlook Express の設定を、@メールに変更するときの例) - 「設定移行が終了しました。」と表示されます。
「OK」ボタンをクリックします。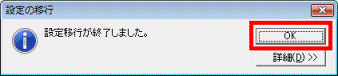

「詳細」ボタンをクリックすると、移行した内容を確認できます。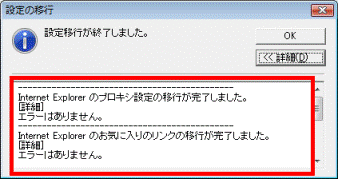
- 「インターネット移行アシスタント/設定移行ツール」に戻ります。
「閉じる」ボタンをクリックします。
- 「Settool」に戻ります。
「×」ボタンをクリックし、「Settool」を閉じます。 - 古いパソコンで収集したデータが保存されている、リムーバブルメディア(フロッピーディスク、USBメモリなど)を取り出します。

手順21. で、収集したデータが保存されている場所に「フォルダを指定」を選択している場合は、そのまま次の手順へ進みます。 - インターネット移行アシスタントが収録されているディスクを取り出します。
- 「スタート」ボタン→「
 」ボタン→「再起動」の順にクリックします。
」ボタン→「再起動」の順にクリックします。 - パソコンが再起動します。
パソコンの再起動が完了した後に、設定やデータが正しく移行できているかどうかを確認します。

設定やデータが正しく移行できていることを確認したら、次のデータは削除しても結構です。
- 古いパソコンのデスクトップに表示されている、「SaveTool」(または「SaveTool.exe」)アイコン(保存している場合に限る)
- リムーバブルメディア(フロッピーディスク、USBメモリなど)に保存されている、収集したデータ(保存している場合に限る)
- リムーバブルメディア(フロッピーディスク、USBメモリなど)を使わずに保存されている、収集したデータ(保存している場合に限る)



