Q&Aナンバー【0107-6255】更新日:2013年5月25日
このページをブックマークする(ログイン中のみ利用可)
[DigitalTVbox] 録画した番組をディスクへ書き込む方法を教えてください。(2007年春モデル〜2008年春モデル)
| 対象機種 | 2008年春モデルTEO、他・・・ |
|---|---|
| 対象OS |
|
 質問
質問
DigitalTVboxで録画した番組を、DVDやBlu-ray Discへ書き込む方法を教えてください。
 回答
回答
DigitalTVboxでは、録画した番組をDVDやBlu-ray Disc(Blu-ray Discドライブ搭載機種に限る)に書き込めます。
あらかじめ注意事項を確認してから書き込みを行ってください。

ここでは、デジタル放送の録画番組をDVDやBlu-ray Discに書き込む手順を紹介します。
アナログ放送の録画番組をDVDなどに保存する場合は、次のQ&Aをご覧ください。
 [DVD MovieWriter 5] DigitalTVboxで録画したアナログ放送の番組からDVDビデオを作成する方法を教えてください。(新しいウィンドウで表示)
[DVD MovieWriter 5] DigitalTVboxで録画したアナログ放送の番組からDVDビデオを作成する方法を教えてください。(新しいウィンドウで表示)

ディスクに書き出した番組は、パソコンに添付の「WinDVD(CPRM対応)」や他のパソコン、プレーヤーなどの機器で視聴できます。
ただし、いずれもすべての環境での再生を保証するものではありません。
デジタル放送には、著作権保護のために番組にコピー制限がかかっています。コピー制限が異なる複数の番組を一度に録画、予約録画した場合、適用されるコピー制限に次の注意事項があります。

ダビング10 で録画した番組は、録画番組の一覧でディスクのマークの右に「10」と表示されます。
数字は書き込みをするたびに減っていきます。
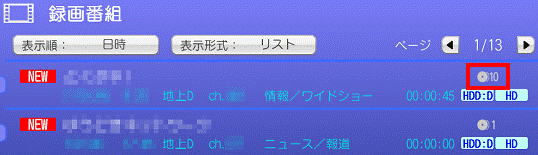
コピーワンスで録画した番組は、録画番組の一覧でディスクのマークの右に「1」と表示されます。

リモコンで項目を選択するときは、「カーソル」ボタンを押します。
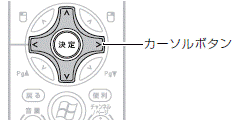

お使いの環境によっては、表示される画面が異なります。

書き込んだディスクは、ディスクに書き込まれているのがDigitalTVboxで保存した番組データだけで、かつ、ディスクの容量に空きがあれば、さらに追記できます。
ただし、複数枚にわたって書き込みを行う2枚目以降のディスクには、追記できません。未使用のディスクをご用意ください。

リモコンで項目を選択するときは、「カーソル」ボタンを押します。
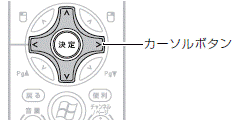

お使いの環境によっては、表示される画面が異なります。

ダビングで録画した番組を書き込んだディスクは、ディスクに書き込まれているのがDigitalTVboxで保存した番組データだけで、かつ、ディスクの容量に空きがあれば、さらにムーブやダビングで追記できます。
あらかじめ注意事項を確認してから書き込みを行ってください。

ここでは、デジタル放送の録画番組をDVDやBlu-ray Discに書き込む手順を紹介します。
アナログ放送の録画番組をDVDなどに保存する場合は、次のQ&Aをご覧ください。
 [DVD MovieWriter 5] DigitalTVboxで録画したアナログ放送の番組からDVDビデオを作成する方法を教えてください。(新しいウィンドウで表示)
[DVD MovieWriter 5] DigitalTVboxで録画したアナログ放送の番組からDVDビデオを作成する方法を教えてください。(新しいウィンドウで表示)次の項目を順番に確認してください。
手順1対応しているディスクについて
- DigitalTVboxで録画したデジタル放送を書き込めるディスクは、CPRM(著作権保護)対応のDVD -RAM、または、Blu-ray Disc(BD-RE、BD-RE DL)です。
- DigitalTVboxの録画番組だけが保存されたディスクには、追記できます。
録画番組以外のデータが入っているときは、追記できません。 - DigitalTVboxは、高速書き込み対応のDVD-RAM2ディスクには対応していません。
- DVD-RAMは、カートリッジなしタイプ、またはカートリッジからディスクを取り出せるタイプをご購入ください。
カートリッジに入れた状態で使用するタイプ(Type1)は使えません。 - BD-RE Ver1.0には対応していません。

ディスクに書き出した番組は、パソコンに添付の「WinDVD(CPRM対応)」や他のパソコン、プレーヤーなどの機器で視聴できます。
ただし、いずれもすべての環境での再生を保証するものではありません。
手順2ディスクに保存するときの注意について
ディスクに保存するにあたっての注意事項です。
次の場合に応じた項目を確認してください。
録画した番組のコピー制限について
デジタル放送には、著作権保護のために番組にコピー制限がかかっています。コピー制限が異なる複数の番組を一度に録画、予約録画した場合、適用されるコピー制限に次の注意事項があります。
- ダビング10の番組に、コピーワンス部分(150秒以内)が含まれた場合、この録画ファイル全体にダビング10が適用されて、コピーワンスの部分はディスク作成時に記録されません。
- ダビング10の番組に、コピーワンス部分(150秒以上)が含まれた場合、この録画ファイル全体にコピーワンスが適用されます。
そのためディスク作成後には録画ファイル全体がハードディスクから消去されます。
ディスクに保存されるデータについて
- DVD-RAMに書き込む場合、元の番組がハイビジョンであっても、ハイビジョン画質(HD画質)から標準画質(SD画質)に変換されます。
そのため、書き込みには、録画時間以上の時間がかかります。
また、5.1ch音声が2chにダウンミックスされて記録されます。
Blu-ray Discに書き込む場合は、ハイビジョン画質 / 5.1ch 音声ともに保持されます。 - 複数の音声がある(「録画番組詳細」を見たときに音声1と音声2に分かれている)番組をDVD-RAM へ書き込む場合、音声1(主に主音声)だけを記録できます。
音声2(主に副音声)以降は失われます。
ただし、「録画番組詳細」を見たときに、音声が1つだけで「デュアル」と記載されている場合は、モノラルですが主音声と副音声を記録できます。
Blu-ray Discへ書き込む場合は、すべての音声を記録できます。 - BS・110度CSデジタル放送のラジオ放送やデータ放送を録画した番組のファイルは、保存できません。
- 字幕情報やデータ放送は保存できません。
AACSキーについて
Blu-ray Discに番組を書き込む場合は、著作権保護技術(AACS)のキー(以下、AACSキー)が必要です。
このAACSキーは、15〜18ヶ月で更新されますが、著作権保護の状況によっては、不定期に更新されることがあります。
AACSキーに関するメッセージが表示された場合は、パソコンのAACSキーを更新してお使いください。
AACSキーを更新する方法は、次のQ&Aをご覧ください。 AACSキーについて教えてください。(新しいウィンドウで表示)
AACSキーについて教えてください。(新しいウィンドウで表示)
Blu-ray Disc/DVDドライブについて
ディスクは、パソコンのBlu-ray Disc/DVDドライブにセットしてください。
外付けのBlu-ray Disc/DVDドライブでの書き込みは保証していません。
ディスク作成中の注意について
- 他のアプリケーションは終了してください。
- FMV-BIBLOをお使いの場合は、ACアダプタから電源を供給している状態で作業してください。
- 予約録画が開始される時間に、ディスクの作成が実行されていると、予約録画が開始されません。
ディスクを作成する前に、予約録画の開始時刻を確認してください。 - 録画データを保存するディスクにデータが入っていた場合、フォーマットを行うと、すべてのデータが削除されます。
データを削除したくない場合は、新しいディスクを用意してください。 - ディスク作成中に、強制シャットダウンや、停電による電源断など不慮の事故によるパソコン本体の停止、CD/DVDトレイの開閉、記録しているディスクの傷や汚れによる書き込みの中断が発生した場合、ハードディスクの録画番組が削除されることがあります。
- ダビング10対応の録画番組をディスクへコピーしている途中でキャンセル(中断)した場合、ディスク作成可能回数が1回減ります。
- ダビングで録画した番組は、2枚以上のディスクに分割して書き込めません。
長時間の番組で、ディスク1枚の録画可能時間を超える場合は、超える部分は書き込まれずに消去されます。
また、一度ダビングを実行した録画番組に、ムーブやダビングは実行できません。 - 録画した番組のCMを削除するなど、DigitalTVboxで映像を編集することはできません。
ただし、お使いの機種によっては、番組を書き込んだディスクから、CMを削除することができます。
操作方法は、次のQ&Aをご覧ください。- DVD-RAM
 [DVD MovieWriter 5] DVD-RAMに保存したテレビ番組からCM(コマーシャル)を削除する方法を教えてください。(新しいウィンドウで表示)
[DVD MovieWriter 5] DVD-RAMに保存したテレビ番組からCM(コマーシャル)を削除する方法を教えてください。(新しいウィンドウで表示) - Blu-ray Disc
 [BD-MovieAlbum] BD-REディスクに保存したデジタル放送の番組のCMを削除する方法を教えてください。(新しいウィンドウで表示)
[BD-MovieAlbum] BD-REディスクに保存したデジタル放送の番組のCMを削除する方法を教えてください。(新しいウィンドウで表示)
- DVD-RAM
手順3ディスクに書き込む
ディスクに書き込む方法は、次のとおりです。
次の場合に応じた項目を確認してください。

ダビング10 で録画した番組は、録画番組の一覧でディスクのマークの右に「10」と表示されます。
数字は書き込みをするたびに減っていきます。
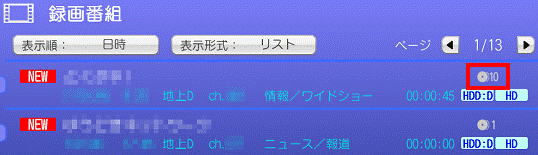
コピーワンスで録画した番組は、録画番組の一覧でディスクのマークの右に「1」と表示されます。
ムーブ / ダビング10の場合
次の手順で、ディスクに書き込みます。
操作には、リモコンとマウスを使用します。

リモコンで項目を選択するときは、「カーソル」ボタンを押します。
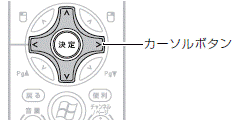

お使いの環境によっては、表示される画面が異なります。
- CPRM対応のDVD-RAM、または、Blu-ray Discをパソコンにセットします。

「自動再生」や新しい画面が表示された場合は、「×」ボタンをクリックします。 - DigitalTVboxを起動します。
- この手順から、リモコンで操作します。
「メニュー」ボタンを押します。 - 「トップメニュー」が表示されます。
「カーソル」ボタンを押して「録画番組」を選択し、「決定」ボタンを押します。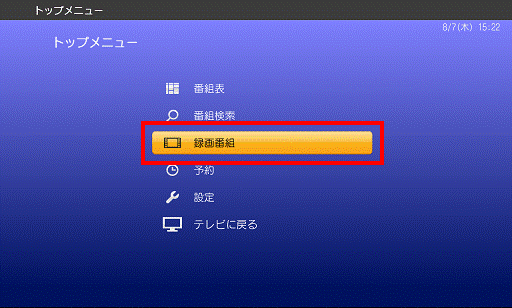
- 「録画番組」が表示されます。
「カーソル」ボタンを押してディスクに保存したい番組を選択し、「決定」ボタンを押します。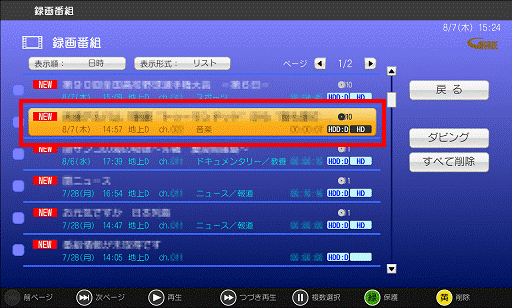

- 番組を複数選択して、同時に書き込みはできません。
- 複数の番組を書き込みする場合は、手順3.〜手順15.を繰り返してください。
DVD-RAM、またはBlu-ray Discに空き容量がある限り、1枚のディスクに複数の番組を書き込むことができます。
- 番組を複数選択して、同時に書き込みはできません。
- 「録画番組詳細」が表示されます。
「カーソル」ボタンを押して「DVD作成」(または「ブルーレイ作成」)を選択し、「決定」ボタンを押します。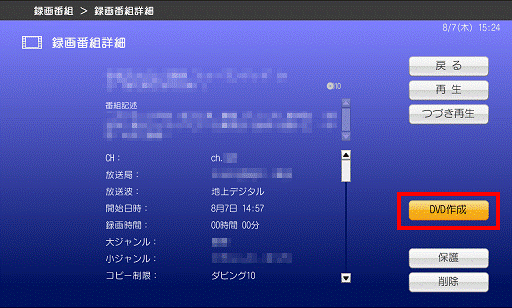

次の番組はムーブできないため、番組を選択しても「DVD作成」(または「ブルーレイ作成」)が表示されません。- ダビングで録画した番組
- 地上アナログ放送の番組
- ダビングで録画した番組
- 「ディスク作成開始」が表示されます。
「カーソル」ボタンを押して「はい」を選択し、「決定」ボタンを押します。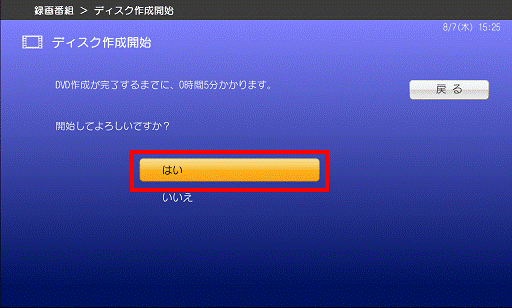
- 「メディア挿入」が表示されます。
「カーソル」ボタンを押して「開始」を選択し、「決定」ボタンを押します。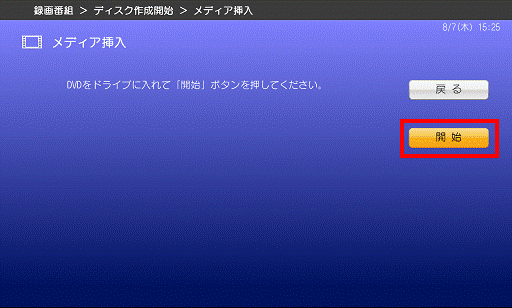
- 次のいずれかのメッセージが表示されます。
- 「完了まで約 x 分かかります。」
- 「DVDの作成を開始します。」
- 「ブルーレイディスクの作成を開始します。」
「カーソル」ボタンを押して「はい」を選択し、「決定」ボタンを押します。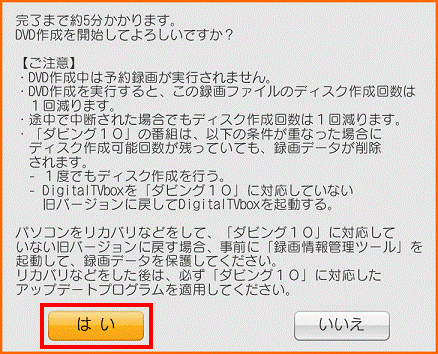
(「完了まで約 x 分かかります。」の場合) - 「完了まで約 x 分かかります。」
- 「ディスクをドライブに入れてください。」と表示された場合は、 ボタンを押して「はい」を選択し、 ボタンを押します。
「ディスクをドライブに入れてください。」と表示されなかった場合は、次の手順に進みます。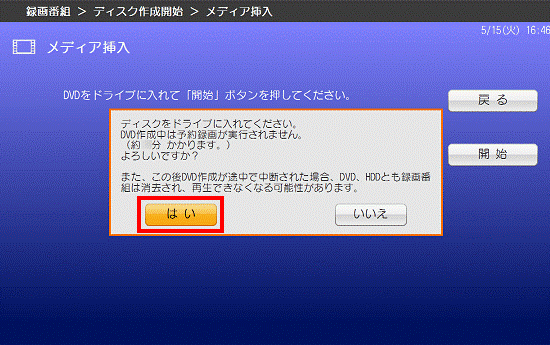
- しばらく待つと「DVD作成」(または「BD作成」)が表示されます。
この手順から、マウスで操作します。
ディスクをフォーマットして新規で書き込む場合は、「ディスク内のデータを削除し、ディスクをフォーマットします。」をクリックしチェックを付けます。
今までにデジタル放送の番組を書き込んでいるディスクへ追記したい場合は、何も操作せずに次の手順へ進みます。
「挿入されたディスクは互換性のない形式です。フォーマットしますか?」と表示された場合は、挿入しているディスクをフォーマットする必要があります。
フォーマットを行うとディスク内のデータは消えます。
挿入しているディスクをフォーマットしても問題がない場合は、「OK」ボタンをクリックします。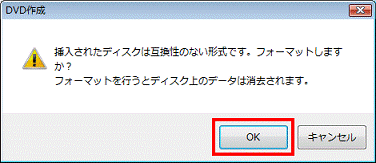
- 「記録モード」(または「ビデオモード」)欄の「▼」ボタンをクリックし、書き込みたい録画番組の時間に合ったモードを選択します。選択するモードによって、DVD-RAMディスク1枚に記録できる時間が異なります。時間の目安は、次のとおりです。
- 「XP(VBR 平均 9.4Mbps)」:高画質モードです。約1時間以内の番組を記録できます。
- 「SP(VBR 平均 4.8Mbps)」:標準画質モードです。約2時間以内の番組を記録できます。
- 「LP(VBR 平均 2.4Mbps)」:長時間モードです。約4時間以内の番組を記録できます。
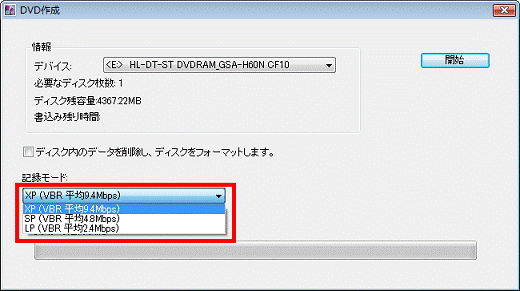

DVDへ書き込むときに、画質がハイビジョン画質からDVD相当の画質に変換されます。
そのため、録画番組によって録画可能時間に差が出ます。
Blu-ray Discをお使いの場合、「記録モード」は表示されません。
次の手順へ進んでください。
なお、Blu-ray Discへの収録可能時間の目安は、次のとおりです。- 片面1層BD-RE(25GB)使用時:
BS デジタルハイビジョン番組 約130 分
地上デジタルハイビジョン番組 約180 分 - 片面2層BD-RE DL(50GB)使用時:
BS デジタルハイビジョン番組 約260 分
地上デジタルハイビジョン番組 約360 分
- 「XP(VBR 平均 9.4Mbps)」:高画質モードです。約1時間以内の番組を記録できます。
- 「開始」ボタンをクリックします。
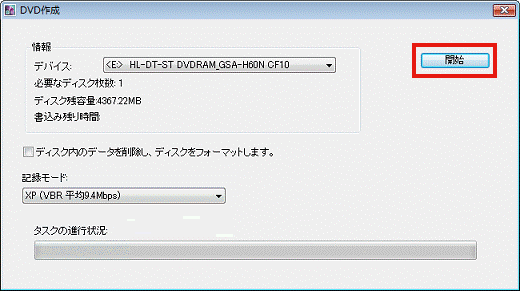

「ディスクを初期化するとすべてのコンテンツが失われます。作業を続行しますか?」と表示された場合、挿入しているディスクをフォーマットしても問題がないことを確認したうえで、「OK」ボタンをクリックします。
フォーマットを行うとディスク内のデータは消えます。 - ディスクへの書き込みが始まります。
完了するまで待ちます。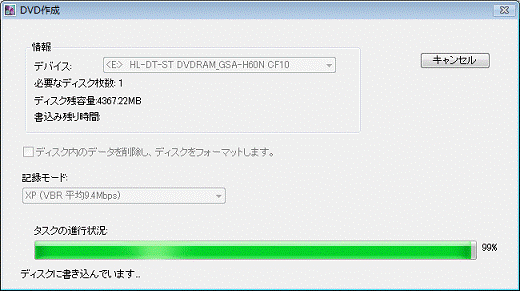

録画番組の時間や、手順12.で選択したモード(DVD-RAMの場合)によって、必要なディスク枚数が変わります。「必要なディスク枚数」に表示されている枚数のディスクを用意してください。
必要なディスク枚数が2枚以上のときは、書き込みの途中で「ディスクに空き容量がありません。次のディスクを挿入してください。」と表示されます。
新しいディスクをパソコンにセットしてから、「OK」ボタンをクリックしてください。 - 書き込みが完了すると、、「ディスクへのムーブ処理を完了しました。」(または「処理が完了しました。」)と表示されます。
「OK」ボタンをクリックします。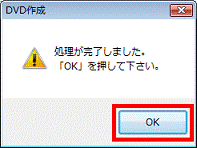
- DigitalTVboxの視聴画面に戻ります。
ディスクを取り出します。

書き込んだディスクは、ディスクに書き込まれているのがDigitalTVboxで保存した番組データだけで、かつ、ディスクの容量に空きがあれば、さらに追記できます。
ただし、複数枚にわたって書き込みを行う2枚目以降のディスクには、追記できません。未使用のディスクをご用意ください。
ダビングの場合
次の手順で、ディスクに書き込みます。
操作には、リモコンとマウスを使用します。

リモコンで項目を選択するときは、「カーソル」ボタンを押します。
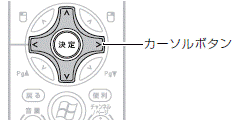

お使いの環境によっては、表示される画面が異なります。
- CPRM対応のDVD-RAM、または、Blu-ray Discをパソコンにセットします。

「自動再生」など、新しい画面が表示された場合は、「×」ボタンをクリックします。 - DigitalTVboxを起動します。
- この手順から、リモコンで操作します。
「メニュー」ボタンを押します。 - 「トップメニュー」が表示されます。
「カーソル」ボタンを押して「録画番組」を選択し、「決定」ボタンを押します。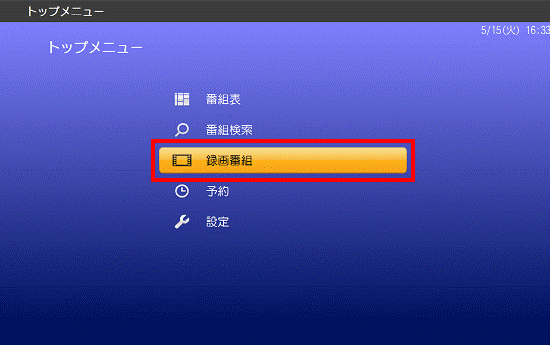
- 「録画番組」が表示されます。
「カーソル」ボタンを押して「ダビング」を選択し、「決定」ボタンを押します。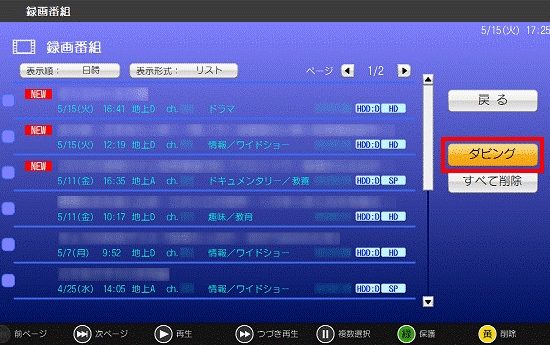

ダビング用に録画した番組は、「録画番組」の録画番組詳細で確認できません。通常の録画番組と同じ記載内容で表示されます。
ダビング用に録画した録画番組があるかどうかは、「録画番組」で「ダビング」ボタンが表示されているかどうかで判断してください。 - 「メディア選択選択」が表示されます。
「カーソル」ボタンを押して「DVDへダビング」(または「ブルーレイへダビング」/「Blu-rayへダビング」)を選択し、「決定」ボタンを押します。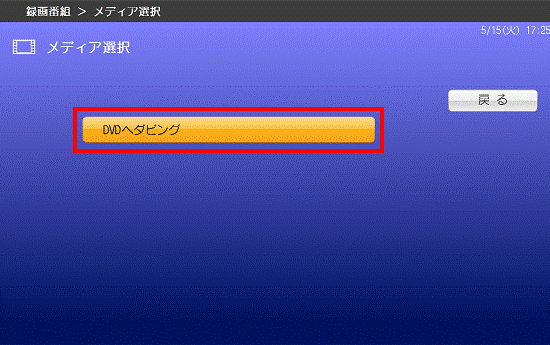
- 「ダビング開始」が表示されます。
「カーソル」ボタンを押して「開始」を選択し、「決定」ボタンを押します。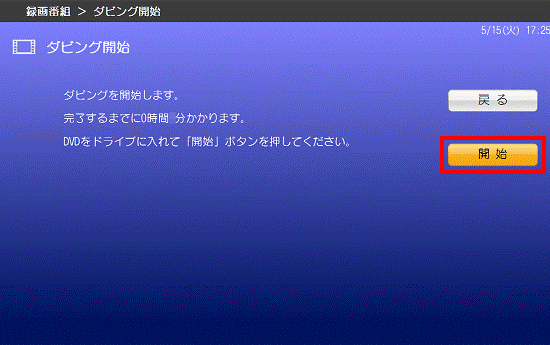
- 「(ディスクの種類)へダビングを開始します。」(または「完了まで約 x 分かかります。」)と表示されます。
「カーソル」ボタンを押して「はい」を選択し、「決定」ボタンを押します。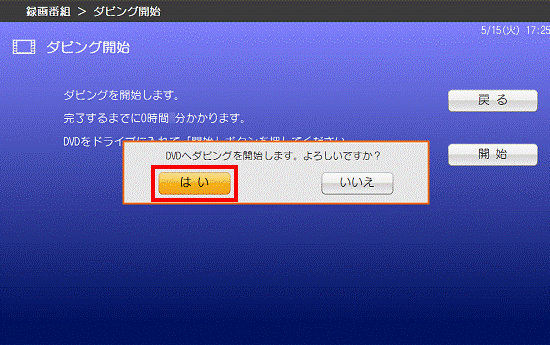
- 「新しいディスクをドライブに入れてください。」と表示された場合は、「カーソル」ボタンを押して「はい」を選択し、「決定」ボタンを押します。
「新しいディスクをドライブに入れてください。」と表示されなかった場合は、次の手順に進みます。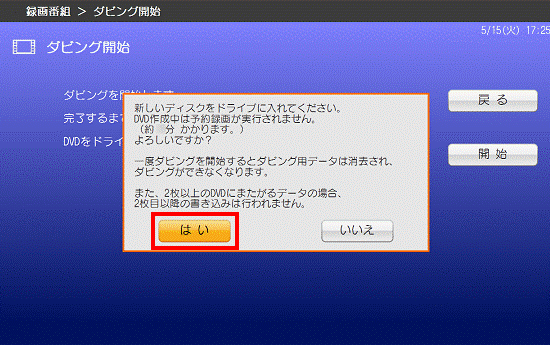
- しばらく待つと「DVD作成」(または「BD作成」)が表示されます。
この手順から、マウスで操作します。
ディスクをフォーマットして新規で書き込む場合は、「ディスク内のデータを削除し、ディスクをフォーマットします。」をクリックしチェックを付けます。
フォーマットを行うと、ディスク内のデータは消えます。
今までにデジタル放送の番組を書き込んでいるディスクへ追記したい場合は、何も操作せずに次の手順へ進みます。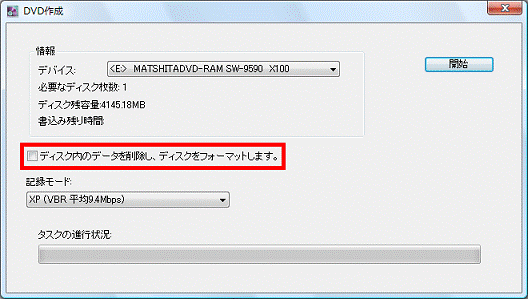

「挿入されたディスクは互換性のない形式です。フォーマットしますか?」と表示された場合は、挿入しているディスクをフォーマットする必要があります。フォーマットを行うとディスク上のデータは消去されます。
挿入しているディスクをフォーマットして問題ないことを確認のうえ、「OK」ボタンをクリックしてください。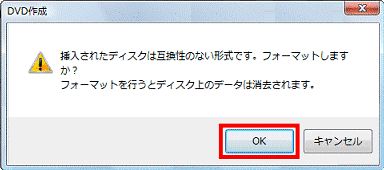
- 「記録モード」(または「ビデオモード」)欄の「▼」ボタンをクリックし、書き込みたい録画番組の時間に合ったモードを選択します。
選択するモードによって、DVD-RAMディスク1枚に記録できる時間が異なります。時間の目安は、次のとおりです。- 「XP(VBR 平均 9.4Mbps)」:高画質モードです。約1時間以内の番組を記録できます。
- 「SP(VBR 平均 4.8Mbps)」:標準画質モードです。約2時間以内の番組を記録できます。
- 「LP(VBR 平均 2.4Mbps)」:長時間モードです。約4時間以内の番組を記録できます。
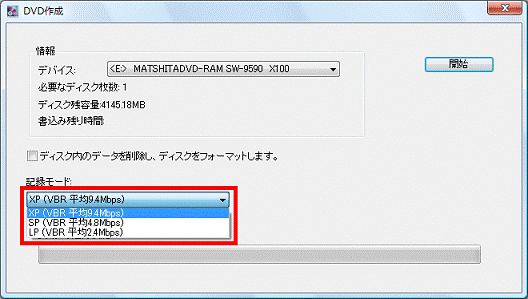

- DVDへ書き込むときに、画質がハイビジョン画質からDVD相当の画質に変換されます。そのため、録画番組によって録画可能時間に差が出ます。
- ダビングで録画した番組は、2枚以上のディスクに分割して書き込めません。
長時間の番組で、ディスク1枚の録画可能時間を超える場合は、超える部分は書き込まれずに消去されます。
ダビングで録画した番組の録画時間に合わせて、「記録モード」を選択してください。

Blu-ray Discをお使いの場合、「記録モード」は表示されません。
次の手順へ進んでください。
なお、Blu-ray Discへの収録可能時間の目安は、次のとおりです。- 片面1層BD-RE(25GB)使用時:
BS デジタルハイビジョン番組 約130 分
地上デジタルハイビジョン番組 約180 分 - 片面2層BD-RE DL(50GB)使用時:
BS デジタルハイビジョン番組 約260 分
地上デジタルハイビジョン番組 約360 分
- 「XP(VBR 平均 9.4Mbps)」:高画質モードです。約1時間以内の番組を記録できます。
- 「開始」ボタンをクリックします。
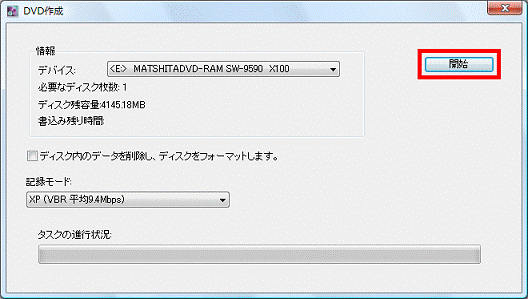

- 「ディスクを初期化するとすべてのコンテンツが失われます。作業を続行しますか?」と表示された場合は、挿入しているディスクをフォーマットして問題ないことを確認のうえ、「OK」ボタンをクリックします。
- フォーマットを行うと、ディスク内のデータは消えます。
- 「ディスクを初期化するとすべてのコンテンツが失われます。作業を続行しますか?」と表示された場合は、挿入しているディスクをフォーマットして問題ないことを確認のうえ、「OK」ボタンをクリックします。
- ディスクへの書き込みが始まります。
完了するまで待ちます。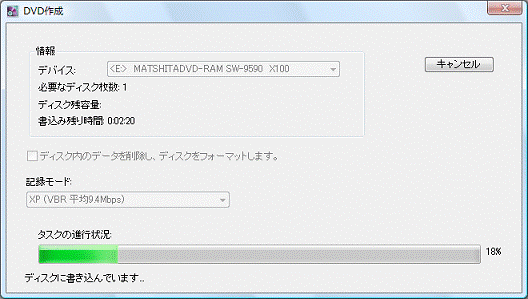
- 書き込みが完了すると、「ディスクへのムーブ処理を完了しました。」(または「処理が完了しました。」)と表示されます。
「OK」ボタンをクリックします。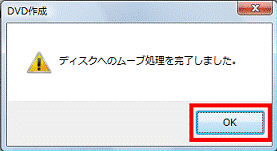
(「ディスクへのムーブ処理が完了しました。」と表示された場合)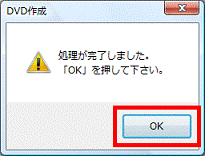
(「処理が完了しました。」と表示された場合)
「ムーブ処理」と表示されますが、実際には、ダビングの処理が行われています。 - DigitalTVboxの視聴画面に戻ります。
ディスクを取り出します。

ダビングで録画した番組を書き込んだディスクは、ディスクに書き込まれているのがDigitalTVboxで保存した番組データだけで、かつ、ディスクの容量に空きがあれば、さらにムーブやダビングで追記できます。



