Q&Aナンバー【0107-8145】更新日:2012年3月7日
このページをブックマークする(ログイン中のみ利用可)
[FMかんたんバックアップ] ディスクにバックアップする方法を教えてください。
| 対象機種 | 2010年春モデルDESKPOWER、他・・・ |
|---|---|
| 対象OS |
|
 質問
質問
パソコンの調子が悪くなったときに備え、パソコンの設定やファイルをディスクにバックアップしたいと思います。
FMかんたんバックアップで、ディスクにバックアップする方法を教えてください。
FMかんたんバックアップで、ディスクにバックアップする方法を教えてください。
 回答
回答
FMかんたんバックアップで、ディスクにバックアップする方法は、次のとおりです。
お使いの機種に応じた案内をご覧ください。

- 2010年夏モデル以降をお使いの場合は、次のQ&Aをご覧ください。
 [かんたんバックアップ] ディスクにバックアップする方法を教えてください。(新しいウィンドウで表示)
[かんたんバックアップ] ディスクにバックアップする方法を教えてください。(新しいウィンドウで表示) - 2007年春モデル〜2009年冬モデルでWindows XPをお使いの場合は、「2002年冬モデル〜2006年秋冬モデル」をご覧ください。
- お使いの機種の発表時期が不明な場合は、次のQ&Aをご覧ください。
 パソコンの正式な名称(品名/型名)と、発表時期(○○年×モデル)の確認方法を教えてください。(新しいウィンドウで表示)
パソコンの正式な名称(品名/型名)と、発表時期(○○年×モデル)の確認方法を教えてください。(新しいウィンドウで表示)
2009年春モデル〜2010年春モデル
ディスクにバックアップする方法は、次のとおりです。
次の項目を順番に確認してください。
注意事項を確認する
ディスクにバックアップを行う前に、次の内容を確認してください。
- FMかんたんバックアップには、バックアップできないデータ形式や項目があります。
また、バックアップの操作の前に必要な確認事項があります。
FMかんたんバックアップでバックアップを実行する前に、次のQ&Aをご覧になり、バックアップする前の確認事項を、必ず確認してください。 [FMかんたんバックアップ] バックアップできる項目を教えてください。(新しいウィンドウで表示)
[FMかんたんバックアップ] バックアップできる項目を教えてください。(新しいウィンドウで表示) - デスクトップにあるユーザーフォルダーは、FMかんたんバックアップではバックアップできません。
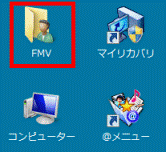
(ユーザー名が「FMV」の場合のユーザーフォルダー)
ユーザーフォルダーを開いたときに表示される、ご購入後に追加したファイルとフォルダーは、FMかんたんバックアップを使わないでバックアップしてください。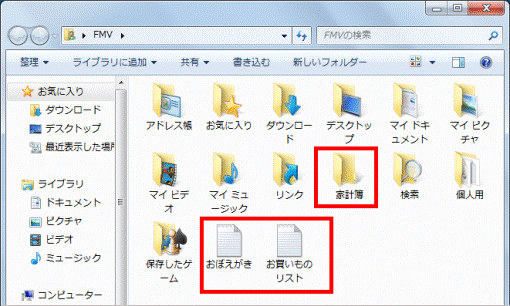
(FMかんたんバックアップでバックアップされないファイルやフォルダーの例) - FM かんたんバックアップを起動しているユーザー以外のユーザーをログオフしてください。
他のユーザーがログオンしたままバックアップ / 復元を行った場合、正常に動作しません。 - データのバックアップ / 復元中にシステムがスリープまたは休止状態になると、データが正常に書き込まれない場合があります。
バックアップ / 復元を行うときにはスタンバイまたは休止状態にしないでください。 - FMかんたんバックアップは、Dドライブに一度バックアップした後、Dドライブに保存したデータをディスクに書き込みます。
Dドライブにバックアップしたデータはそのまま残るため、Dドライブとディスクに同じバックアップデータが保存されます。
ただし、DVD-RAMはディスクに直接書き込むため、Dドライブにデータは残りません。 - FMかんたんバックアップで使用できるディスクは次のとおりです。
- CD-R / CD-RW
- DVD-R / DVD-RW / DVD+R / DVD+R DL / DVD+RW
- BD-R / BD-RE / BD-R DL / BD-RE DL
- DVD-RAM (FAT32形式でフォーマットしたディスク)
お使いの機種で使用できるディスクは、次のQ&Aをご覧になり確認してください。 パソコンのハードウェアの仕様(CPUや搭載メモリサイズ、ハードディスク容量など)について知りたいときは、何を調べればよいですか。(新しいウィンドウで表示)
パソコンのハードウェアの仕様(CPUや搭載メモリサイズ、ハードディスク容量など)について知りたいときは、何を調べればよいですか。(新しいウィンドウで表示) - CD-R / CD-RW
- 保存しているファイル名や、お気に入りに登録しているホームページ名が、保存場所のフォルダ名も含め、200文字を超えているなど、長いときはバックアップできないことがあります。
ファイル名が長いときは、変更してください。
ディスクにバックアップする
次の手順で、ディスクにバックアップします。
お使いの環境によっては、表示される画面が異なります。
- 起動しているすべてのアプリケーションを終了します。

タスクバーの通知領域に表示されているすべてのアイコンも1つ1つ右クリックし、表示されるメニューの「終了」や「閉じる」をクリックして、そのアイコンのアプリケーションを終了します。
表示されるメニューに「終了」や「閉じる」が表示されないアイコンは、終了しなくてもかまいません。 - DVD-RAMに保存する場合は、パソコンにセットします。
DVD-RAM以外に保存する場合は、ディスクはセットせずに、次の手順に進みます。
DVD-RAMの画面が表示された場合は、「×」ボタンをクリックして、閉じます。 - 「スタート」ボタン→「すべてのプログラム」→「FMかんたんバックアップ」→「FMかんたんバックアップ」の順にクリックします。
- 「ユーザー アカウント制御」が表示されます。
「はい」ボタン、または「続行」ボタンをクリックします。
標準ユーザーでログオンしている場合は、管理者アカウントのパスワードを入力し、「OK」ボタンをクリックします。
管理者アカウントにパスワードを設定していない場合は、パスワードを入力しないで、そのまま「OK」ボタンをクリックします。 - 「FMかんたんバックアップ」が表示されます。
「パソコンに保存」タブをクリックします。
「パソコンに保存」タブが表示されていない場合は、次の手順に進みます。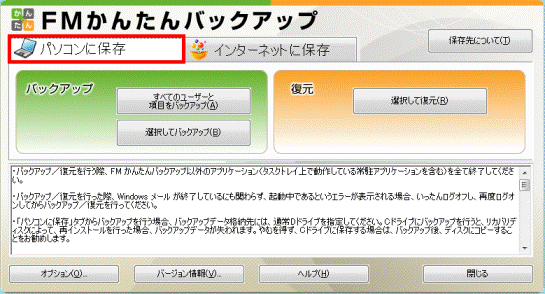
- 「選択してバックアップ」ボタンをクリックします。
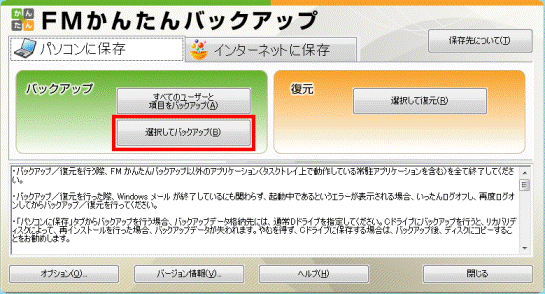
- 「FMかんたんバックアップ −バックアップ」が表示されます。
「バックアップするユーザー」欄に、Windowsのユーザーアカウントが表示されることを確認します。

作成した後、一度もログオンしていないユーザーアカウントは表示されません。 - 「バックアップするユーザー」欄に表示されている、ユーザーアカウントをすべてバックアップするかどうかによって、操作が異なります。
- 表示されているすべてのユーザーカウントをバックアップする場合
(ユーザーカウントが1つだけの場合を含む)
手順12.へ進みます。 - 表示されているユーザーアカウントから、任意のユーザーアカウントだけをバックアップする場合
バックアップしないユーザーアカウント名をクリックし、次の手順に進みます。
- 表示されているすべてのユーザーカウントをバックアップする場合
- 「解除」ボタンをクリックします。

- 「以下のユーザーをバックアップする対象から削除します。」と表示されます。
「OK」ボタンをクリックします。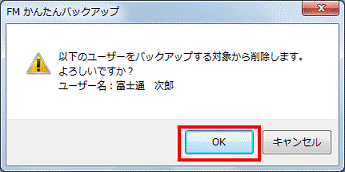
- 「バックアップするユーザー」欄から、バックアップしないユーザーアカウントが消えたことを確認します。

- 他にもバックアップしないユーザーアカウントがある場合は、手順8.〜手順11.を繰り返します。
- 削除したユーザーアカウントを戻したい場合は、「選択」ボタンをクリックします。
表示される「バックアップするユーザの選択」から、戻したいユーザーアカウントをクリックし、「選択」ボタンをクリックします。
- 他にもバックアップしないユーザーアカウントがある場合は、手順8.〜手順11.を繰り返します。
- 「よく使うアプリケーション」タブをクリックします。

- 「項目」の一覧から、バックアップするアプリケーションのチェックボックスをクリックし、チェックを付けます。


デスクトップのユーザーフォルダーは、「デスクトップ」を選択しても、バックアップされません。
ユーザーフォルダーを開いたときに表示される、ご購入後に追加したファイルとフォルダーは、FMかんたんバックアップを使わないでバックアップしてください。 - 「添付アプリケーション」タブをクリックします。

- 「項目」の一覧から、バックアップする添付アプリケーションのチェックボックスをクリックし、チェックを付けます。

- 「追加した項目」タブをクリックします。

- 「項目」の一覧から、バックアップする項目のチェックボックスをクリックし、チェックを付けます。


- 「項目」の一覧に、項目名が表示されていない場合は、次の手順に進みます。
- 「追加した項目」には、ご自身で追加したバックアップの対象ファイル名やフォルダ名が表示されます。
ご購入時の状態では何も表示されません。
- 「項目」の一覧に、項目名が表示されていない場合は、次の手順に進みます。
- 「バックアップデータ格納先」の右側の「▼」ボタンをクリックし、表示される一覧から、格納先をクリックします。
- DVD-RAMに保存する場合
「E:¥FM_BACKUP」など、CD/DVDドライブの項目を選択します。 - DVD-RAM以外に保存する場合
「D:¥FM_BACKUP」など、ハードディスク内の項目をクリックします。

ローカルディスク(C:)に保存されたデータは、リカバリを実行すると消えます。
「C:¥」から始まる場所は、選択しないことをお勧めします。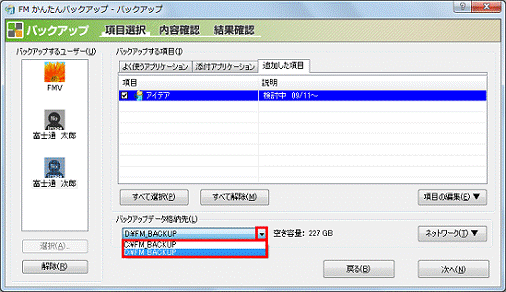
- DVD-RAMに保存する場合
「次へ」ボタンをクリックします。

「FM かんたんバックアップ - バックアップ内容の確認」が表示されます。
「バックアップする項目」の内容を確認します。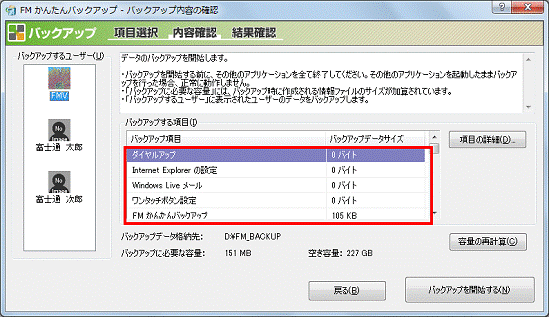
- 「バックアップに必要な容量」欄を確認します。
バックアップに必要な容量が、書き込みより使うディスクの容量より大きい場合は、必要な枚数だけ書き込みに使うディスクを用意します。
DVD-RAMの場合は、複数の枚数を使ってバックアップすることはできません。
バックアップに必要な容量が、DVD-RAMの容量を超える場合は、他のディスクを使用してください。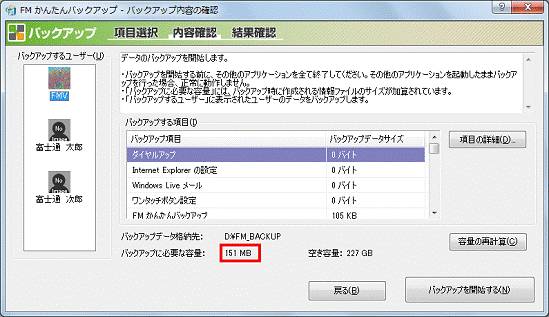
- 「バックアップを開始する」ボタンをクリックします。
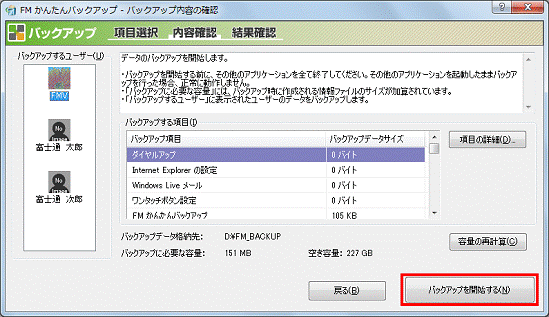
- バックアップが始まります。
終わるまで、そのまましばらく待ちます。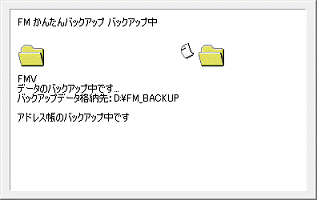

バックアップするデータの数や容量によって、完了するまでの時間が異なります。 - バックアップが終わると、「FM かんたんバックアップ - バックアップ結果」が表示されます。
バックアップが正常に終わっているかどうかは、表示されているそれぞれの「項目」と「結果」を確認します。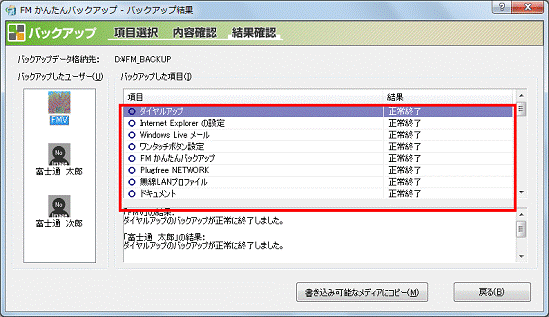
- 「○」が表示されている項目は、バックアップが正常に終了しています。
「×」が表示されている項目は、バックアップが正常に終了していません。 - バックアップした項目の詳細や、バックアップが正常に終了しなかった項目の原因は、画面下部に表示されます。
- 「○」が表示されている項目は、バックアップが正常に終了しています。
- ディスクによって操作が異なります。
- DVD-RAMに保存した場合
「戻る」ボタンをクリックして、手順30.に進みます。 - DVD-RAM以外に保存する場合
ディスクをセットし、次の手順に進みます。
「自動再生」が表示された場合は、「×」ボタンをクリックして閉じます。
- DVD-RAMに保存した場合
- 「書き込み可能なメディアにコピー」ボタンをクリックします。
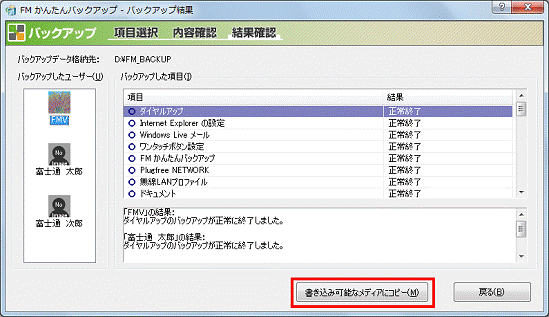
- 「FM かんたんバックアップ - 書き込み可能なメディアへのコピー」が表示されます。
「コピー先ドライブ」の「▼」ボタンをクリックして、表示される一覧から、ディスクをセットしたドライブをクリックします。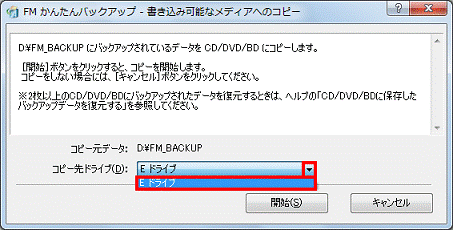
- 「開始」ボタンをクリックします。
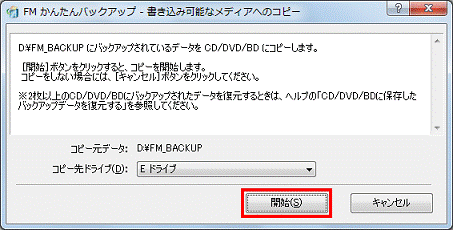
- 書き込みが始まります。
終わるまで待ちます。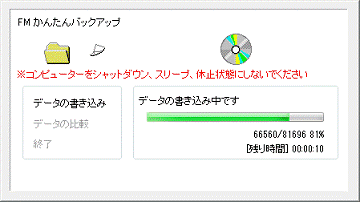

- 「書き込み元データの容量がブランクメディアの空き容量より大きいため、複数枚のブランクメディアに書き込みます。」と表示された場合は、「はい」ボタンをクリックします。
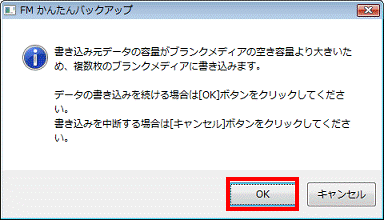
- 「次のメディアをドライブへ挿入してください。」と表示された場合は、新しいディスクをセットして、「OK」ボタンをクリックします。
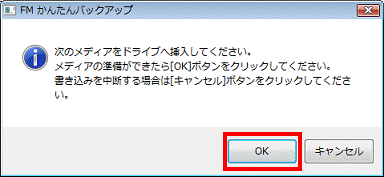
- 「書き込み元データの容量がブランクメディアの空き容量より大きいため、複数枚のブランクメディアに書き込みます。」と表示された場合は、「はい」ボタンをクリックします。
- 「FM かんたんバックアップ - バックアップ」に戻ります。
「×」ボタンをクリックします。 - 「FM かんたんバックアップを終了します。」と表示されます。
「OK」ボタンをクリックし、FM かんたんバックアップを閉じます。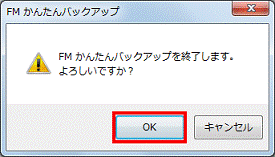
2007年春モデル〜2008年秋冬モデル
2007年春モデル〜2008年秋冬モデルでは、バックアップした内容をCD/DVDに書き込むことができます。
次の手順で、操作を行います。
- FMかんたんバックアップには、バックアップできないデータ形式や項目があります。
また、バックアップの操作の前に必要な確認事項があります。
FMかんたんバックアップでバックアップを実行する前に、次のQ&Aをご覧になり、バックアップする前の確認事項を、必ず確認してください。 [FMかんたんバックアップ] バックアップできる項目を教えてください。(新しいウィンドウで表示)
[FMかんたんバックアップ] バックアップできる項目を教えてください。(新しいウィンドウで表示) - デスクトップにあるユーザーフォルダは、FMかんたんバックアップではバックアップできません。
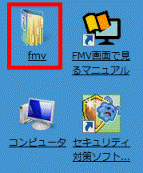
(ユーザー名が「fmv」の場合のユーザーフォルダ)
ユーザーフォルダを開いたときに表示される、ご購入後に追加したファイルとフォルダは、FMかんたんバックアップを使わないでバックアップしてください。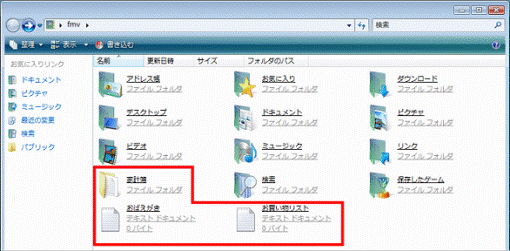
(FMかんたんバックアップでバックアップされないファイルやフォルダ) - FMかんたんバックアップは、Dドライブに一度バックアップした後、Dドライブに保存したデータをディスクに書き込みます。
Dドライブにバックアップしたデータはそのまま残るため、Dドライブとディスクに同じバックアップデータが保存されます。
ただし、DVD-RAMはディスクに直接書き込むため、Dドライブにデータは残りません。 - DVD-RAMへ書き込みを行う場合は、DVD-RAMをあらかじめFAT32形式でフォーマットしてください。
UDF形式でフォーマットしたDVD-RAMには書き込めません。
また、複数のDVD-RAMにまたがって、書き込みはできません。 - DVD-RAMへ書き込むときは、FMかんたんバックアップのヘルプで手順をご確認ください。
FMかんたんバックアップのヘルプは、次の順にクリックすると表示されます。
「スタート」ボタン→「すべてのプログラム」→「FMかんたんバックアップ」→「FMかんたんバックアップ ヘルプ」 - 保存しているファイル名や、お気に入りに登録しているホームページ名が、保存場所のフォルダ名も含め、200文字を超えているなど、長いときはバックアップできないことがあります。
ファイル名が長いときは、変更してください。

お使いの環境によっては、表示される画面が異なります。
- 管理者権限を持つユーザーアカウントで、 Windows にログオンしていることを確認します。
- 「スタート」ボタン→「すべてのプログラム」→「FMかんたんバックアップ」→「FMかんたんバックアップ」の順にクリックします。

- DVD-RAMに保存する場合は、FMかんたんバックアップを表示する前に、CD/DVDドライブにDVD-RAMディスクをセットします。
- DVD-RAMディスクの画面が表示されたときは、「×」ボタンをクリックして閉じます。
- DVD-RAMに保存する場合は、FMかんたんバックアップを表示する前に、CD/DVDドライブにDVD-RAMディスクをセットします。
- 「ユーザー アカウント制御」が表示されます。
「続行」ボタンをクリックします。 - 「FMかんたんバックアップのワンポイント」が表示されます。
「1.主な留意事項(必ずお読みください)」の内容をよく読み、「閉じる」ボタンをクリックします。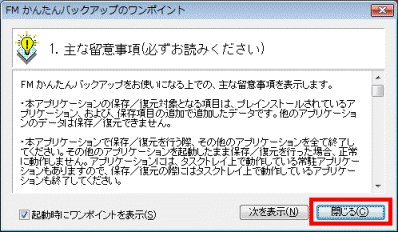

「FMかんたんバックアップのワンポイント」が表示されない場合は、次の手順へ進みます。 - 「FMV のデータを保存/復元します。」(または「※ご確認ください※」)と表示されます。
「OK」ボタンをクリックします。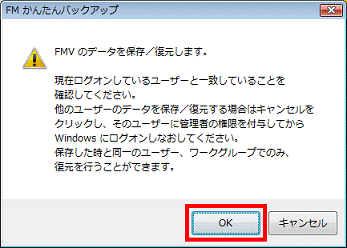

「FMV のデータを保存/復元します。」(または「※ご確認ください※」)と表示されない場合は、次の手順に進みます。 - 「FMかんたんバックアップ」のメニューが表示されます。
「項目を選択して保存・復元を実行」ボタンをクリックします。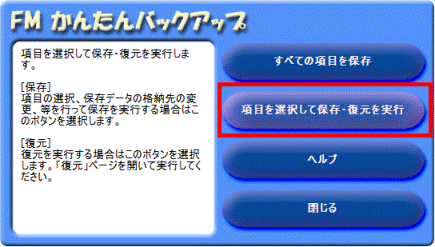
- 「FMかんたんバックアップ」が表示されます。
「保存」タブをクリックします。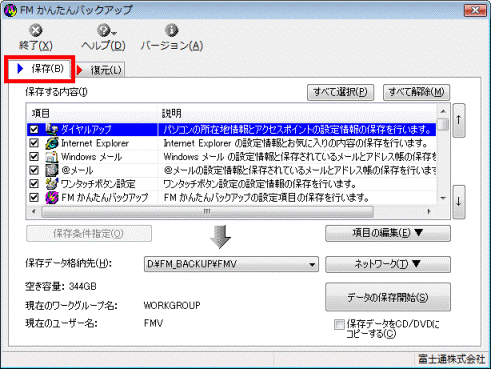
- 「保存する内容」の一覧から、バックアップするアプリケーションの□をクリックし、チェックを付けます。
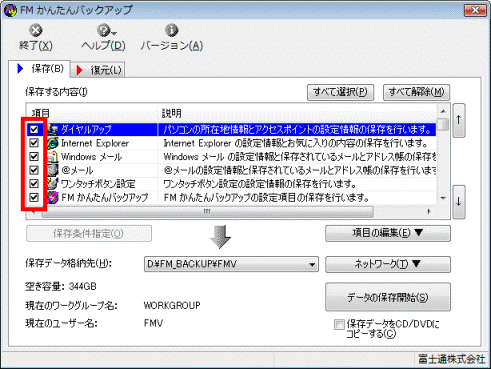

デスクトップのユーザーフォルダーは、「デスクトップ」を選択しても、バックアップされません。
ユーザーフォルダを開いたときに表示される、ご購入後に追加したファイルとフォルダは、FMかんたんバックアップを使わないでバックアップしてください。 - 「保存データ格納先」を確認します。
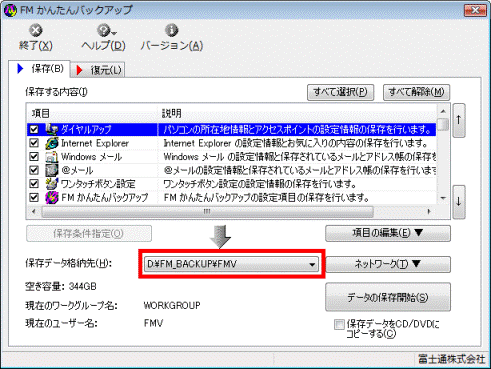

DVD-RAMに保存する場合は、DVD-RAMドライブをセットしたドライブをクリックします。 - 「保存データをCD/DVDにコピーする」をクリックし、チェックを付けます。
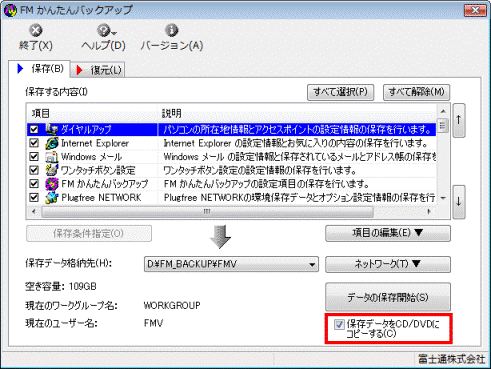
- 「データの保存開始」ボタンをクリックします。
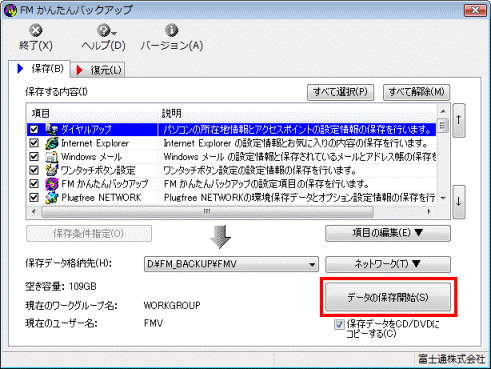
- 「FMかんたんバックアップ - 保存開始」が表示されます。
「保存項目」に表示されている項目を確認し、「開始」ボタンをクリックします。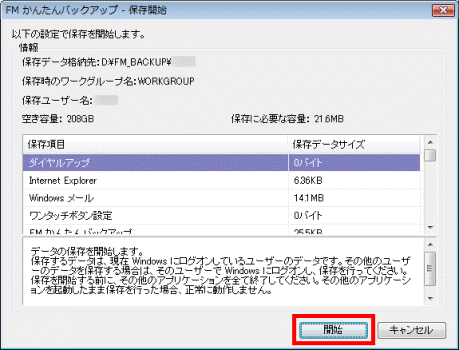

「既に保存したデータが存在します。」と表示された場合は、「はい」ボタンをクリックします。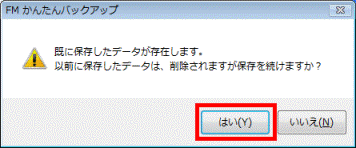
- バックアップが開始されます。
完了するまで、そのまましばらく待ちます。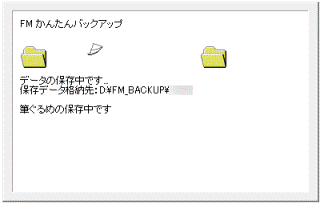

バックアップするデータの数や容量によって、完了するまでの時間が異なります。 - 「FMかんたんバックアップ - 保存結果」が表示されます。
表示されているそれぞれの項目の「結果」を確認し、「閉じる」ボタンをクリックします。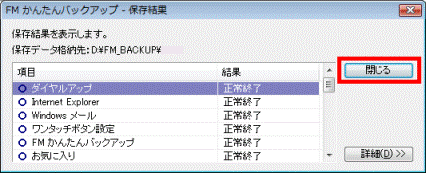
- 「FMかんたんバックアップ - CD/DVDへのコピー」が表示されます。
書き込み可能なCD/DVDをセットします。
- 「開始」ボタンをクリックします。
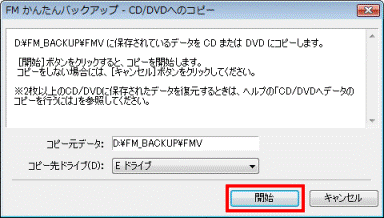
- 書き込みが開始されます。
完了するまで、そのまましばらく待ちます。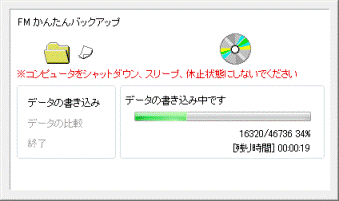
- 「メディアへの書き込みが終了しました」と表示され、書き込み済みのディスクが、自動で排出されます。
「OK」ボタンをクリックします。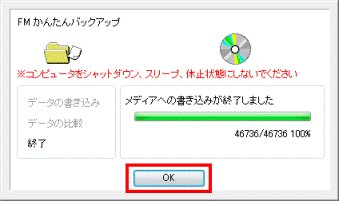
- 「FMかんたんバックアップ」に戻ります。
「×」ボタンをクリックし、「FMかんたんバックアップ」を閉じます。
2002年冬モデル〜2006年秋冬モデル
2002年冬モデル〜2006年秋冬モデルでは、バックアップした内容をCD/DVDに書き込むことができます。
次の手順で、操作を行います。
- FMかんたんバックアップには、バックアップできないデータ形式や項目があります。
また、バックアップの操作の前に必要な確認事項があります。
FMかんたんバックアップでバックアップを実行する前に、次のQ&Aをご覧になり、バックアップする前の確認事項を、必ず確認してください。 [FMかんたんバックアップ] バックアップできる項目を教えてください。(新しいウィンドウで表示)
[FMかんたんバックアップ] バックアップできる項目を教えてください。(新しいウィンドウで表示) - FMかんたんバックアップは、Dドライブに一度バックアップした後、Dドライブに保存したデータをディスクに書き込みます。
Dドライブにバックアップしたデータはそのまま残るため、Dドライブとディスクに同じバックアップデータが保存されます。
ただし、DVD-RAMはディスクに直接書き込むため、Dドライブにデータは残りません。 - DVD-RAMへ書き込みを行う場合は、DVD-RAMをあらかじめFAT32形式でフォーマットしてください。
UDF形式でフォーマットしたDVD-RAMには書き込めません。
また、複数のDVD-RAMにまたがって、書き込みはできません。 - DVD-RAMへ書き込むときは、FMかんたんバックアップのヘルプで手順をご確認ください。
FMかんたんバックアップのヘルプは、次の順にクリックすると表示されます。
「スタート」ボタン→「すべてのプログラム」→「FMかんたんバックアップ」→「FMかんたんバックアップ ヘルプ」 - 保存しているファイル名や、お気に入りに登録しているホームページ名が、保存場所のフォルダ名も含め、200文字を超えているなど、長いときはバックアップできないことがあります。
ファイル名が長いときは、変更してください。

お使いの環境によっては、表示される画面が異なります。
- 「スタート」ボタン→「すべてのプログラム」→「FMかんたんバックアップ」→「FMかんたんバックアップ」の順にクリックします。
- 「FMかんたんバックアップのワンポイント」が表示されます。
「1.主な留意事項(必ずお読みください)」の内容をよく読み、「閉じる」ボタンをクリックします。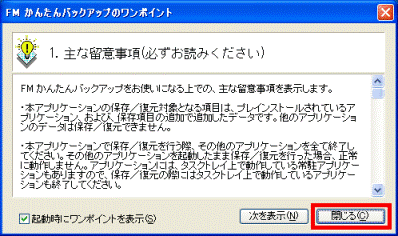

「FMかんたんバックアップのワンポイント」が表示されない場合は、次の手順へ進みます。 - 「FMかんたんバックアップ」メニューが表示されます。
「項目を選択して保存・復元を実行」ボタンをクリックします。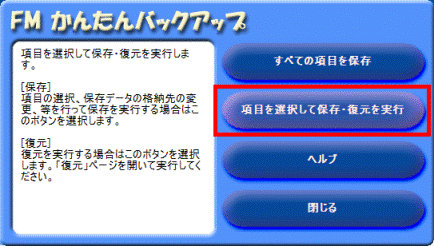
- 「FMかんたんバックアップ」が表示されます。
「保存」タブをクリックします。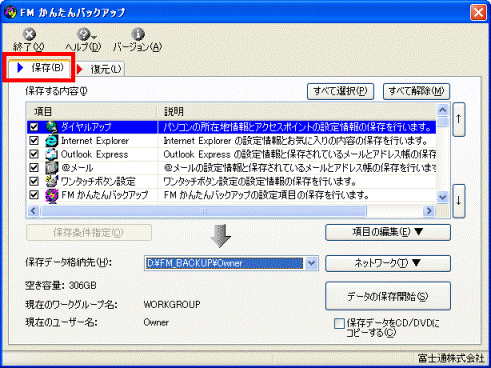
- 「保存する内容」の一覧から、バックアップするアプリケーションの□をクリックし、チェックを付けます。
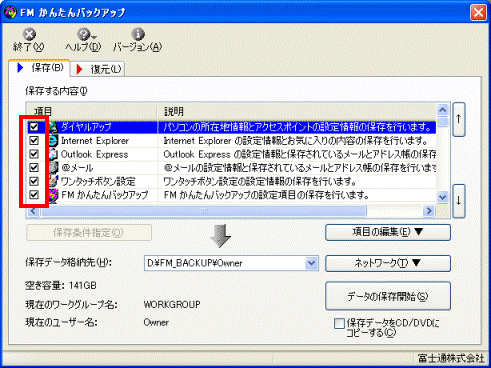
- 「保存データ格納先」を確認します。

「保存データ格納先」に、「ファミリーネットワークステーション」または「FMVステーション」が指定されている場合は、CD/DVDにコピーできません。
その場合は、ローカルディスク(D:)などを選択してください。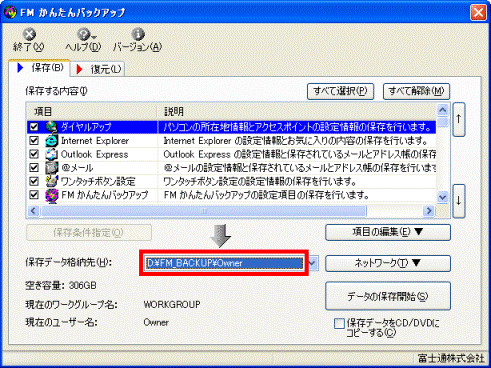
- 「保存データをCD/DVDにコピーする」をクリックし、チェックを付けます。
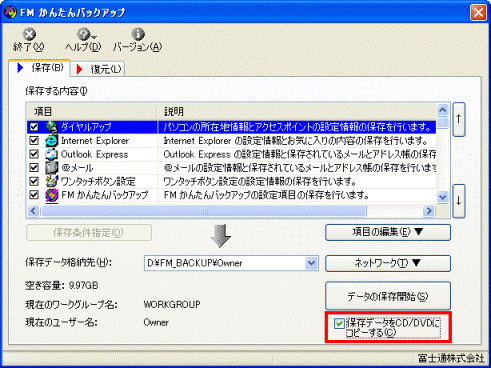
- 「データの保存開始」ボタンをクリックします。
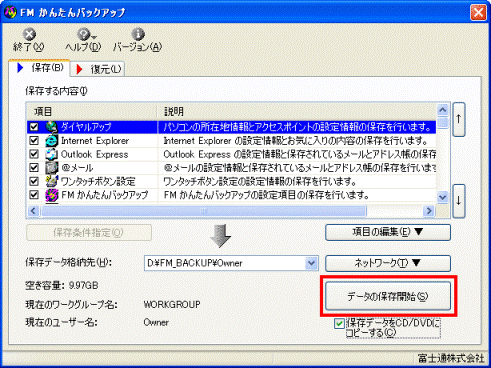
- 「FMかんたんバックアップ - 保存開始」が表示されます。
「保存項目」に表示されている項目を確認し、「開始」ボタンをクリックします。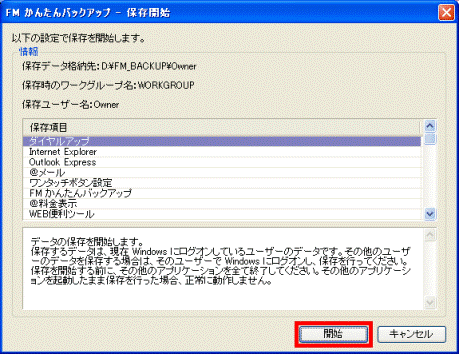

「既に保存したデータが存在します。」と表示された場合は、「はい」ボタンをクリックします。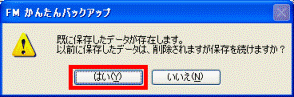
- バックアップが開始されます。
完了するまで、そのまましばらく待ちます。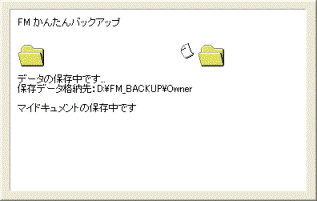

バックアップするデータの数や容量によって、完了するまでの時間が異なります。 - 「FMかんたんバックアップ - 保存結果」が表示されます。
表示されているそれぞれの項目の「結果」を確認し、「閉じる」ボタンをクリックします。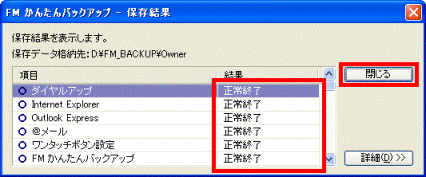
- 「FMかんたんバックアップ - CD/DVDへのコピー」が表示されます。
書き込み可能なCD/DVDをセットします。
- 「開始」ボタンをクリックします。
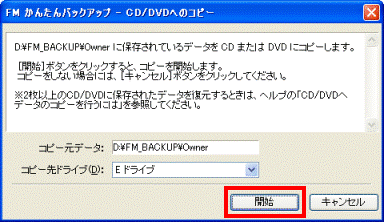
- 書き込みが開始されます。
完了するまで、そのまましばらく待ちます。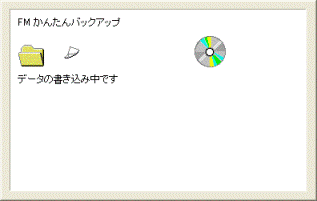
- 「メディアへの書き込みが終了しました」と表示され、書き込み済みのディスクが、自動で排出されます。
「OK」ボタンをクリックします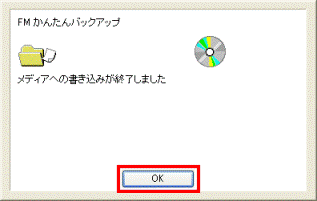
- 「FMかんたんバックアップ」に戻ります。
「×」ボタンをクリックし、「FMかんたんバックアップ」を閉じます。



