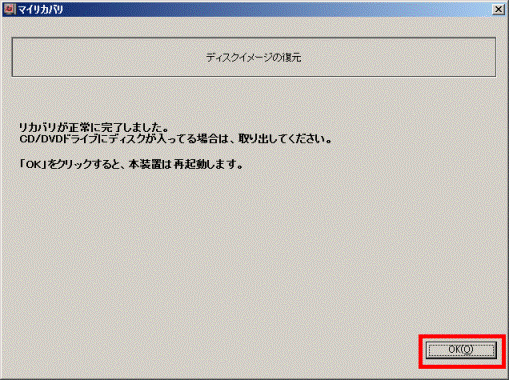Q&Aナンバー【0108-2676】更新日:2014年12月10日
このページをブックマークする(ログイン中のみ利用可)
[マイリカバリ] ハードディスクなどに作成したディスクイメージからリカバリする方法を教えてください。(2009年冬モデル〜2011年夏モデル)
| 対象機種 | 2011年冬モデルLIFEBOOK AH30/E、他・・・ |
|---|---|
| 対象OS |
|
 質問
質問
ハードディスクなどに作成したディスクイメージからリカバリする方法を教えてください。
 回答
回答
ハードディスクに保存したマイリカバリのディスクイメージで、パソコンを以前の状態に復元(リカバリ)する手順は、次のとおりです。
次の項目を順番に確認してください。

別のパソコンの共有フォルダーに保存されているディスクイメージから復元する場合は、次のQ&Aをご覧ください。 [マイリカバリ] 別のパソコンの共有フォルダーに作成したディスクイメージからリカバリする方法を教えてください。(2009年冬モデル〜2011年夏モデル)
[マイリカバリ] 別のパソコンの共有フォルダーに作成したディスクイメージからリカバリする方法を教えてください。(2009年冬モデル〜2011年夏モデル)
手順1注意点を確認する
マイリカバリのディスクイメージで、パソコンを以前の状態に復元(リカバリ)する前に、次の注意点を確認します。
- ディスクイメージを作成した後から、リカバリを行うまでにCドライブに追加した情報は、すべて削除されます。
必要なデータがある場合は、リカバリを行う前にバックアップします。
データをバックアップする方法は、次のQ&Aをご覧ください。 [Windows 7] バックアップと復元について教えてください。
[Windows 7] バックアップと復元について教えてください。
なお、ディスクイメージを作成した後に追加したアプリケーションや周辺機器は、リカバリ後にもう一度インストールや設定を行ってください。 - 2010年夏モデル〜2011年夏モデルに搭載されているDigitalTVboxをお使いの場合、次のQ&Aをご覧になり、録画した番組のデータをバックアップしてください。
 [DigitalTVbox] 録画番組のデータをバックアップする方法を教えてください。
[DigitalTVbox] 録画番組のデータをバックアップする方法を教えてください。 - 次の機種をお使いの場合は、外付けのハードディスクやUSBメモリなどの外部媒体を接続していない状態でも、「コンピューター」にEドライブのアイコンが表示されます。
- LIFEBOOK MH380/1A : USB Duet HD(E:)
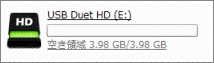
- FMV-BIBLO LOOX M/G30 : リムーバブル ディスク(E:)
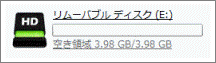
マイリカバリを実行する前に、Eドライブのデータもバックアップしてください。
詳しくは、次のQ&Aをご覧ください。 [LIFEBOOK MH/BIBLO LOOX Mシリーズ] リカバリやマイリカバリを行う前に、Eドライブのバックアップも必要ですか。
[LIFEBOOK MH/BIBLO LOOX Mシリーズ] リカバリやマイリカバリを行う前に、Eドライブのバックアップも必要ですか。 - LIFEBOOK MH380/1A : USB Duet HD(E:)
- 外付けハードディスクに保存したディスクイメージから復元する場合は、USB接続の製品をお使いください。
USB接続以外の外付けハードディスクでは正常に動作しないことがあります。 - LIFEBOOK / FMV-BIBLOをお使いの場合は、ACアダプタを使用し、コンセントから電源を確保してリカバリを行ってください。
- お使いの環境によって、リカバリが完了するまでに時間がかかります。
途中でリカバリをキャンセルをすると、パソコンは使用できなくなります。
リカバリは時間のあるときに作業してください。
手順2パソコンを復元する(リカバリ)
次の手順で、マイリカバリのディスクイメージから、パソコンを以前の状態に復元します。
お使いの環境によっては、表示される画面が異なります。
- 「スタート」ボタン→「すべてのプログラム」→「マイリカバリ」の順にクリックします。

デスクトップに「マイリカバリ」アイコンがある場合は、そのアイコンをクリックしても、マイリカバリが起動します。
- 「ユーザーアカウント制御」が表示されます。
「はい」ボタンをクリックします。 - 「マイリカバリとは」が表示されます。
マイリカバリについての説明をよく読み、「次へ」ボタン(または「閉じる」ボタン)をクリックします。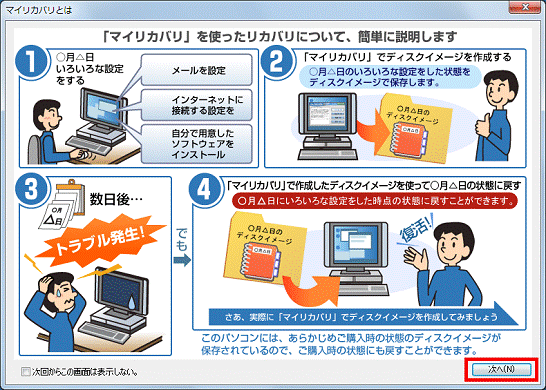

「マイリカバリとは」が表示されない場合は、次の手順に進みます。 - 「マイリカバリ」が表示されます。
「もどす」ボタンをクリックします。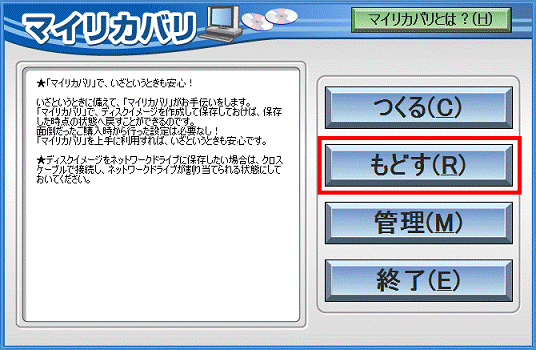
- 「「OK」をクリックすると再起動し、作業を続けます。」と表示されます。
ご購入後に次の周辺機器を増設している場合は、すべて取り外します。
増設してない場合は、そのまま次の手順へ進みます。- USBコネクタやIEE1394コネクタに接続したハードディスク
- USBコネクタやIEE1394コネクタに接続したCD/DVDドライブ
- USBコネクタやIEE1394コネクタに接続したハードディスク
- 準備ができたら、「OK」ボタンをクリックします。
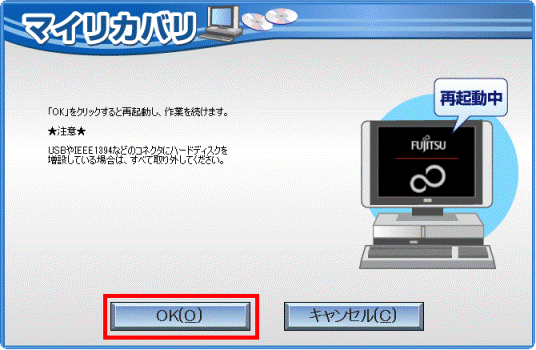
パソコンが再起動します。
- 再起動中に、画面が暗くなったり、「準備中です」と表示されたりする場合があります。
この場合は、パソコンを操作せずにしばらく待ちます。 - 2010年春モデルで、「サポートしていない区画構成のため本機能はご利用できません。」と表示された場合は、復元を実行する前に、マイリカバリをアップデートする必要があります。
詳しくは、次のQ&Aをご覧ください。 [マイリカバリ] エラーメッセージが表示され、作成したディスクイメージからリカバリできません。(2010年春モデル)
[マイリカバリ] エラーメッセージが表示され、作成したディスクイメージからリカバリできません。(2010年春モデル)
- 再起動中に、画面が暗くなったり、「準備中です」と表示されたりする場合があります。
- 「ディスクイメージの復元を始める前に、必ず以下をよくお読みください。」と表示されます。
注意事項の「▼」ボタンを何度かクリックし、内容をよく読みます。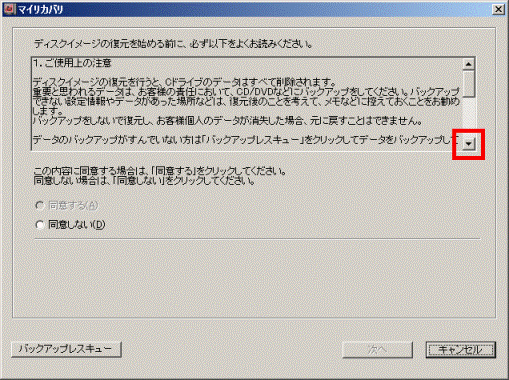
- 注意事項に同意する場合は、「同意する」をクリックします。
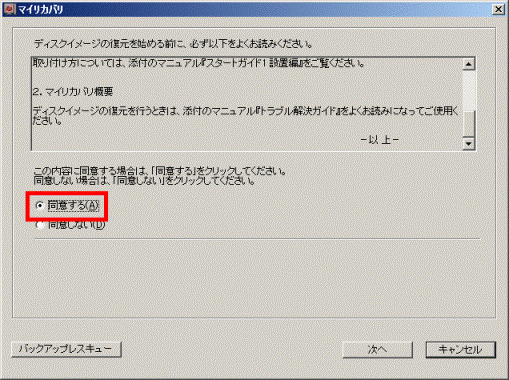

「同意する」をクリックできない場合は、注意事項の「▼」ボタンをクリックし、スクロールバーを一番下まで移動してから「同意する」をクリックしてください。 - 「次へ」ボタンをクリックします。
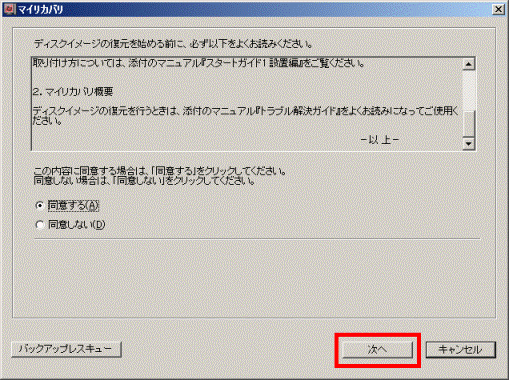
- 「ディスクイメージの選択」と表示されます。
「【作成されているディスクイメージの一覧】」から、戻したいディスクイメージをクリックします。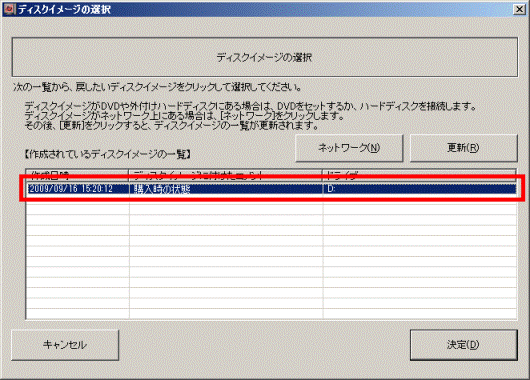

ディスクイメージがDVDや外付けハードディスクにある場合は、DVDをセットするか、外付けハードディスクを接続します。
その後で、「更新」ボタンをクリックしてください。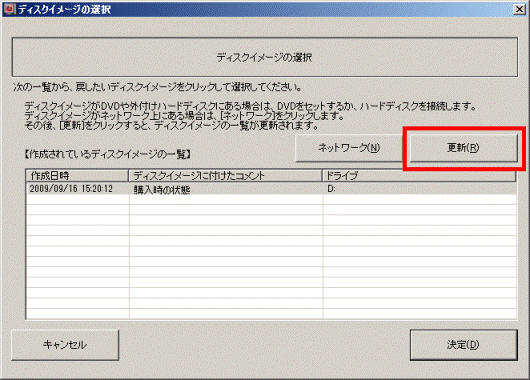
- 「決定」ボタンをクリックします。
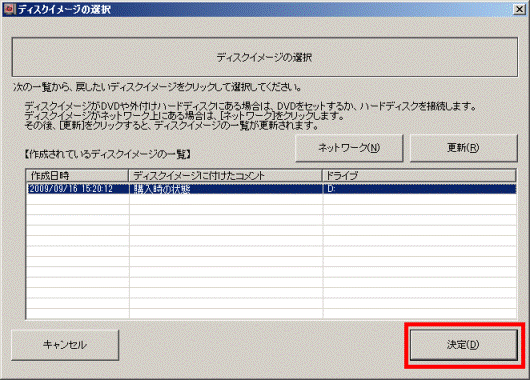
- 「警告」と表示されます。
「OK」ボタンをクリックします。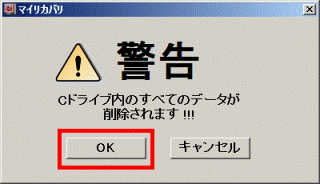
- 「選択されたイメージを使用してCドライブを復元しています・・・」と表示されます。
ディスクイメージの復元が完了するまで、しばらく待ちます。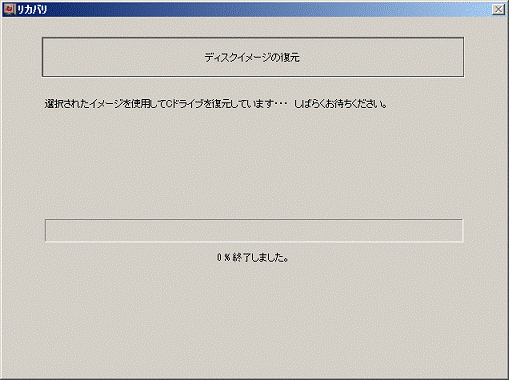
- 「リカバリが正常に完了しました。」と表示されます。
「OK」ボタンをクリックします。
DVDをセットしている場合は、DVDを取り出してください。
また、外付けハードディスクやUSBメモリを接続している場合は、パソコンから取り外してください。