Q&Aナンバー【0108-4188】更新日:2011年9月3日
このページをブックマークする(ログイン中のみ利用可)
[Windows 7] Windows Media Centerで録画した番組をBlu-ray Disc / DVDに保存する方法を教えてください。(2009年冬モデル)
| 対象機種 | 2009年冬モデルFMV-DESKPOWER F/E67N、他・・・ |
|---|---|
| 対象OS |
|
 質問
質問
Windows Media Centerで録画した番組を Blu-ray Disc / DVD に保存する方法を教えてください。
 回答
回答
Windows Media Centerで録画した番組は、Blu-ray Discまたは、DVDに保存することができます。
次の項目を順番に確認してください。
1番目の確認項目ディスクに保存するときの注意事項
Windows Media Centerで録画した番組をディスクに保存するときのは、次の点にご注意ください。
- インターネット接続について
録画した番組をディスクに保存するには、ライセンス認証が必要です。
ライセンス認証を行うために、常にパソコンをインターネットに接続してください。 - Windows Media Centerのスクリーンセーバーについて
Windows Media Centerのスクリーンセーバーをオフにしてください。
ダビング/移動(ムーブ)中にWindows Media Centerのスクリーンセーバーが起動すると「プログラムが対応していません」とエラーメッセージが表示されることがあります。
Windows Media Centerのスクリーンセーバーをオフにする方法については、次のQ&Aをご覧ください。 [Windows 7] Windows Media Centerのスクリーンセーバーを停止する方法を教えてください。(新しいウィンドウで表示)
[Windows 7] Windows Media Centerのスクリーンセーバーを停止する方法を教えてください。(新しいウィンドウで表示) - AACSキーについて(Blu-ray Discドライブ搭載機種のみ)
Blu-ray Disc へ録画データを保存する場合は、AACSと呼ばれる著作権保護技術によって、データが暗号化されます。
暗号化を行うときには、パソコンに保存されているAACSキーを利用します。
AACSキーには有効期限が設けられているため、AACSキーの更新を促すメッセージが表示されることがあります。
AACSキーや、AACSキーの更新については、次のQ&Aをご覧ください。 AACSキーについて教えてください。(新しいウィンドウで表示)
AACSキーについて教えてください。(新しいウィンドウで表示) - 二ヶ国語放送の番組を外国語でBlu-ray Disc / DVD保存する場合について
2音声方式(デュアルステレオ方式)の番組は、1音声分しかBlu-ray Disc / DVDに保存できません。
2音声方式の二ヶ国語放送の番組を外国語で書き込みたいときは、保存の前に優先する言語を変更してください。
優先する言語の変更方法については、次のQ&Aをご覧ください。 [Windows 7] Windows Media Centerで録画した二ヶ国語放送の番組を、外国語でBlu-ray Disc / DVDに保存する方法を教えてください。(2009年冬モデル〜2011年夏モデル)(新しいウィンドウで表示)
[Windows 7] Windows Media Centerで録画した二ヶ国語放送の番組を、外国語でBlu-ray Disc / DVDに保存する方法を教えてください。(2009年冬モデル〜2011年夏モデル)(新しいウィンドウで表示)
2番目の確認項目対応ディスクについて
録画データを保存できるディスクやディスクに保存できる記録時間はについて確認します。
次の場合に応じた項目を確認してください。
対応するディスク
Windows Media Centerで録画したデジタル放送の番組を書き込めるディスクは、CPRM(著作権保護)対応のDVD(以下、DVD)または、Blu-ray Disc(Blu-ray Discドライブ搭載機種に限る)です。
- DVD(CPRM対応)
- DVD-R、DVD-R DL
1回のみ録画番組を書き込めます。書き込んだ録画番組の削除や書き換えはできません。
また、録画番組を保存したDVD-R、DVD-R DLに追記はできません。 - DVD-RW、DVD-RAM
書き込んだ録画番組の削除や書き換えができます。書き込んだ録画番組を削除して、別の録画番組の保存に使えます。
また、録画番組を保存したDVD-RW、DVD-RAMに追記できます。
DVD-RAMは、カートリッジなしタイプまたはカートリッジからディスクを取り出せるタイプをご購入ください。カートリッジに入れた状態で使用するタイプ(Type1)は使えません。

DVD に保存した番組は、「WinDVD」またはCPRM 対応のDVD に対応したDVD プレーヤーで再生できます。
なお、CPRM 対応のDVD に対応したDVD プレーヤーであっても再生できない場合がありますが、このパソコンの故障ではありません。 - DVD-R、DVD-R DL
- Blu-ray Disc
- BD-R、BD-R DL
1回のみ録画番組を書き込めます。書き込んだ録画番組の削除や書き換えはできません。
また、録画番組を保存したBD-R、BD-R DLに追記できます。
BD-R LTH Type(記録層に有機色素材料が使用されているBD-R)に対応しています。 - BD-RE、BD-RE DL
書き込んだ録画番組の削除や書き換えができます。書き込んだ録画番組を削除して、別の録画番組の保存に使えます。
また、録画番組を保存したBD-RE、BD-RE DLに追記できます。
FMVパソコンは、BD-RE Ver1.0 には対応していません。

Blu-ray Disc に保存した番組は、「WinDVD」で再生できます。 - BD-R、BD-R DL
作成されるディスクの状態
録画番組をディスクに保存すると、次の状態でディスクが作成されます。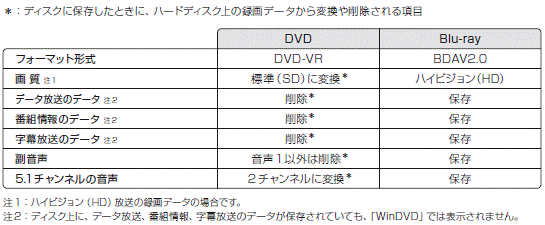
記録時間の目安
1枚のディスクに記録できる録画データの記録時間の目安は、次のとおりです。
- DVD
DVDに保存するときは、保存操作中に「高画質(XP)」「標準画質(SP)」「長時間(LP)」の3 つの記録モードを選択できます。
- Blu-ray Disc

3番目の確認項目ダビング / 移動(ムーブ)について
ハードディスクに録画した番組をディスクに保存する方法は、ダビングを移動(ムーブ)の2つがあります。
次の項目を順番に確認してください。
ダビング / 移動(ムーブ)とは
ダビング / 移動(ムーブ)の特徴は、次のとおりです。
- ダビング
パソコンのハードディスクに録画番組を残したまま、DVDまたはBlu-ray Discに録画データをコピー(バックアップ)する機能です。 - 移動(ムーブ)
ハードディスクの録画番組を、DVD またはBlu-rayDisc に保存する機能です。
「移動(ムーブ)」の名のとおり、録画した番組のデータをDVDまたはBlu-ray Discに保存した後は、ハードディスクからデータが削除されます。

ダビング10の番組の場合、9枚目までダビングでディスクへ保存して、最後の書き込みのとき(10枚目)に、移動(ムーブ)で書き込みます。
ダビング / 移動(ムーブ)するときの注意事項
ダビング / 移動(ムーブ)するときの注意事項は、次のとおりです。
- ダビング / 移動(ムーブ)中は一切他の操作をしないでください。
他のソフトウェアは終了させてください。 - ダビング / 移動(ムーブ)中は、番組の視聴、録画はできません。
- ダビング / 移動(ムーブ)中に、前の画面に戻ったり、Windows Media Centerを終了させたりしないでください。
前の画面に戻ったり、Windows Media Centerを終了させたりすると、書き込みが中断されてしまい、再開できません。 - 大切な録画データをディスクに保存する前に、テスト用の録画データでディスクに保存し、お手持ちの機器で再生可能かご確認ください。
- 録画データを保存するディスクにデータが入っていた場合、フォーマットを行うとすべてのデータが削除されます。
データを削除したくない場合は、新しいディスクを用意してください。 - C ドライブの空き容量が少ない場合、DVD-R DL にデータを書き込むことができません。
DVD-R DL にデータを書き込む場合は、必ずC ドライブに10GB 以上の空き容量を確保してください。 - ディスクの作成時間は録画番組の再生時間よりも長くなる場合があります。
- 「Windows Media Center」で録画データをDVD-RAM に追記する場合、録画データのみが入っているときは、追記できます。
録画番組以外のデータが入っているときは、追記できません。 - 移動(ムーブ)中に、強制シャットダウンや、停電による電源断など不慮の事故により、パソコン本体が停止したり、記録しているディスクの傷や汚れにより、書き込みが中断したりしたときは、移動(ムーブ)を実行した録画番組はハードディスクから一部、またはすべてが削除されることがあります。
このとき、録画番組の一部、またはすべてを、再生できないことがあります。 - 移動(ムーブ)の途中で失敗、キャンセルした場合、その時点までのデータがディスクに書き込まれ、それ以降のデータはハードディスクから削除されます。
「ダビング10」に対応した番組をダビングの途中で失敗、キャンセルした場合は、その時点までのデータがディスクに書き込まれ、ダビング可能回数が1 回減ります。 - ダビングの正確な書き込み回数はマイクロソフト社のサーバーで管理されています。
録画番組一覧に表示される、残りの書き込み回数表示はあくまで目安です。 - 番組の視聴中、または録画番組の再生中には、ダビング / 移動(ムーブ)は行わないでください。
それまで視聴または再生していた番組の音声だけが再生され、映像は再生されません。音声の再生を止める場合は、 ボタンを押してください。
ボタンを押してください。
4番目の確認項目録画番組をディスクに保存する
録画番組をディスクに保存する方法は次のとおりです。
使用するディスクに応じた項目を確認してください。
Blu-ray Discにダビング / 移動(ムーブ)する
次の手順で録画番組をBlu-ray Discに保存します。

- 録画番組を保存するBlu-ray Discをセットします。
- リモコンの「Media Center」ボタンを押します。
 ボタンを押して「FMV」の「録画番組をダビング」を選択し、
ボタンを押して「FMV」の「録画番組をダビング」を選択し、 ボタンを押します。
ボタンを押します。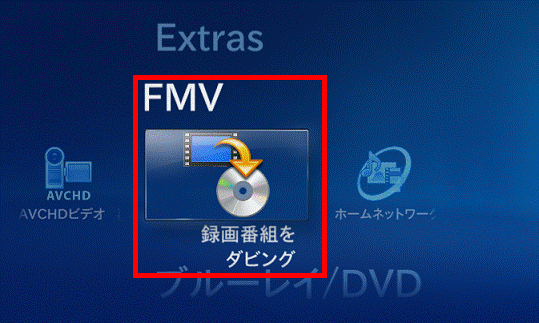
- 「録画番組一覧」が表示されます。
 ボタンを押してBlu-ray Discに保存する番組を選択し、
ボタンを押してBlu-ray Discに保存する番組を選択し、 ボタンを押します。
ボタンを押します。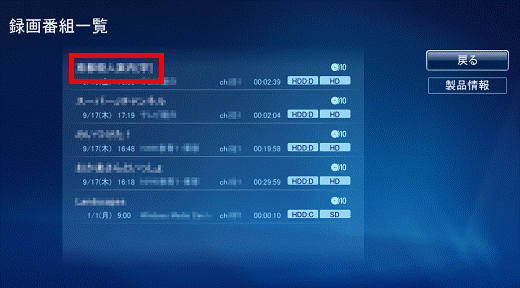
- 「録画番組の詳細」が表示されます。
 ボタンを押して「BD作成」を選択し、
ボタンを押して「BD作成」を選択し、 ボタンを押します。
ボタンを押します。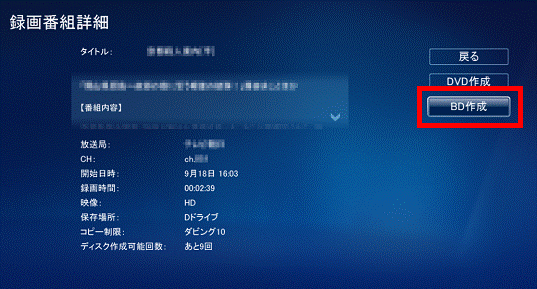
- 「BD作成初期化処理中」と表示されます。
処理が終わるまでしばらく待ちます。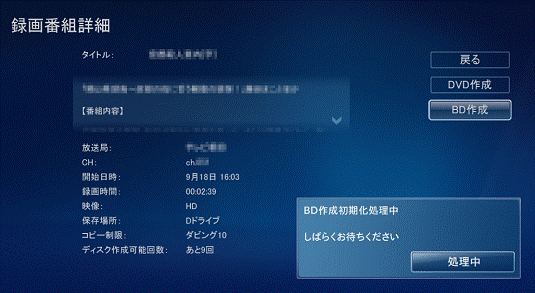
- 「ドライブ情報更新中」と表示されます。
更新が終わるまでしばらく待ちます。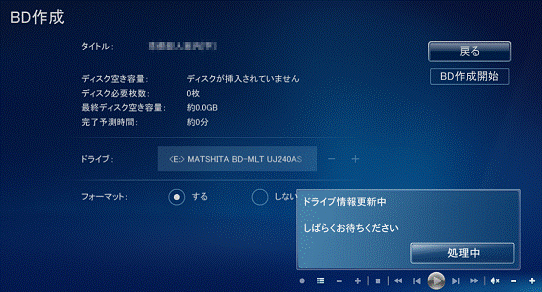
- 「BD作成」が表示されます。
 ボタンを押して「フォーマット」の「する」または「しない」を選択し、
ボタンを押して「フォーマット」の「する」または「しない」を選択し、 ボタンを押します。
ボタンを押します。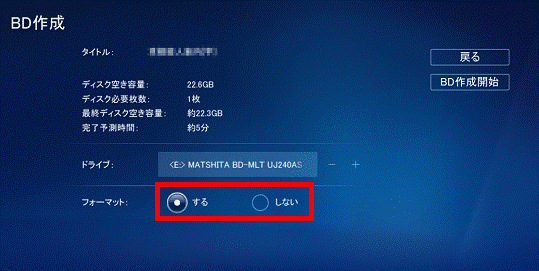
 ボタンを押して「BD作成開始」を選択し、
ボタンを押して「BD作成開始」を選択し、 ボタンを押します。
ボタンを押します。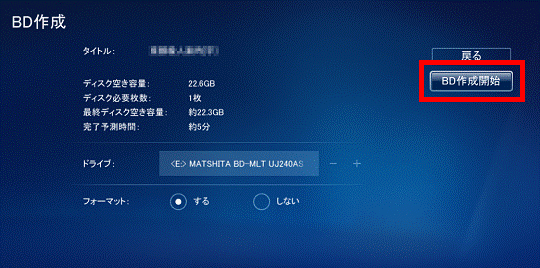

手順7.の「フォーマット」で「する」を選択した場合、「ディスクをフォーマット(初期化)して、ディスク作成を開始します」と表示されます。
この場合は、 ボタンを押して「はい」を選択し、
ボタンを押して「はい」を選択し、 ボタンを押します。
ボタンを押します。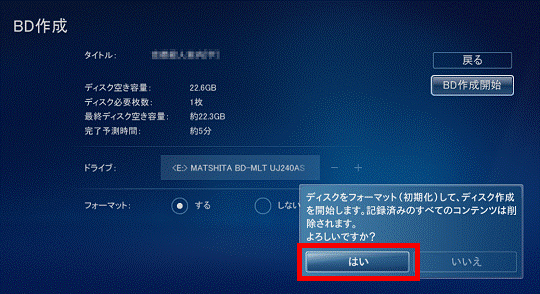
- 「BD作成準備中」と表示されます。
完了するまでしばらく待ちます。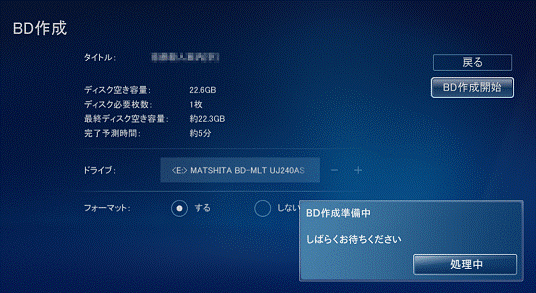

書き込み中は他の操作を一切しないでください。
書き込み中に【Back Space】キーや画面上の「戻る」ボタン、リモコンの「戻る」ボタンを押して他の画面に移動したり、Windows Media Centerを終了すると、書き込みが中断されてしまい、再開できません。 - 「BD作成」が表示されてBlu-ray Discへのダビングが開始されます。
完了するまでしばらく待ちます。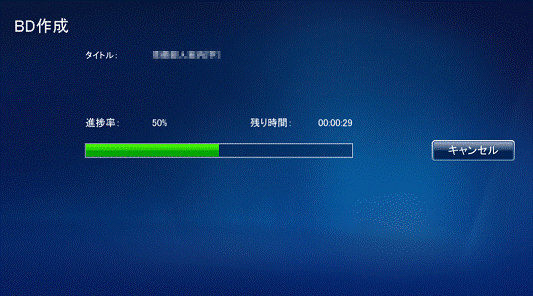
- 「完了しました」と表示されます。
ディスクを取り出し、 ボタンを押します。
ボタンを押します。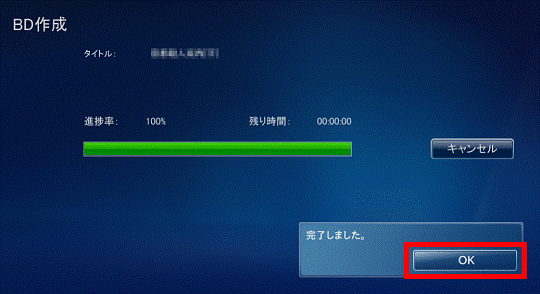
- 「録画番組一覧」に戻ります。
「終了」ボタンを押します。
DVDにダビング / 移動(ムーブ)する
次の手順で録画番組をDVDに保存します。

- 録画番組を保存するDVDをセットします。
- リモコンの「Media Center」ボタンを押します。
 ボタンを押して「FMV」の「録画番組をダビング」を選択し、
ボタンを押して「FMV」の「録画番組をダビング」を選択し、 ボタンを押します。
ボタンを押します。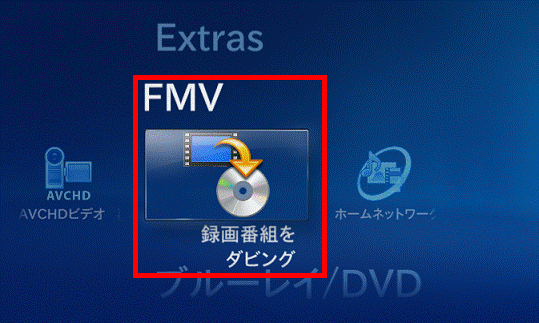
- 「録画番組一覧」が表示されます。
 ボタンを押してDVDに保存する番組を選択し、
ボタンを押してDVDに保存する番組を選択し、 ボタンを押します。
ボタンを押します。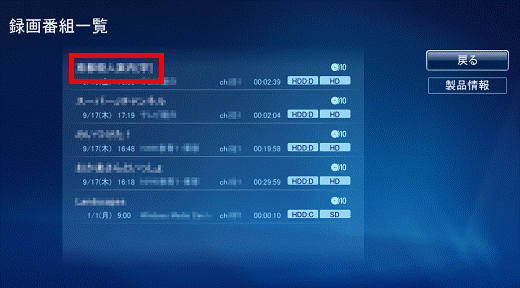
- 「録画番組の詳細」が表示されます。
 ボタンを押して「DVD作成」を選択し、
ボタンを押して「DVD作成」を選択し、 ボタンを押します。
ボタンを押します。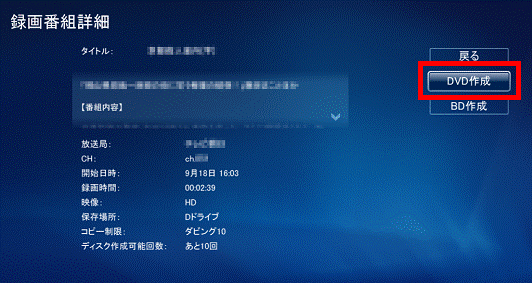
- 「DVD作成初期化処理中」と表示されます。
処理が終わるまでしばらく待ちます。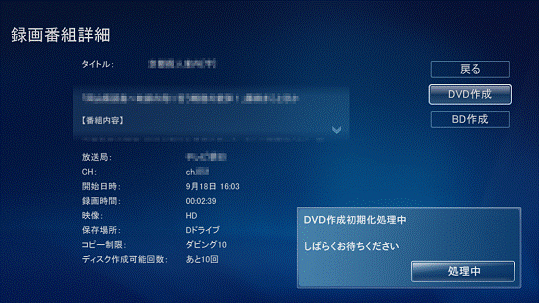
- 「ドライブ情報更新中」と表示されます。
更新が終わるまでしばらく待ちます。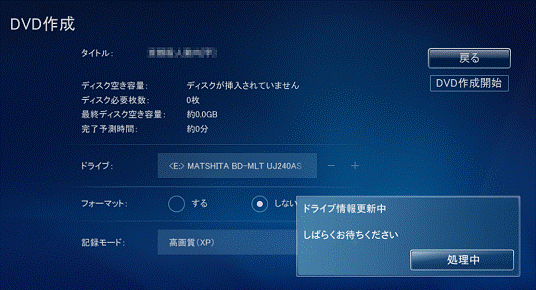
- 「DVD作成」が表示されます。
 ボタンを押して「フォーマット」の「する」または「しない」を選択し、
ボタンを押して「フォーマット」の「する」または「しない」を選択し、 ボタンを押します。
ボタンを押します。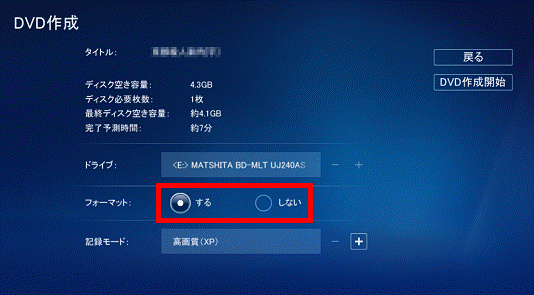
- 「記録モード」欄で次の項目から記録モードを選択します。
 ボタンで記録モードの「−」、「+」を選択し、
ボタンで記録モードの「−」、「+」を選択し、 ボタンを押して記録モードを選択します。
ボタンを押して記録モードを選択します。- 高画質(XP)
- 標準(SP)
- 長時間(LP)
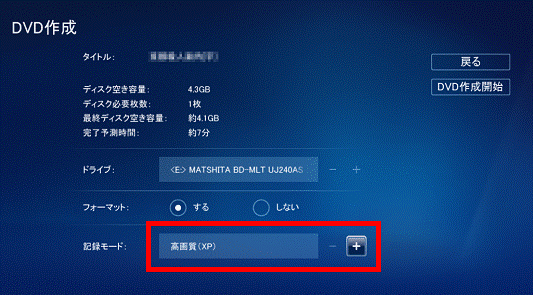
- 高画質(XP)
 ボタンを押して「DVD作成開始」を選択し、
ボタンを押して「DVD作成開始」を選択し、 ボタンを押します。
ボタンを押します。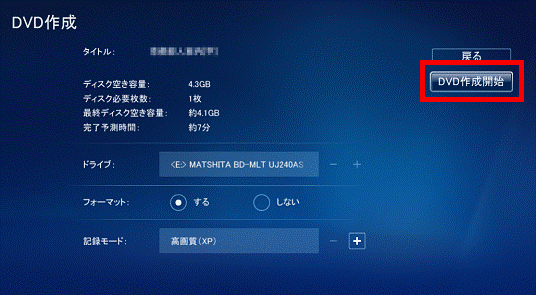

手順7.の「フォーマット」で「する」を選択した場合、「ディスクをフォーマット(初期化)して、ディスク作成を開始します」と表示されます。
この場合は、 ボタンを押して「はい」を選択し、
ボタンを押して「はい」を選択し、 ボタンを押します。
ボタンを押します。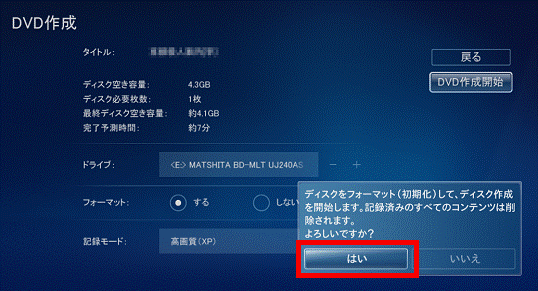
- 「DVD作成準備中」と表示されます。
完了するまでしばらく待ちます。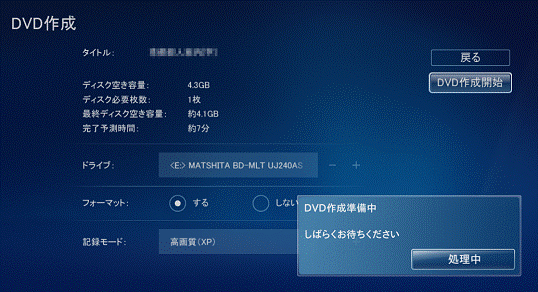

書き込み中は他の操作を一切しないでください。
書き込み中に【Back Space】キーや画面上の「戻る」ボタン、リモコンの「戻る」ボタンを押して他の画面に移動したり、Windows Media Centerを終了すると、書き込みが中断されてしまい、再開できません。 - 「DVD作成」が表示されてDVDへのダビングが開始されます。
完了するまでしばらく待ちます。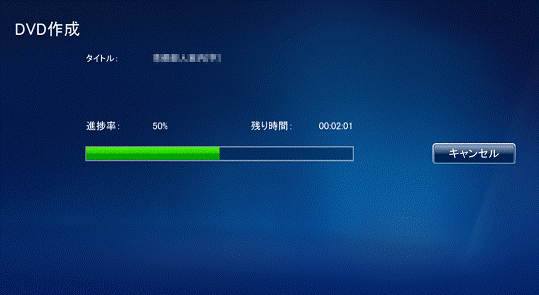
- 「完了しました」と表示されます。
ディスクを取り出し、 ボタンを押します。
ボタンを押します。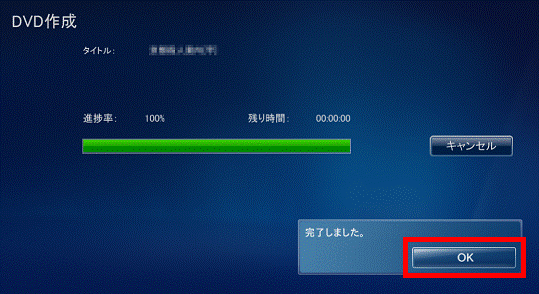
- 「録画番組一覧」に戻ります。
「終了」ボタンを押します。



