本Q&Aで「Corel PaintShop Pro xx」と表記されている部分の「xx」には、Corel PaintShop Proのバージョンが表示されます。
Q&Aナンバー【0111-1190】更新日:2023年12月15日
このページをブックマークする(ログイン中のみ利用可)
[PaintShop Pro] 再インストールする方法を教えてください。
| 対象機種 | すべて |
|---|---|
| 対象OS |
|
 質問
質問
 回答
回答
Corel PaintShop Proは、アンインストールしてから、「FUJITSU - ドライバ・ソフトウェア検索ユーティリティ」、または「FUJITSU - ソフトウェアディスク検索」からインストールします。
Corel PaintShop Proを再インストールする方法は、お使いの機種によって異なります。
お使いの機種に応じた項目をクリックして確認してください。
2021年10月発表モデル以降
Corel PaintShop Proを再インストールする方法は、次のとおりです。
アンインストール
次の手順でアンインストールします。

お使いの環境によっては、表示される画面が異なります。
- 作業中のアプリケーションをすべて終了します。
作成中のファイルがある場合は、ファイルを保存します。 - 「スタート」ボタンを右クリックし、「インストールされているアプリ」または「アプリと機能」をクリックします。
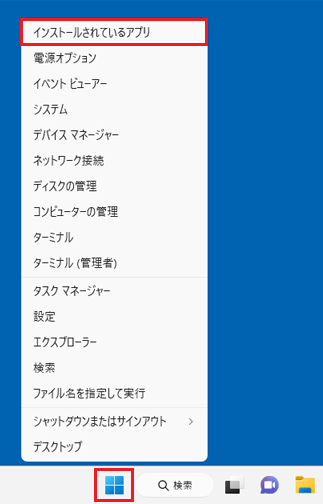
- 「インストールされているアプリ」または「アプリと機能」が表示されます。
「Corel PaintShop Pro xx」の端に表示される「 」または「
」または「 」をクリックします。
」をクリックします。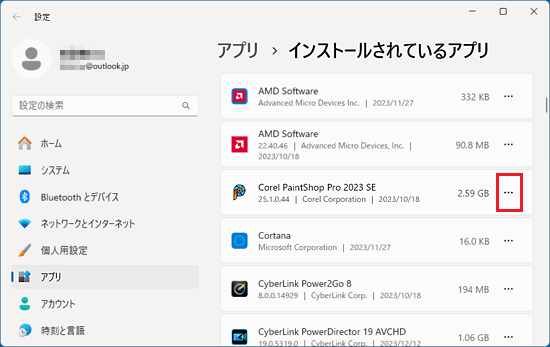
- 「アンインストール」をクリックします。
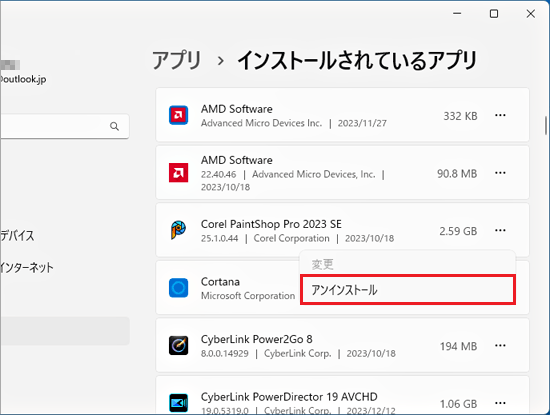
- 「このアプリとその関連情報がアンインストールされます。」と表示されます。
「アンインストール」ボタンをクリックします。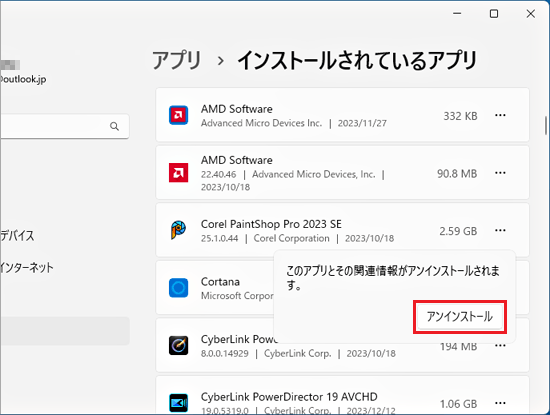
- 「ユーザーアカウント制御」が表示されます。
「はい」ボタンをクリックします。 - 「Corel PaintShop Pro xx」と表示されます。
「削除」ボタンをクリックします。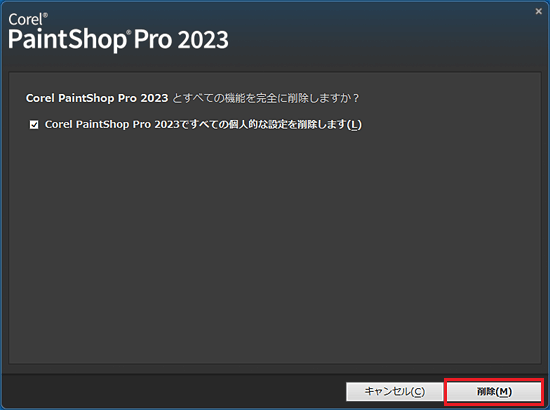 アドバイス
アドバイス個人的な情報を削除しない場合は、「Corel PaintShop Pro xxですべての個人的な設定を削除します。」または「ユーザーファイルには、タグや評価などの個人用設定やデータベース情報が含まれています。」をクリックして、チェックを外します。
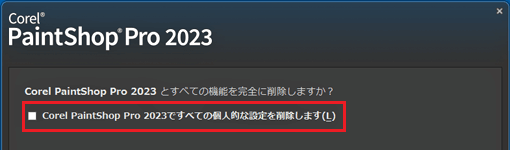
- 「アンインストールの完了」と表示されます。
「完了」ボタンをクリックします。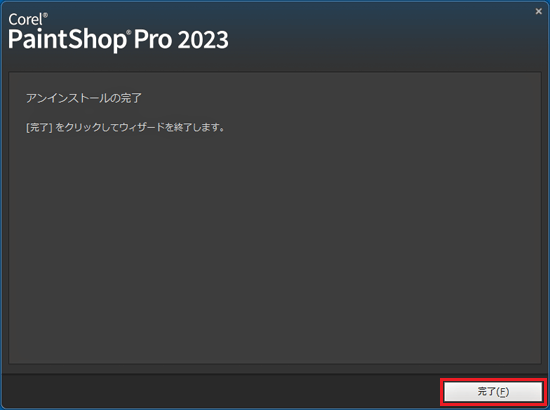 アドバイス
アドバイスアンインストール完了後、Corel PaintShop Proのホームページが表示された場合は、「x」ボタンをクリックし、ウィンドウを閉じます。
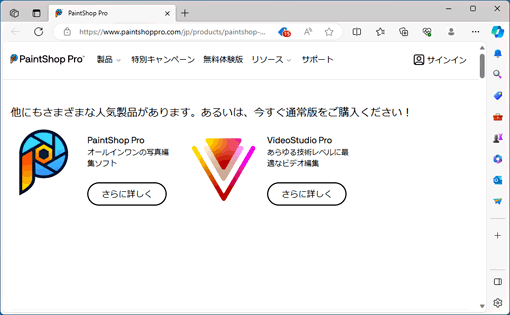
- 「インストールされているアプリ」または「アプリと機能」から「Corel PaintShop Pro xx」が消えたことを確認します。
- 「×」ボタンをクリックし、「インストールされているアプリ」または「アプリと機能」を閉じます。
- 「スタート」ボタン→「電源」→「再起動」の順にクリックします。
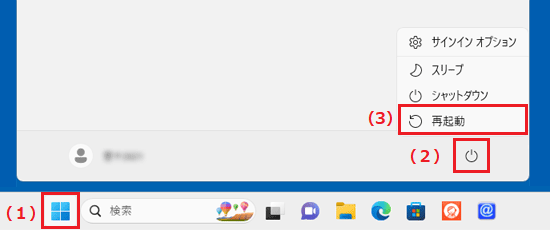
インストール
次の手順でインストールします。

お使いの環境によっては、表示される画面が異なります。
- 「スタート」ボタン→右上の「すべてのアプリ」→「@メニュー」の順にクリックします。
- @メニューが表示されます。
「パソコン設定」をクリックします。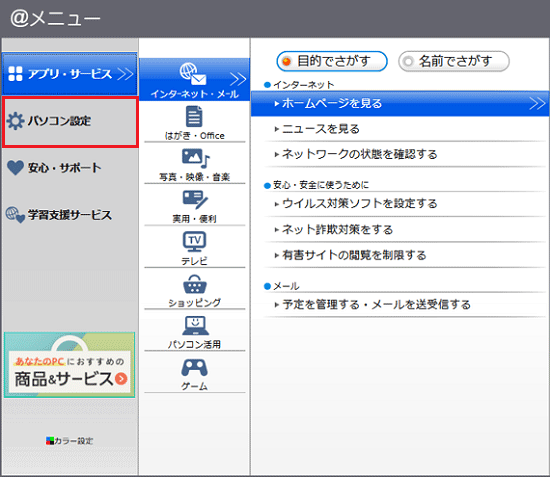
- 「かんたん」→「名前でさがす」の順にクリックします。
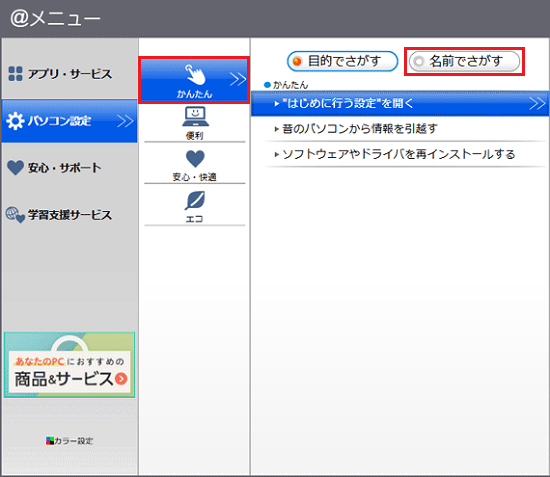
- 「ドライバ・ソフトウェア検索ユーティリティ」をクリックします。
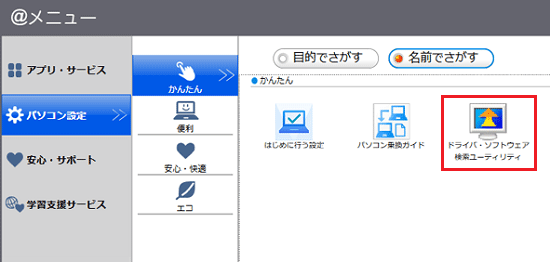
- 「ユーザーアカウント制御」が表示されます。
「はい」ボタンをクリックします。 - 「ドライバ・ソフトウェア検索ユーティリティ」が表示されます。
「機種名」欄があるかどうかで、手順が異なります。- 「機種名」欄がある場合
「機種名」欄に、お使いの機種名が表示されていることを確認します。
異なる機種名が表示されている場合は、「 」ボタンをクリックし、表示されるメニューからお使いの機種を選択します。
」ボタンをクリックし、表示されるメニューからお使いの機種を選択します。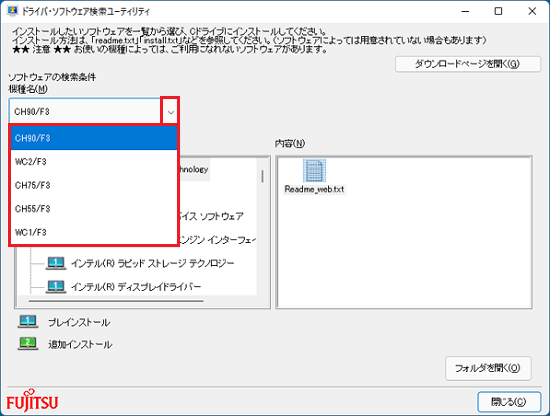
- 「機種名」欄がない場合
次の手順に進みます。
- 「機種名」欄がある場合
- 「ソフトウェア」欄の「Corel PaintShop Pro xx」をクリックします。
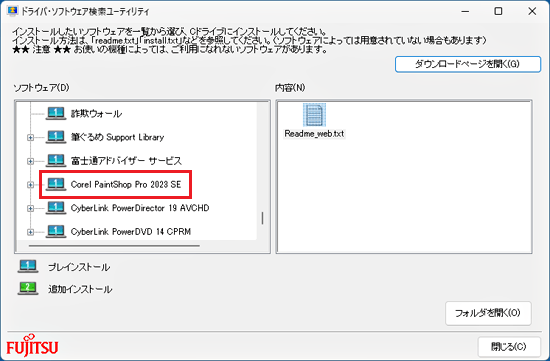
- 「内容」欄の「PaintShopPro」(または「paintshoppro」)フォルダーをダブルクリックします。
「PaintShopPro」(または「paintshoppro」)フォルダーがない場合は、次の手順に進みます。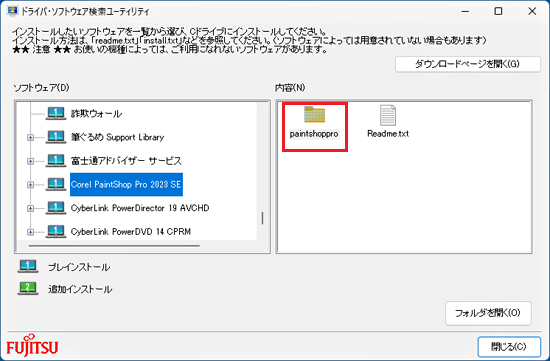
- 「内容」欄の「Setup.exe」をダブルクリックします。
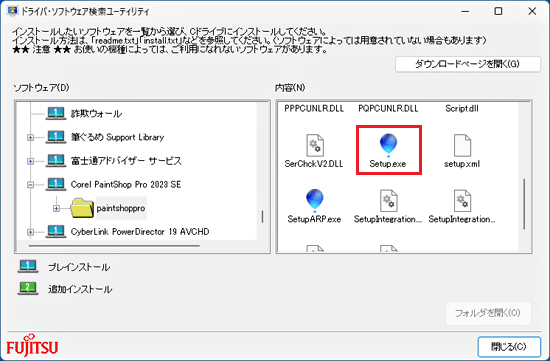
- 「ユーザーアカウント制御」が表示されます。
「はい」ボタンをクリックします。
表示されない場合は、次の手順に進みます。 - 表示される画面によって、手順が異なります。
- 「お客様の情報を入力してください。」と表示された場合
「次へ」ボタンをクリックし、手順15.に進みます。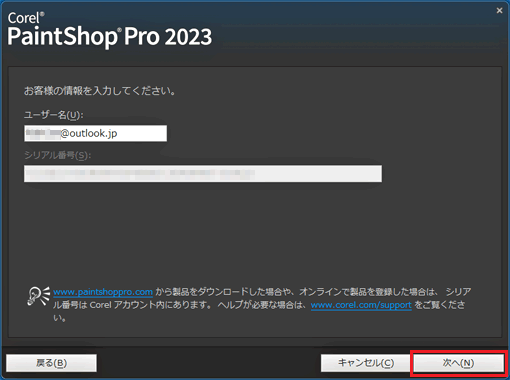
(PrintShop Pro 2023 の表示例) - 「エンドユーザーライセンス契約及びプライバシーポリシーをご確認ください。」と表示された場合
「EULA」をクリックし、次の手順に進みます。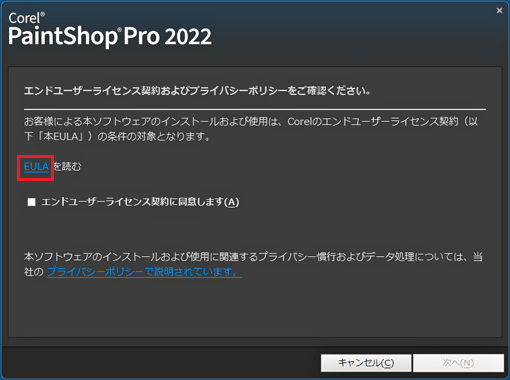
(PrintShop Pro 2022 の表示例)
- 「お客様の情報を入力してください。」と表示された場合
- 「エンドユーザー ライセンス契約」が表示されます。
内容をよく確認し、「×」ボタンをクリックします。 - 「エンドユーザーライセンス契約に同意します」をクリックし、チェックを付けます。
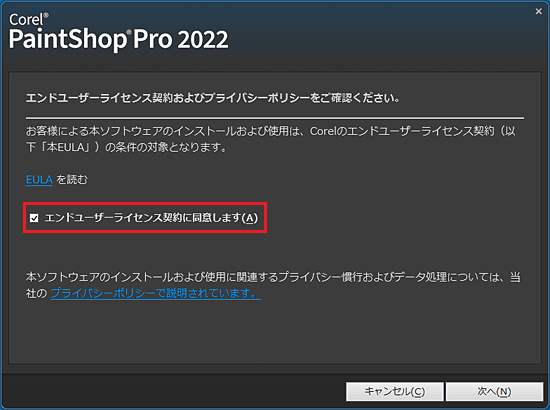
(PrintShop Pro 2022の表示例) - 「次へ」ボタンをクリックします。
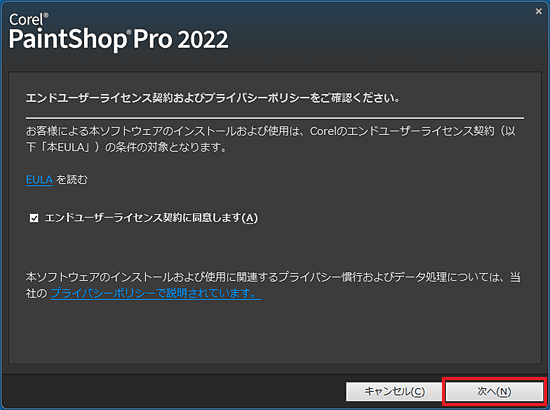
(PrintShop Pro 2022の表示例) - 「インストール」ボタンをクリックします。
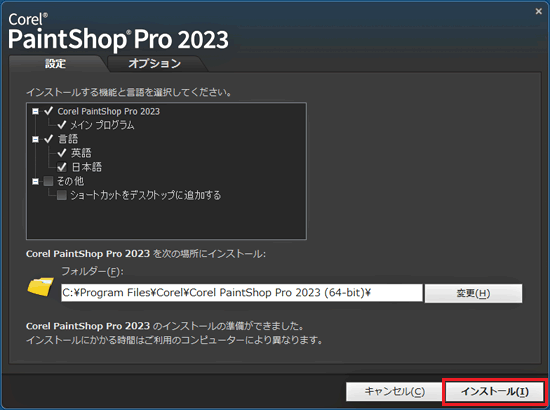 アドバイス
アドバイスショートカットをデスクトップに作成する場合は、「インストールする機能と言語を選択してください。」の「ショートカットをデスクトップに追加する」のチェックボックスをクリックし、チェックを付けます。
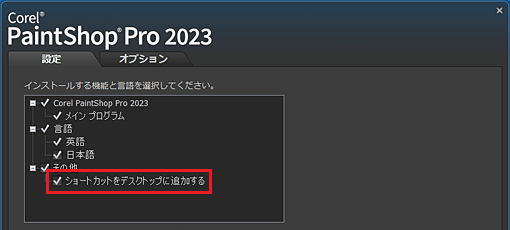
- 「インストールウィザードが完了しました。」と表示されます。
「完了」ボタンをクリックします。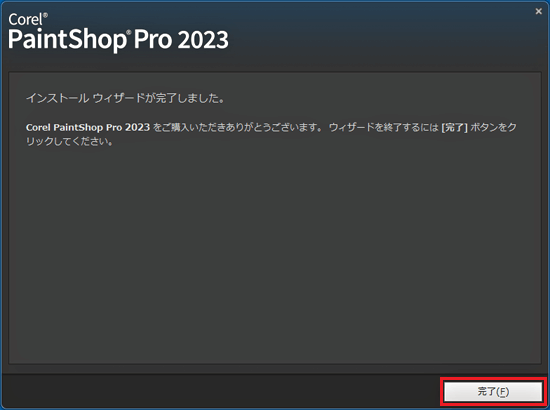
- 「ドライバ・ソフトウェア検索ユーティリティ」を「閉じる」ボタンをクリックして閉じます。
- 「スタート」ボタン→「電源」→「再起動」の順にクリックします。
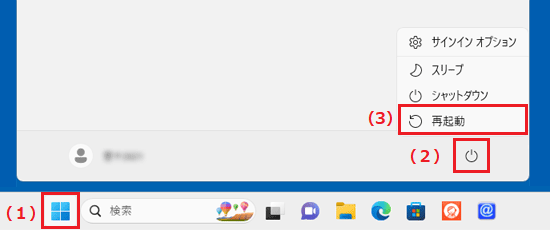
2020年2月・5月発表モデル〜2021年2月発表モデル
アンインストール
次の手順で、アンインストールします。

お使いの環境によっては、表示される画面が異なります。
- 作業中のアプリケーションをすべて終了します。
作成中のファイルがある場合は、ファイルを保存します。 - 「スタート」ボタンを右クリックし、「アプリと機能」をクリックします。
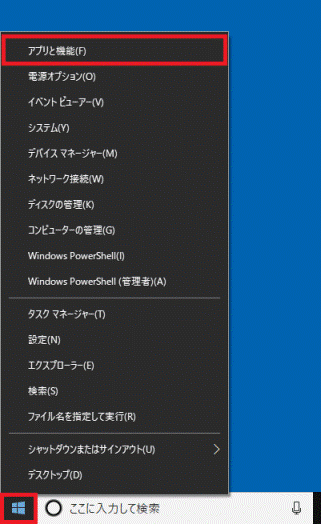
- 「アプリと機能」が表示されます。
「Corel PaintShop Pro 2020」をクリックします。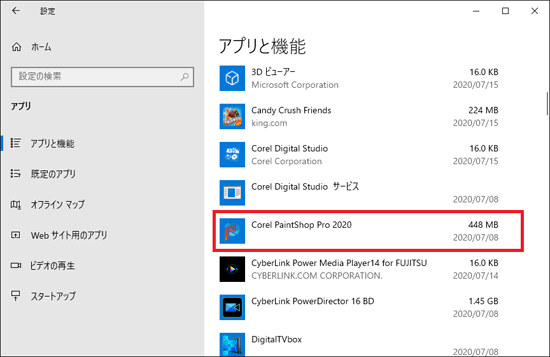
- 「アンインストール」ボタンをクリックします。
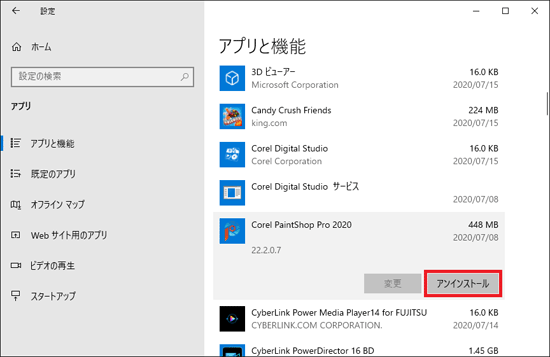
- 「このアプリとその関連情報がアンインストールされます。」と表示されます。
「アンインストール」ボタンをクリックします。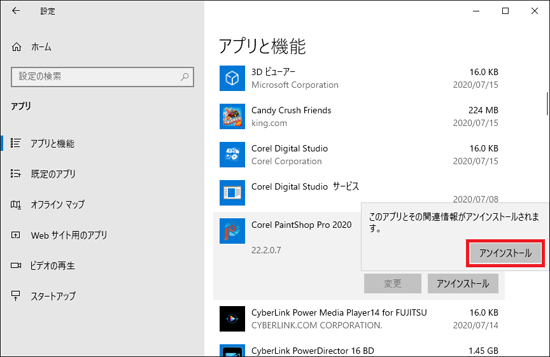
- 「ユーザーアカウント制御」が表示されます。
「はい」ボタンをクリックします。 - 「Corel PaintShop Pro 2020とすべての機能を完全に削除しますか?」と表示されます。
「削除」ボタンをクリックします。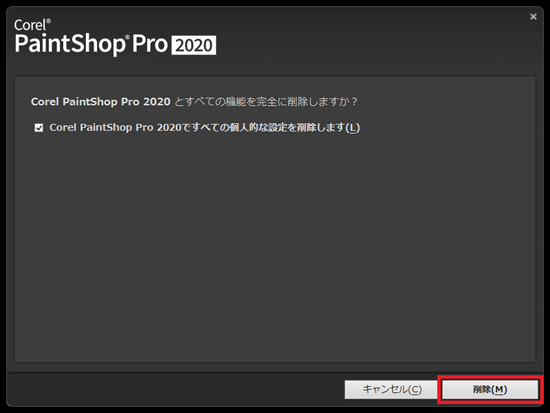 アドバイス
アドバイス個人的な情報を削除しない場合は、「Corel PaintShop Pro 2020ですべての個人的な設定を削除します」をクリックし、チェックを外します。
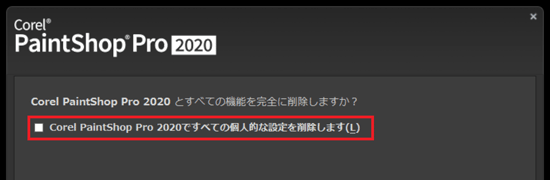
- 「アンインストールの完了」と表示されます。
「完了」ボタンをクリックします。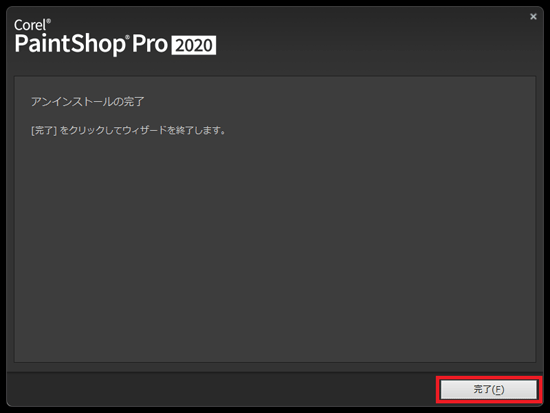
- 「PaintShop Pro」のホームページが表示されます。
「×」ボタンをクリックし、表示された画面を閉じます。 - 「アプリと機能」から、「Corel PaintShop Pro 2020」が消えたことを確認します。
- 「×」ボタンをクリックし、「アプリと機能」を閉じます。
 「スタート」ボタン→「電源」→「再起動」の順にクリックします。
「スタート」ボタン→「電源」→「再起動」の順にクリックします。
パソコンが再起動します。
インストール
次の手順で、インストールします。

お使いの環境によっては、表示される画面が異なります。
 「スタート」ボタン→「@メニュー」→「@メニュー」の順にクリックします。
「スタート」ボタン→「@メニュー」→「@メニュー」の順にクリックします。- @メニューが表示されます。
「パソコン設定」をクリックします。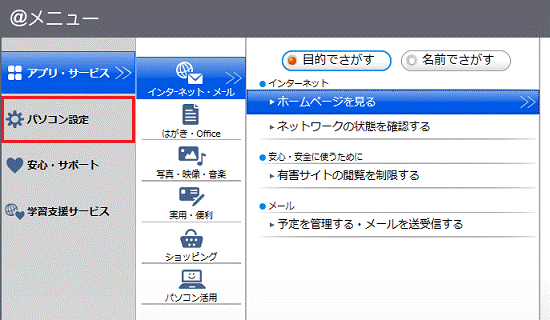
- 「かんたん」→「名前でさがす」の順にクリックします。
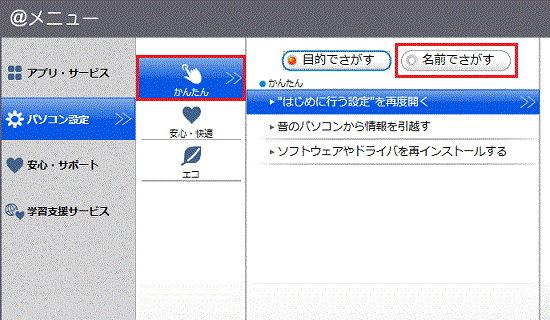
- 「ドライバ・ソフトウェア検索ユーティリティ」をクリックします。
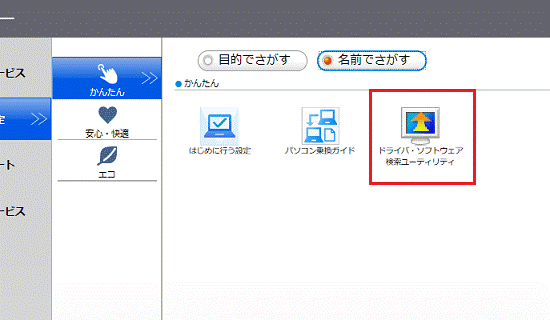
- 「ユーザーアカウント制御」が表示されます。
「はい」ボタンをクリックします。 - 「ドライバ・ソフトウェア検索ユーティリティ」が表示されます。
「機種名」欄に、お使いの機種名が表示されていることを確認します。
異なる機種名が表示されている場合は、「 」ボタンをクリックし、表示されるメニューからお使いの機種をクリックします。
」ボタンをクリックし、表示されるメニューからお使いの機種をクリックします。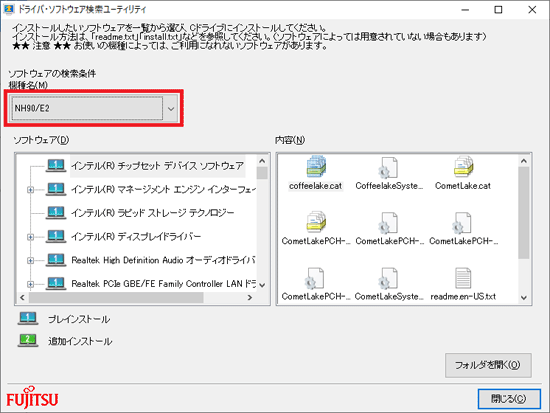
- 「ソフトウェア」欄の「Corel PaintShop Pro 2020 SE」をクリックします。
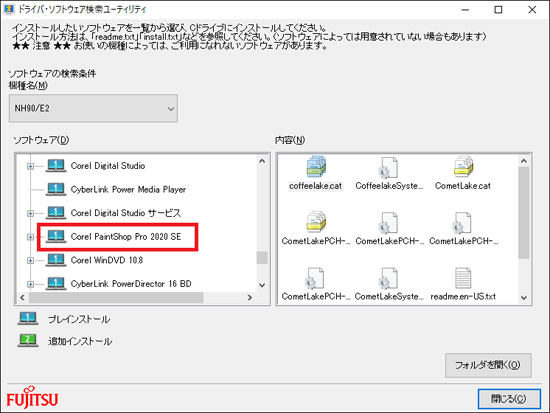
- 「内容」欄の「Setup.exe」をダブルクリックします。
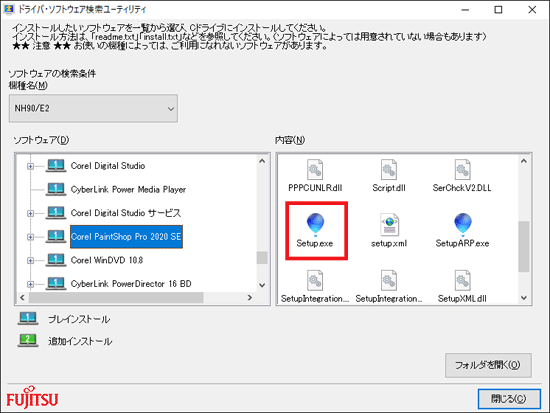
- 「エンドユーザーライセンス契約およびプライバシーポリシーをご確認ください。」と表示されます。
「EULA」をクリックします。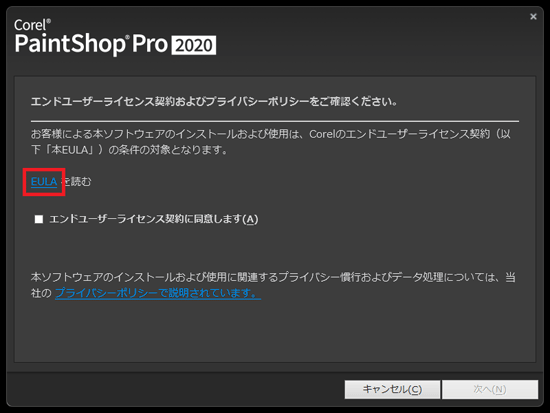
- 「エンド ユーザー ライセンス契約」が表示されます。
内容をよく確認し、「×」ボタンをクリックします。 - 「エンドユーザーライセンス契約に同意します」をクリックし、チェックを付けます。
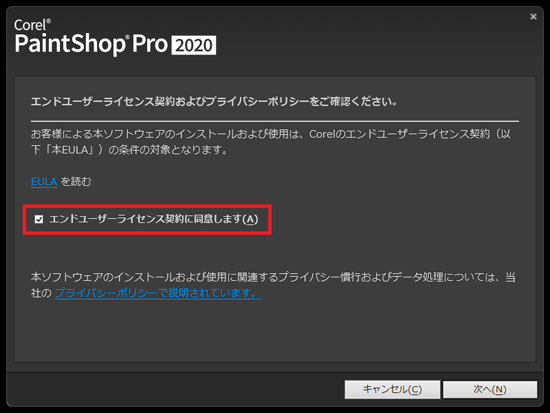
- 「次へ」ボタンをクリックします。
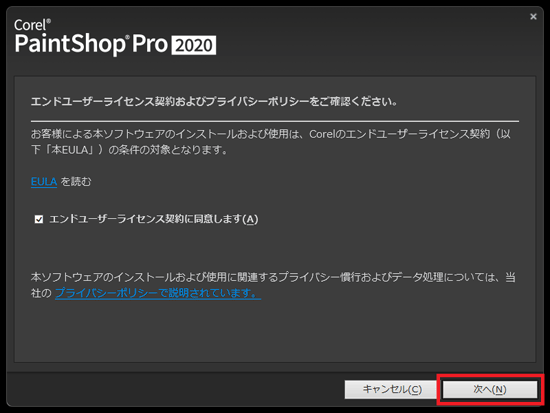
- 「インストール」ボタンをクリックします。
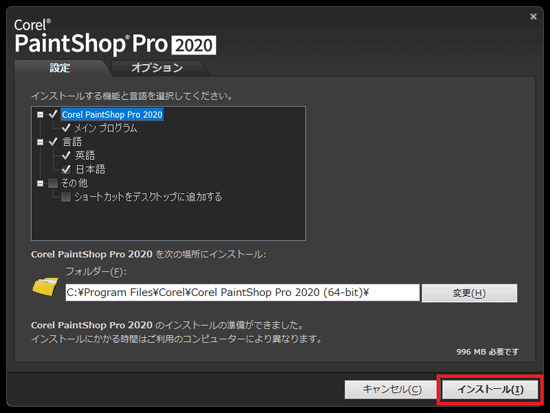 アドバイス
アドバイスショートカットをデスクトップに作成する場合は、「インストールする機能と言語を選択してください。」の「ショートカットをデスクトップに追加する」のチェックボックスをクリックし、チェックを付けます。
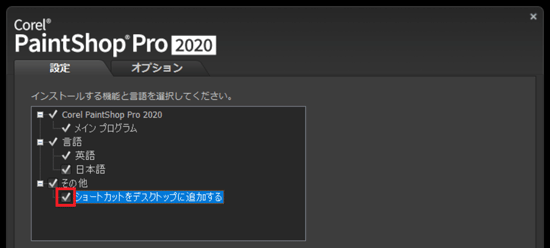
- 「インストールウィザードが完了しました。」と表示されます。
「完了」ボタンをクリックします。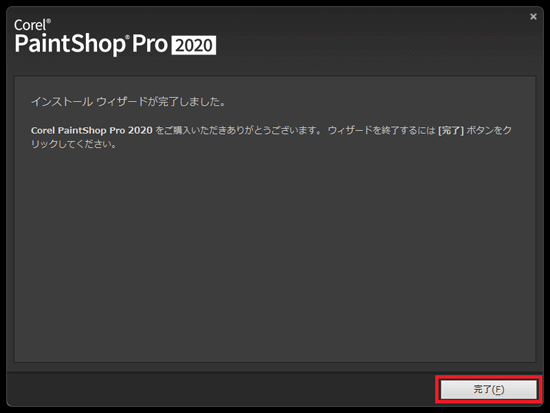
- 「Corel製品を今後ともよろしくお願い申し上げます」と表示されます。
お使いの電子メールアドレスを入力します。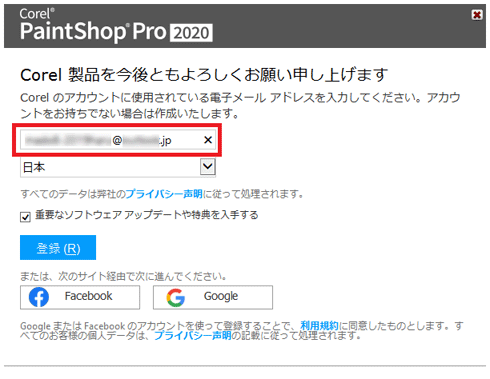 アドバイス
アドバイスインターネットに接続していないと、「Corel PaintShop Pro 2020 へようこそ」と表示されます。
インターネットに接続し、「今すぐ登録」をクリックします。
「続行する」ボタンをクリックすると一部のリソースを利用することはできませんが「Corel PaintShop Pro 2020 SE」が起動します。
「続行する」ボタンをクリックした場合は、手順18.に進み、次回インターネットに接続したときに登録します。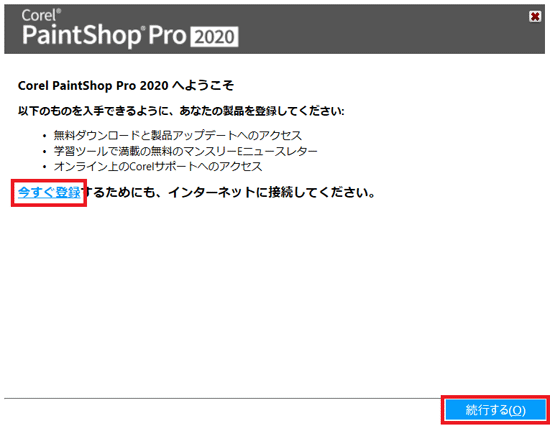
- 「登録」ボタンをクリックします。
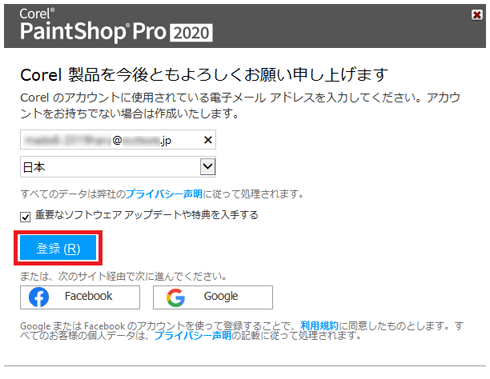
- 「ご登録頂き、ありがとうございます」と表示されます。
「続行する」ボタンをクリックします。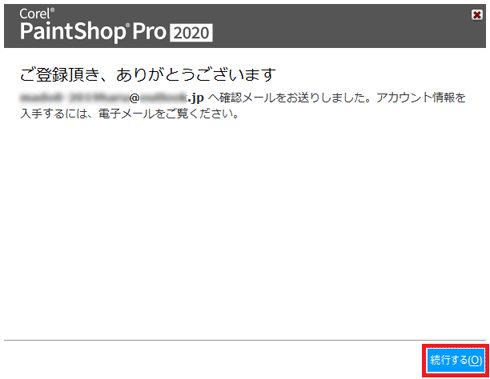
- 「Corel PaintShop Pro 2020 SE」が起動します。
「×」ボタンをクリックし、アプリを閉じます。 - 「ドライバ・ソフトウェア検索ユーティリティ」を、「閉じる」ボタンをクリックして閉じます。
 「スタート」ボタン→「電源」→「再起動」の順にクリックします。
「スタート」ボタン→「電源」→「再起動」の順にクリックします。
パソコンが再起動します。
2019年7月発表モデル〜2019年10月発表モデル
アンインストール
次の手順で、アンインストールします。

お使いの環境によっては、表示される画面が異なります。
- 作業中のアプリケーションをすべて終了します。
作成中のファイルがある場合は、ファイルを保存します。  「スタート」ボタン → すべてのアプリの一覧から「Corel PaintShop Pro 2019 SE」を右クリックし、表示されるメニューから「アンインストール」をクリックします。
「スタート」ボタン → すべてのアプリの一覧から「Corel PaintShop Pro 2019 SE」を右クリックし、表示されるメニューから「アンインストール」をクリックします。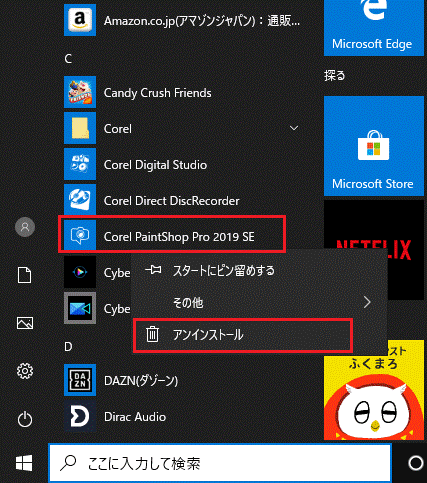
- 「このアプリとその関連情報がアンインストールされます。」と表示されます。
「アンインストール」ボタンをクリックします。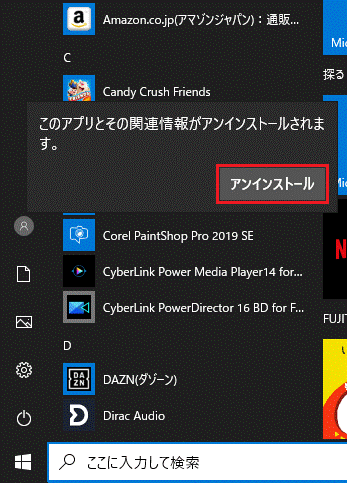
- すべてのアプリの一覧から、「Corel PaintShop Pro 2019 SE」が消えたことを確認します。
 「スタート」ボタン→「電源」→「再起動」の順にクリックします。
「スタート」ボタン→「電源」→「再起動」の順にクリックします。
パソコンが再起動します。
インストール
次の手順で、インストールします。
インターネットに接続していないとエラーが表示される場合があります。

お使いの環境によっては、表示される画面が異なります。
 「スタート」ボタン→「@メニュー」→「@メニュー」の順にクリックします。
「スタート」ボタン→「@メニュー」→「@メニュー」の順にクリックします。- @メニューが表示されます。
「パソコン設定」をクリックします。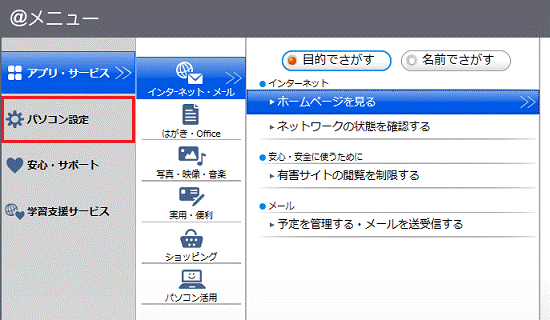
- 「かんたん」→「名前でさがす」の順にクリックします。
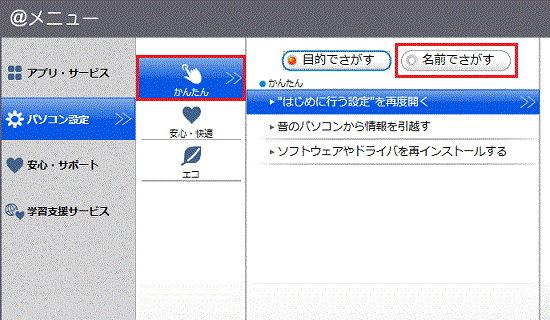
- 「ドライバ・ソフトウェア検索ユーティリティ」をクリックします。
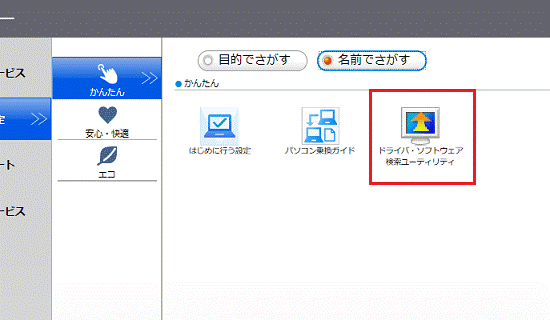
- 「ユーザーアカウント制御」が表示されます。
「はい」ボタンをクリックします。 - 「ドライバ・ソフトウェア検索ユーティリティ」が表示されます。
「機種名」欄に、お使いの機種名が表示されていることを確認します。
異なる機種名が表示されている場合は、「 」ボタンをクリックし、表示されるメニューからお使いの機種をクリックします。
」ボタンをクリックし、表示されるメニューからお使いの機種をクリックします。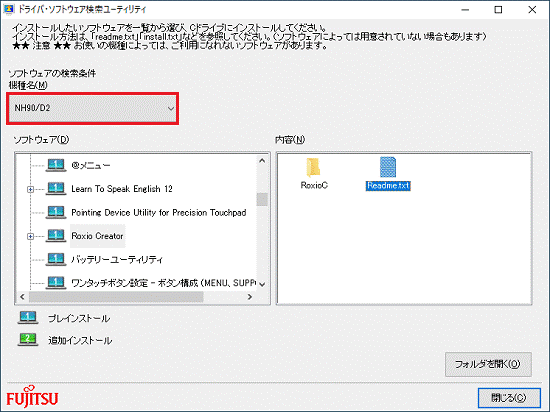
- 「ソフトウェア」欄の「Corel PaintShop Pro 2019」をクリックします。
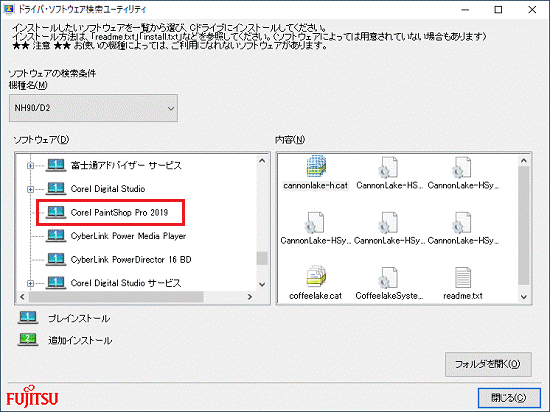
- 「内容」欄の「b06ccd292d06479580d474ab67211d73.appx」をダブルクリックします。
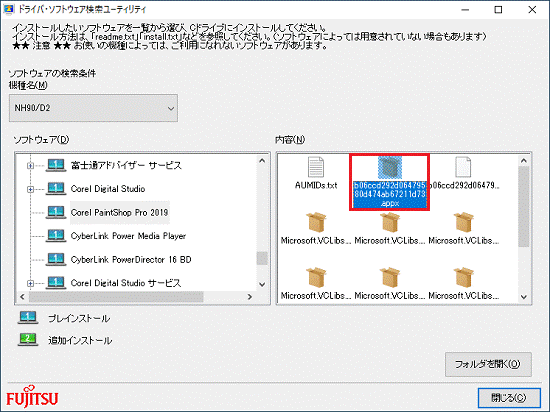
- 「Corel PaintShop Pro 2019 SE をインストールしますか?」と表示されます。
「インストール」ボタンをクリックします。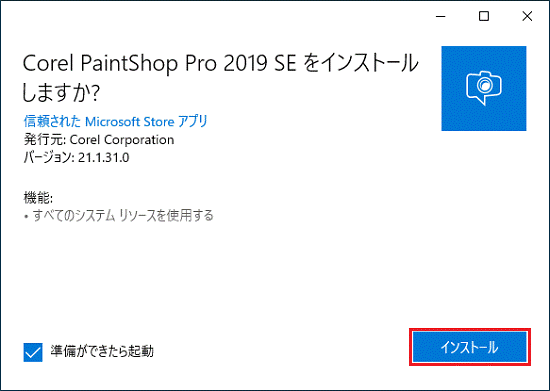
- 「EULA とプライバシー声明をお読みください。」と表示されます。
「EULA」と「プライバシー声明」をクリックし、内容をよく確認します。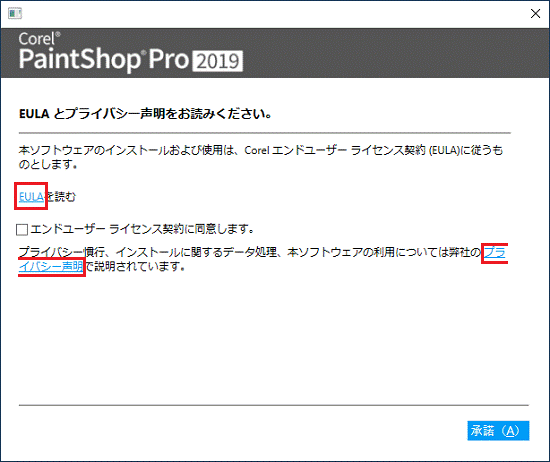 アドバイス
アドバイス「中止しますか?」が表示される場合は、「はい」ボタンをクリックします。
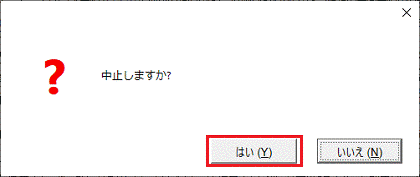
- 「EULA とプライバシー声明をお読みください。」に戻ります。
「エンドユーザーライセンス契約に同意します。」をクリックして、チェックを付け、「承諾」ボタンをクリックします。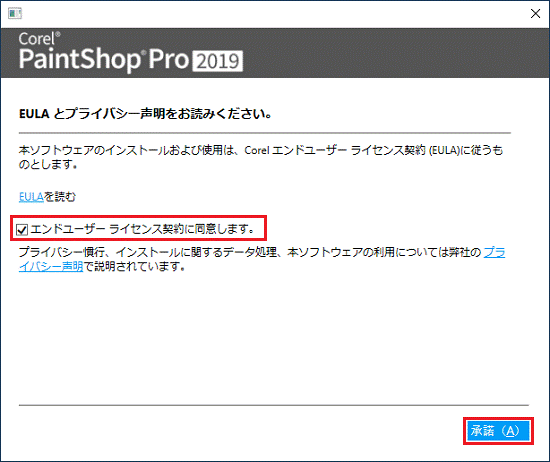 アドバイス
アドバイス「承諾」ボタンが表示されていない場合は、「
 」をクリックし画面をスクロールします。
」をクリックし画面をスクロールします。 - 「Corel 製品を今後ともよろしくお願い申し上げます」と表示されます。
右下の「今すぐ登録」をクリックして表示される一覧から、「後で通知」をクリックします。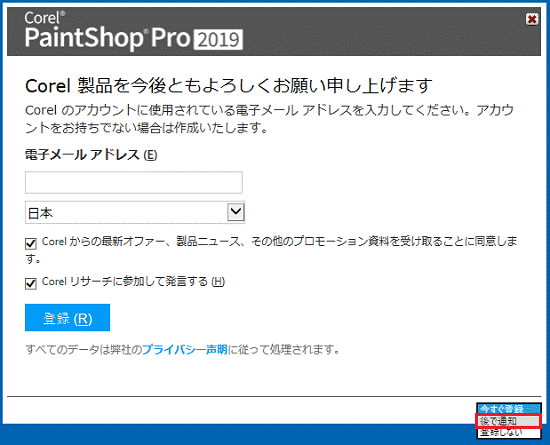
- 「Corel 製品を今後ともよろしくお願い申し上げます」と表示されます。
「閉じる」ボタンをクリックします。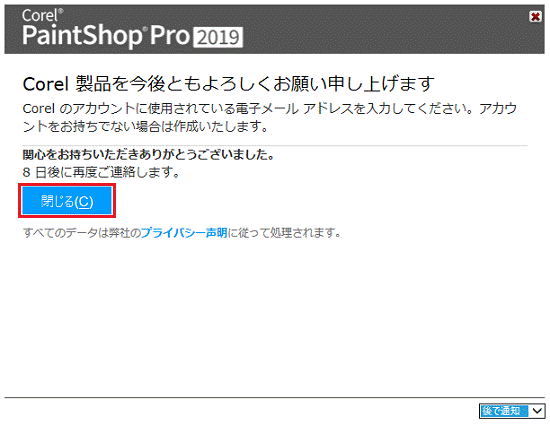
- 「Corel PaintShop Pro 2019 SE」が起動します。
「×」ボタンをクリックし、アプリを閉じます。 - 「ドライバ・ソフトウェア検索ユーティリティ」を、「閉じる」ボタンをクリックして閉じます。
 「スタート」ボタン→「電源」→「再起動」の順にクリックします。
「スタート」ボタン→「電源」→「再起動」の順にクリックします。
パソコンが再起動します。
2018年11月発表モデル〜2019年2月発表モデル
アンインストール
次の手順で、アンインストールします。

お使いの環境によっては、表示される画面が異なります。
- 作業中のアプリケーションをすべて終了します。
作成中のファイルがある場合は、ファイルを保存します。  「スタート」ボタンをクリックし、すべてのアプリの一覧から「Corel PaintShop Pro 2018 for Fujitsu」を右クリックします。
「スタート」ボタンをクリックし、すべてのアプリの一覧から「Corel PaintShop Pro 2018 for Fujitsu」を右クリックします。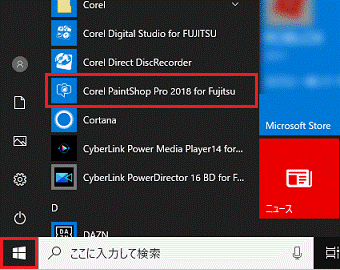
- 表示されるメニューから「アンインストール」をクリックします。

- 「このアプリとその関連情報がアンインストールされます。」と表示されます。
「アンインストール」ボタンをクリックします。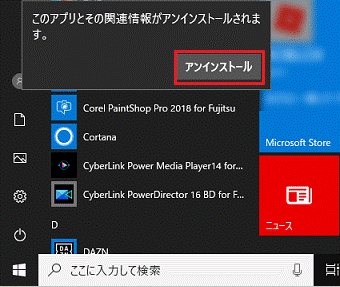
- すべてのアプリの一覧から、「Corel PaintShop Pro 2018 for Fujitsu」が消えたことを確認します。
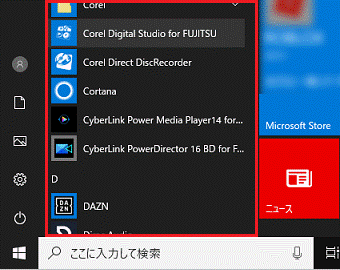
 「スタート」ボタン→「電源」→「再起動」の順にクリックします。
「スタート」ボタン→「電源」→「再起動」の順にクリックします。
パソコンが再起動します。
インストール
次の手順で、インストールします。
インターネットに接続していないとエラーが表示される場合があります。

お使いの環境によっては、表示される画面が異なります。
- 「スタート」ボタンをクリックし、すべてのアプリの一覧から、
「FUJITSU - ドライバ・ソフトウェア検索ユーティリティ」→「ドライバ・ソフトウェア検索ユーティリティ(ハードディスク)」の順にクリックします。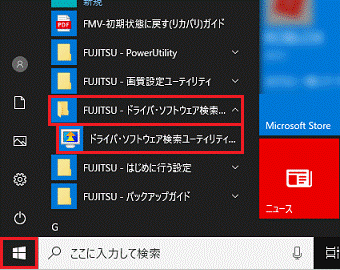
- 「ユーザーアカウント制御」が表示されます。
「はい」ボタンをクリックします。 - 「ハードディスクに保存されているソフトウェア一覧を表示します。」と表示されます。
「OK」ボタンをクリックします。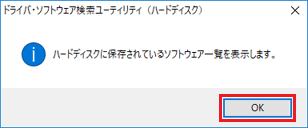
- 「ドライバ・ソフトウェア検索ユーティリティ」が表示されます。
「機種名」欄に、お使いの機種名が表示されていることを確認します。
異なる機種名が表示されている場合は、「 」ボタンをクリックし、表示されるメニューから、お使いの機種をクリックします。
」ボタンをクリックし、表示されるメニューから、お使いの機種をクリックします。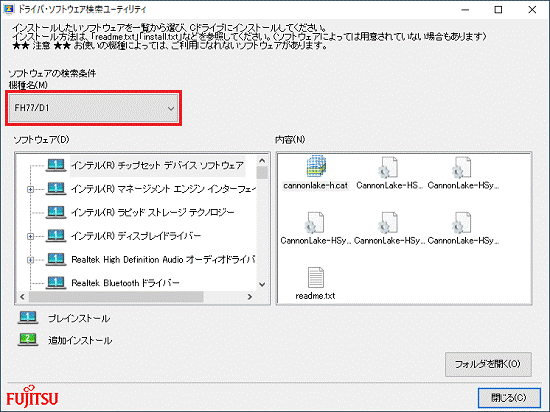
- 「ソフトウェア」欄の「Corel PaintShop Pro 2018」をクリックします。
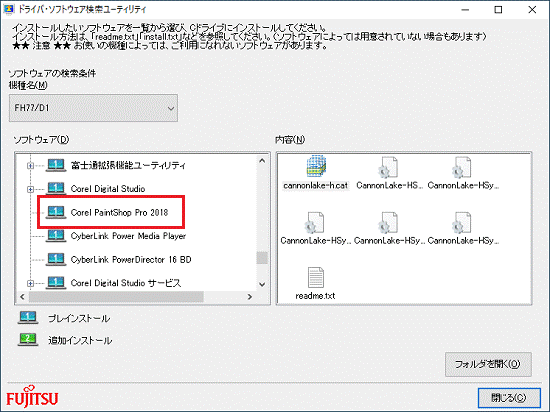
- 「内容」欄の「b358864072444c27bc3e182d0c5a6a67.appx」をダブルクリックします。
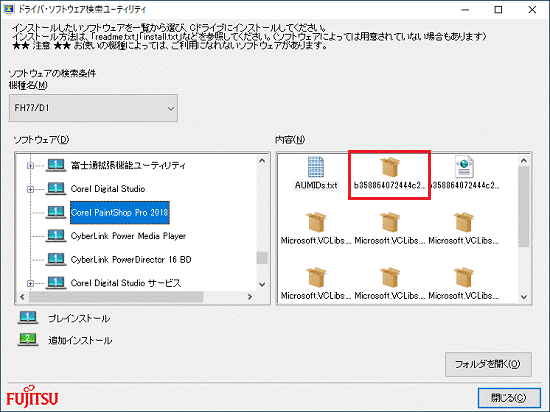
- 「Corel PaintShop Pro 2018 for Fujitsu をインストールしますか?」と表示されます。
「インストール」ボタンをクリックします。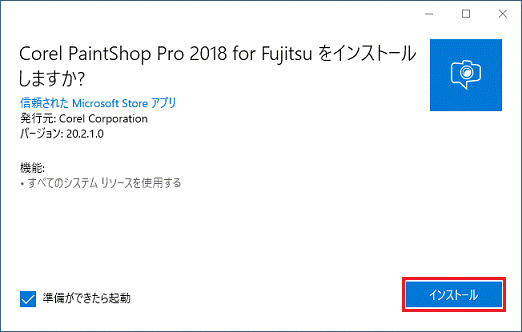
- 「Corel PaintShop Pro 2018 for Fujitsu の準備ができました!」と表示されます。
「起動」ボタンをクリックします。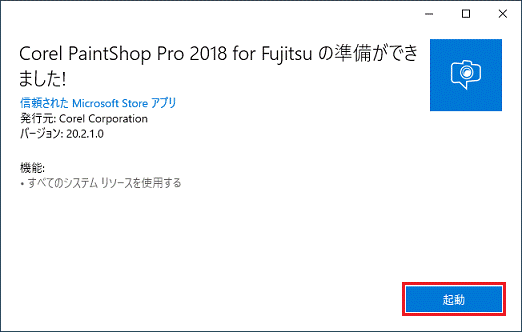 アドバイス
アドバイス表示されない場合は、次の手順に進みます。
- 「ライセンスおよびサービス規約を確認してください」と表示されます。
「エンドユーザーライセンス契約」をクリックします。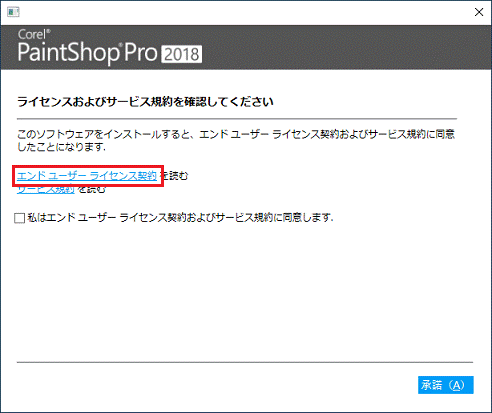
- 「エンドユーザーライセンス契約」が表示されます。
内容を確認したら、「×」ボタンをクリックします。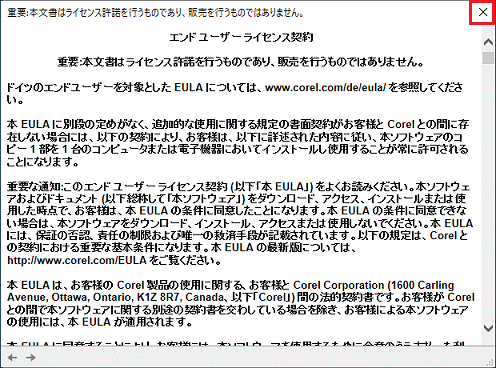
- 「中止しますか?」と表示されます。
「はい」ボタンをクリックします。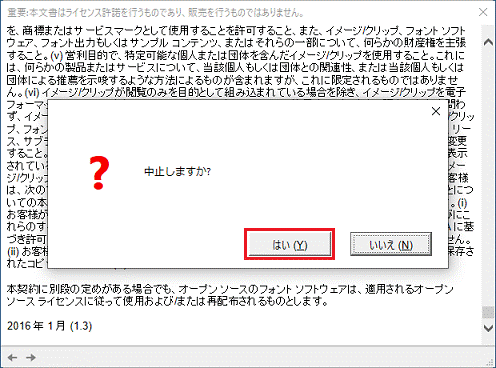
- 「ライセンスおよびサービス規約を確認してください」に戻ります。
「サービス規約」をクリックします。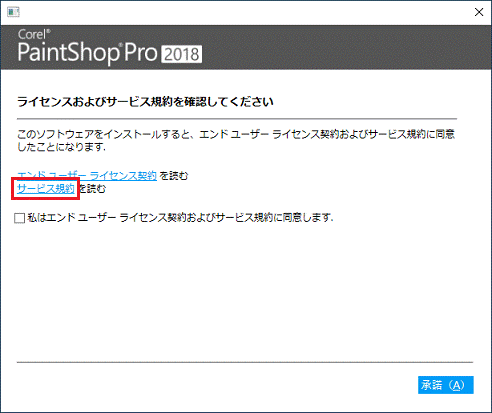
- 「サービス条件」が表示されます。
内容を確認したら、「×」ボタンをクリックします。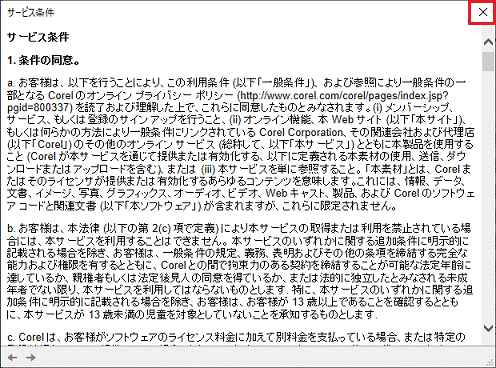
- 「中止しますか?」と表示されます。
「はい」ボタンをクリックします。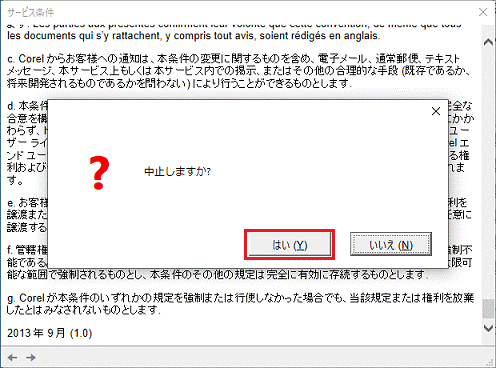
- 「ライセンスおよびサービス規約を確認してください」に戻ります。
「私はエンドユーザーライセンス契約およびサービス規約に同意します.」をクリックし、チェックを付けます。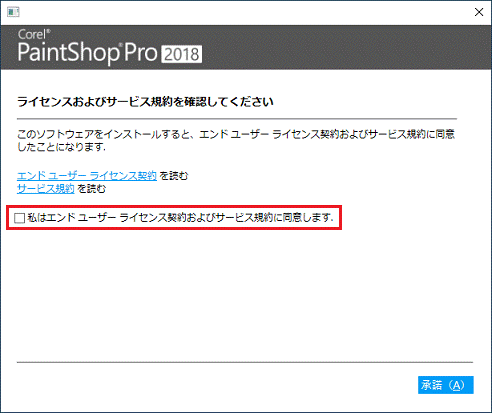
- 「承諾」ボタンをクリックします。
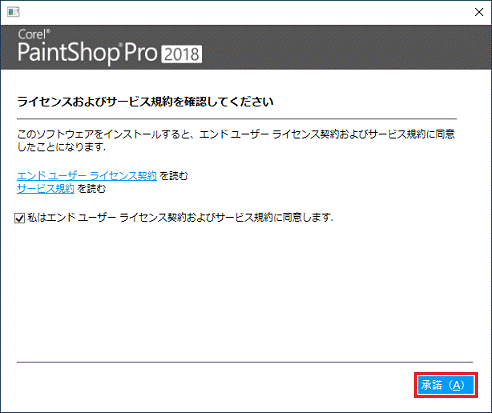 アドバイス
アドバイス「承諾」ボタンが表示されていない場合は、「
 」をクリックし画面をスクロールします。
」をクリックし画面をスクロールします。 - 「ようこそ!」と表示されます。
右下の「今すぐ登録」をクリックして表示される一覧から、「後で通知」をクリックします。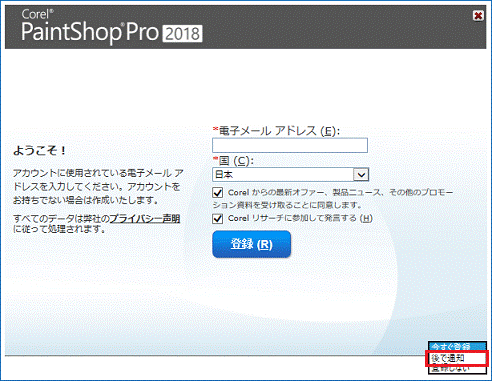
- 「関心をお持ちいただきありがとうございました。」と表示されます。
「閉じる」ボタンをクリックします。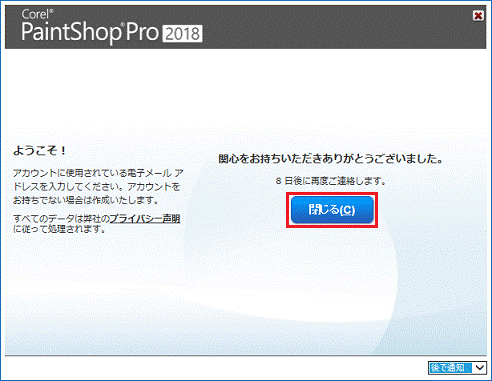
- 「Corel PaintShop Pro 2018 for Fujitsu」が起動します。
「×」ボタンをクリックし、アプリを閉じます。 - 「ドライバ・ソフトウェア検索ユーティリティ」を、「閉じる」ボタンをクリックして閉じます。
 「スタート」ボタン→「電源」→「再起動」の順にクリックします。
「スタート」ボタン→「電源」→「再起動」の順にクリックします。
パソコンが再起動します。
2017年10月発表モデル〜2018年6月発表モデル
アンインストール
次の手順で、アンインストールします。

お使いの環境によっては、表示される画面が異なります。
- 作業中のアプリケーションをすべて終了します。
作成中のファイルがある場合は、ファイルを保存します。  「スタート」ボタンをクリックし、すべてのアプリの一覧から「Corel PaintShop Pro X9 for Fujitsu」を右クリックします。
「スタート」ボタンをクリックし、すべてのアプリの一覧から「Corel PaintShop Pro X9 for Fujitsu」を右クリックします。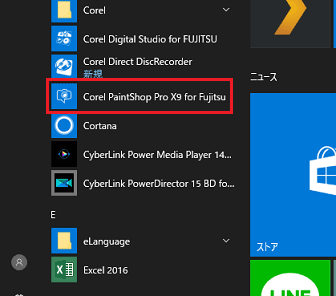
- 表示されるメニューから「アンインストール」をクリックします。
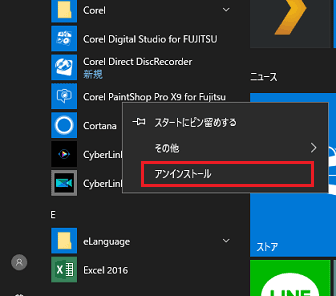
- 「このアプリとその関連情報がアンインストールされます。」と表示されます。
「アンインストール」ボタンをクリックします。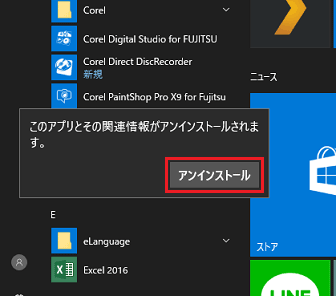
 「スタート」ボタン→「電源」→「再起動」の順にクリックします。
「スタート」ボタン→「電源」→「再起動」の順にクリックします。
パソコンが再起動します。
インストール
次の手順で、インストールします。
インターネットに接続していないとエラーが表示される場合があります。

お使いの環境によっては、表示される画面が異なります。
- 「スタート」ボタンをクリックし、すべてのアプリの一覧から、
「FUJITSU - ドライバ・ソフトウェア検索ユーティリティ」→「ドライバ・ソフトウェア検索ユーティリティ(ハードディスク)」の順にクリックします。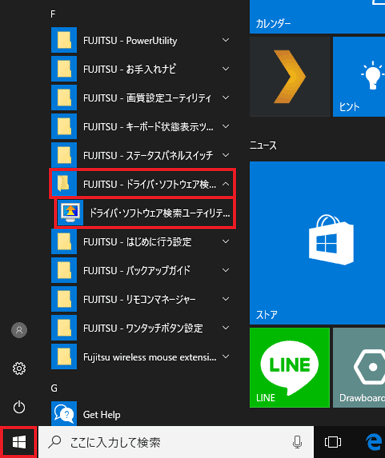
- 「ユーザーアカウント制御」が表示されます。
「はい」ボタンをクリックします。 - 「ハードディスクに保存されているソフトウェア一覧を表示します。」と表示されます。
「OK」ボタンをクリックします。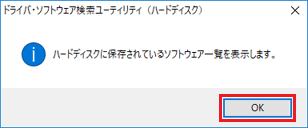
- 「ドライバ・ソフトウェア検索ユーティリティ」が表示されます。
「機種名」欄に、お使いの機種名が表示されていることを確認します。
異なる機種名が表示されている場合は、「 」ボタンをクリックし、表示されるメニューから、お使いの機種をクリックします。
」ボタンをクリックし、表示されるメニューから、お使いの機種をクリックします。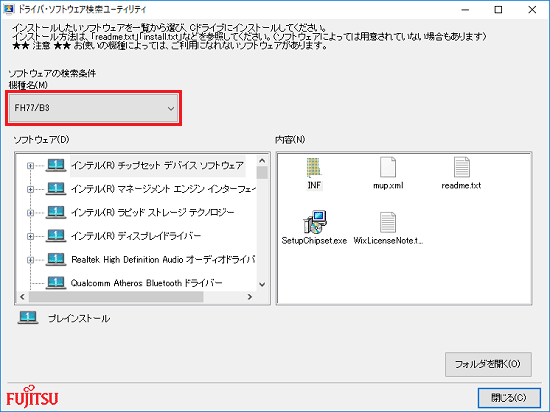
- 「ソフトウェア」欄の「Corel PaintShop Pro」をクリックします。
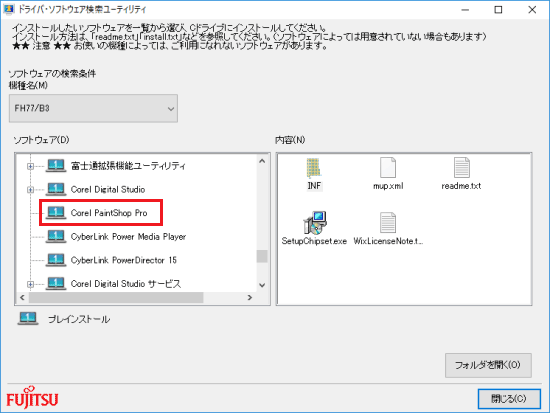
- 「内容」欄の「9c1085b3288a441f874ba77cefb9ef10.appx」をダブルクリックします。
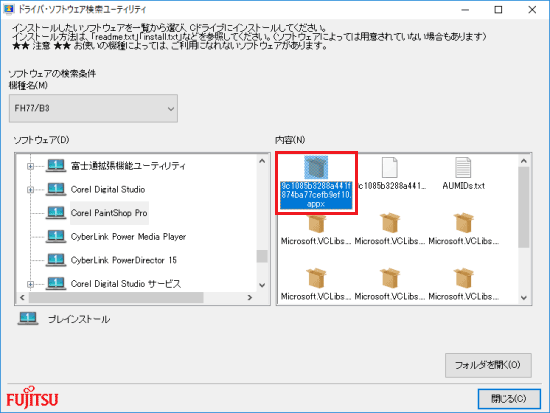
- 「Corel PaintShop Pro X9 for Fujitsu をインストールしますか?」と表示されます。
「インストール」ボタンをクリックします。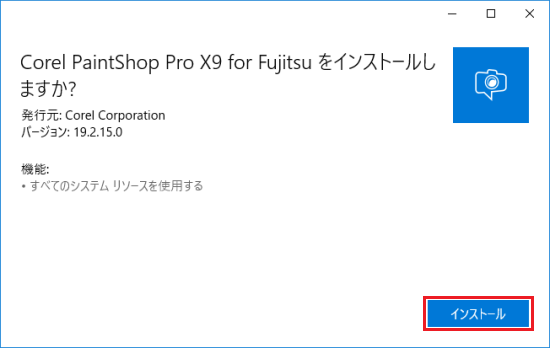
- 「Corel PaintShop Pro X9 for Fujitsu の準備ができました!」と表示されます。
「起動」ボタンをクリックします。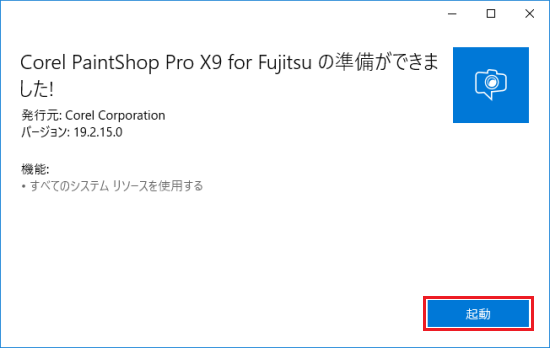 アドバイス
アドバイス表示されない場合は、次の手順に進みます。
- 「ライセンスおよびサービス規約を確認してください」と表示されます。
「エンドユーザーライセンス契約」をクリックします。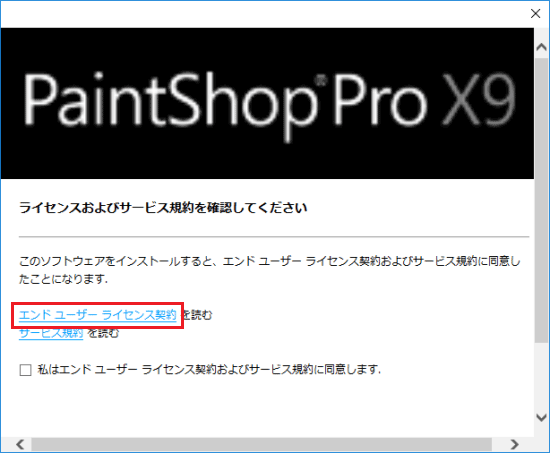
- 「エンドユーザーライセンス契約」が表示されます。
内容を確認したら、「×」ボタンをクリックします。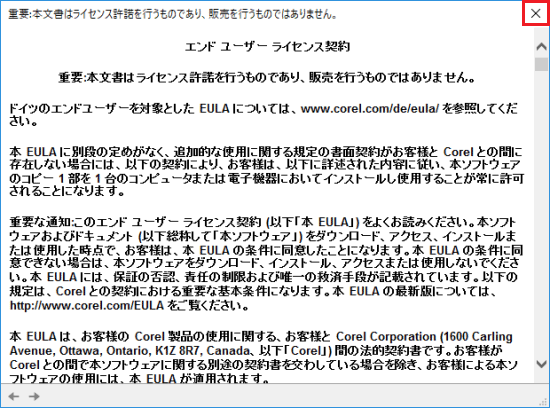
- 「中止しますか?」と表示されます。
「はい」ボタンをクリックします。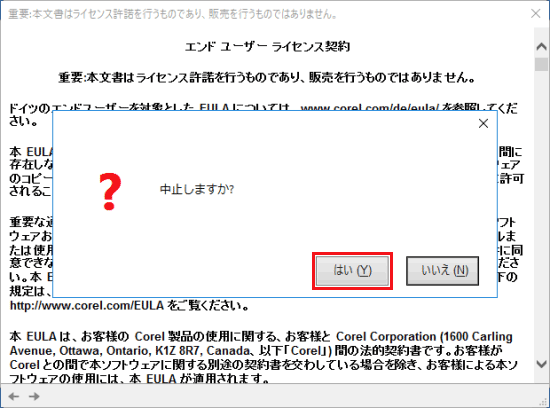
- 「ライセンスおよびサービス規約を確認してください」に戻ります。
「サービス規約」をクリックします。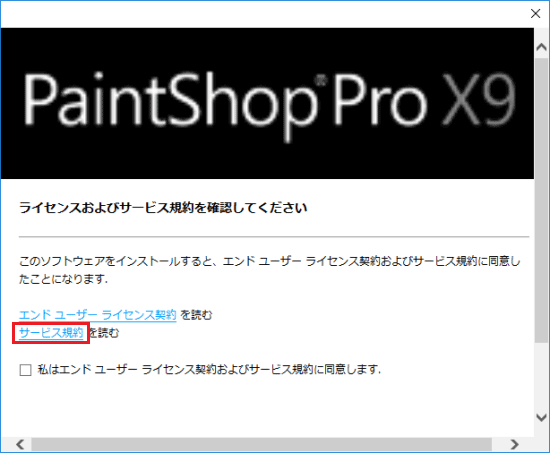
- 「サービス条件」が表示されます。
内容を確認したら、「×」ボタンをクリックします。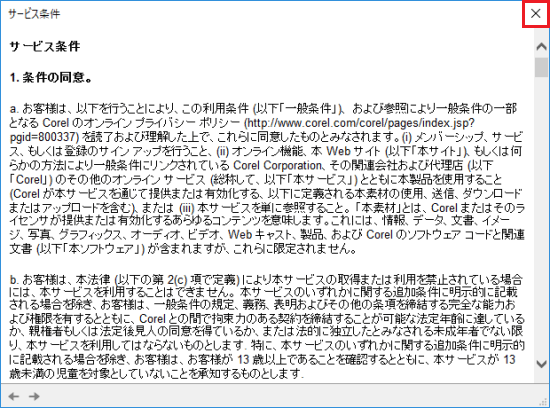
- 「中止しますか?」と表示されます。
「はい」ボタンをクリックします。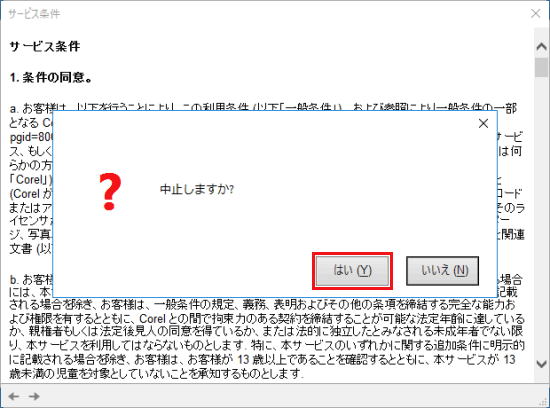
- 「ライセンスおよびサービス規約を確認してください」に戻ります。
「私はエンドユーザーライセンス契約およびサービス規約に同意します.」をクリックし、チェックを付けます。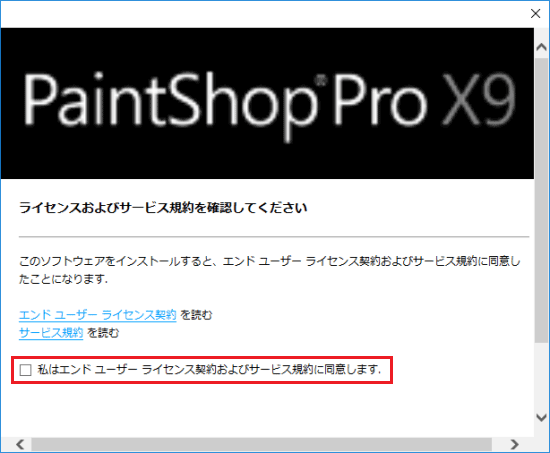
- 「承諾」ボタンをクリックします。
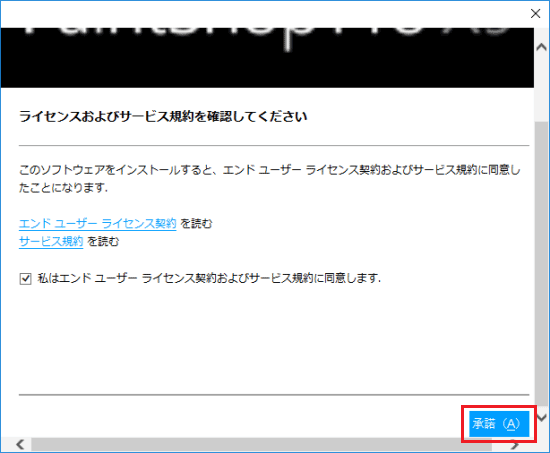 アドバイス
アドバイス「承諾」ボタンが表示されていない場合は、「
 」をクリックし画面をスクロールします。
」をクリックし画面をスクロールします。 - 「ようこそ!」と表示されます。
「今すぐ登録」をクリックします。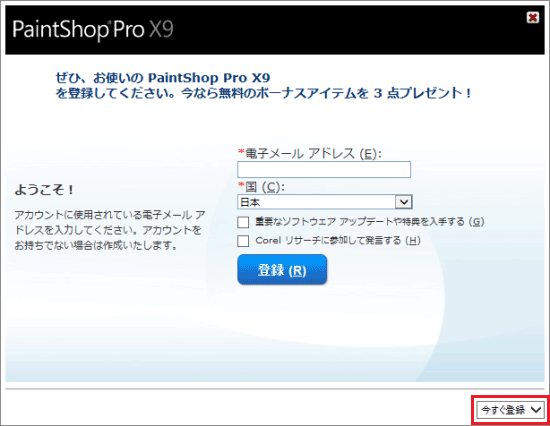
- 「後で通知」をクリックします。
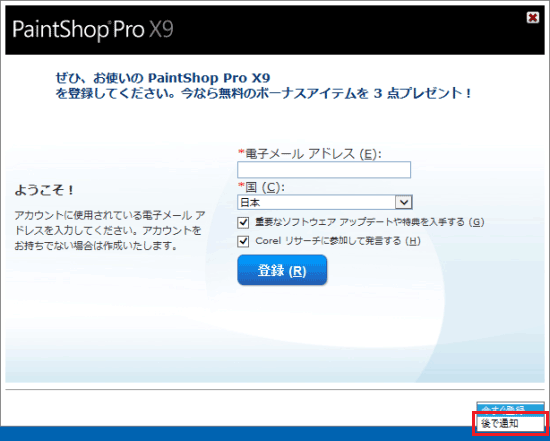
- 「関心をお持ちいただきありがとうございました。」と表示されます。
「閉じる」ボタンをクリックします。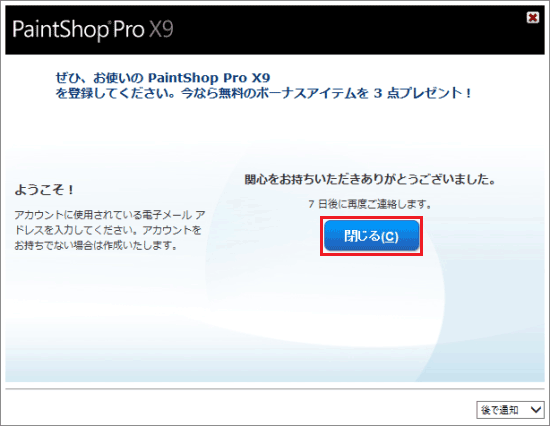
- 「Corel PaintShop Pro X9」と表示されます。
「×」ボタンをクリックします。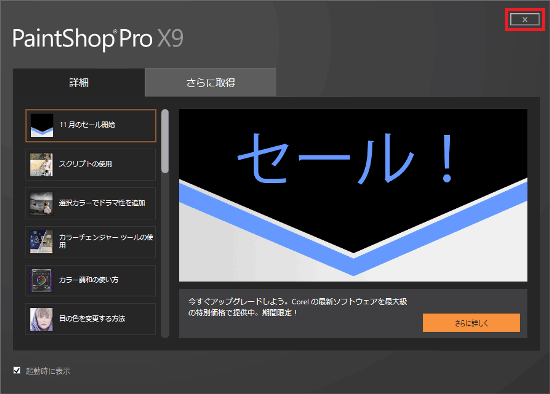
- 「ガイドツアー」が表示されます。
「完了」に変わるまで、「次へ」を数回クリックします。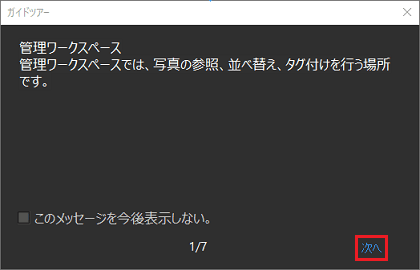
- 「完了」をクリックします。
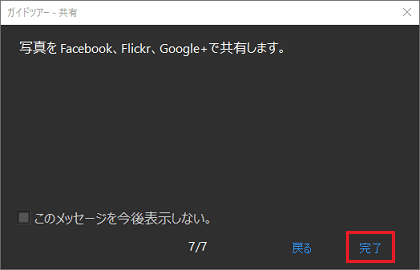 アドバイス
アドバイス次回以降、ガイドツアーを表示させない場合は、「このメッセージを今後表示しない。」にチェックを付けてから「完了」をクリックします。
- 「Corel PaintShop ProX9 for Fujitsu」を、「×」ボタンをクリックして閉じます。
- 「ドライバ・ソフトウェア検索ユーティリティ」を、「閉じる」ボタンをクリックして閉じます。
 「スタート」ボタン→「電源」→「再起動」の順にクリックします。
「スタート」ボタン→「電源」→「再起動」の順にクリックします。
パソコンが再起動します。
2016年10月発表モデル〜2017年5月・7月発表モデル
アンインストール
次の手順で、アンインストールします。

お使いの環境によっては、表示される画面が異なります。
- 作業中のアプリケーションをすべて終了します。
作成中のファイルがある場合は、ファイルを保存します。  「スタート」ボタンを右クリックし、表示されるメニューから「アプリと機能」または「プログラムと機能」をクリックします。アドバイス
「スタート」ボタンを右クリックし、表示されるメニューから「アプリと機能」または「プログラムと機能」をクリックします。アドバイス「アプリと機能」をクリックした場合は、画面右にある「プログラムと機能」をクリックします。
「プログラムと機能」が画面右に無い場合は、画面を一番下までスクロールして表示される、「プログラムと機能」をクリックします。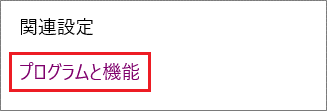
- プログラムの一覧から、「Corel PaintShop Pro X8」をダブルクリックします。
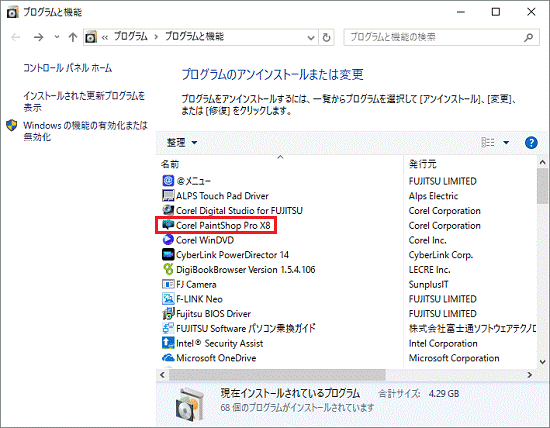
- 「Corel PaintShop Pro X8 とすべての機能を完全に削除しますか?」と表示されます。
「削除」ボタンをクリックします。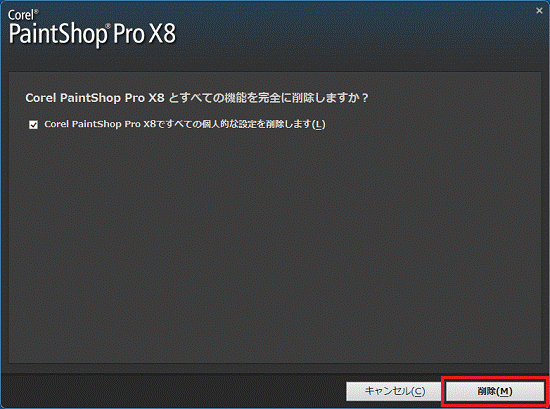 アドバイス
アドバイス個人設定を残したまま再インストールする場合は、「Corel PaintShop Pro X8ですべての個人的な設定を削除します」をクリックし、
チェックを外します。 - アンインストールが開始されます。
そのまましばらく待ちます。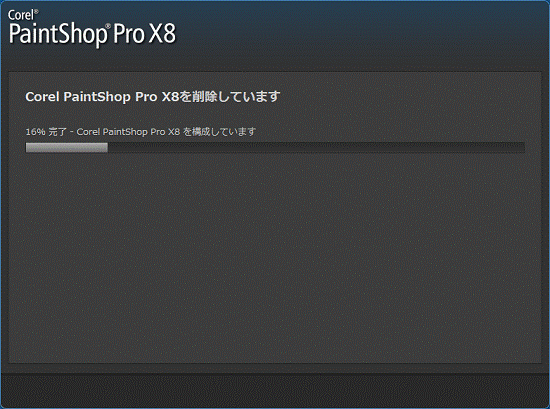
- 「アンインストールの完了」と表示されます。
「完了」ボタンをクリックします。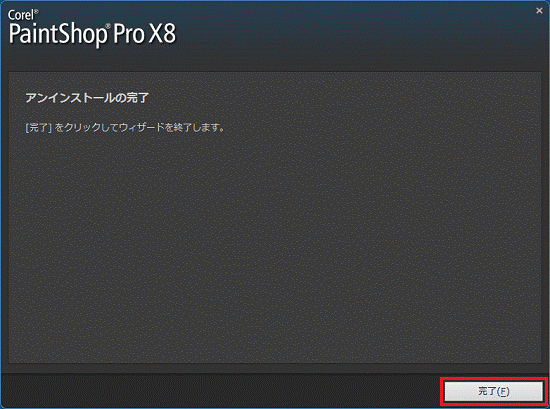 アドバイス
アドバイスアンインストール完了後、Corel PaintShop Proのホームページが表示された場合は、「x」ボタンをクリックし、ウィンドウを閉じます。
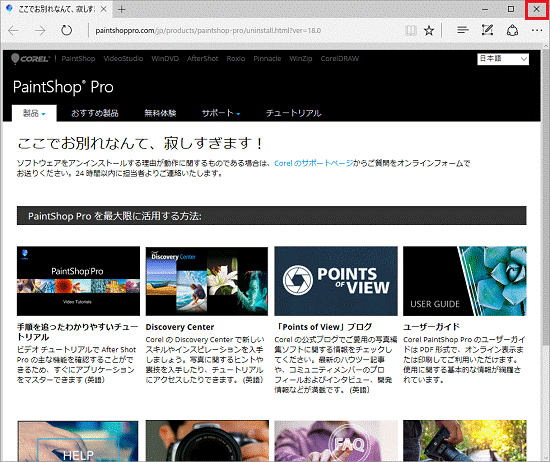
- 「×」ボタンをクリックし、「プログラムと機能」を閉じます。
 「スタート」ボタン→「電源」→「再起動」の順にクリックします。
「スタート」ボタン→「電源」→「再起動」の順にクリックします。
パソコンが再起動します。
インストール
次の手順で、インストールします。

お使いの環境によっては、表示される画面が異なります。
 「スタート」ボタンをクリックし、すべてのアプリの一覧から、
「スタート」ボタンをクリックし、すべてのアプリの一覧から、
「FUJITSU - ソフトウェアディスク検索」→「ソフトウェアディスク検索(ハードディスク)」の順にクリックします。- 「ユーザーアカウント制御」が表示されます。
「はい」ボタンをクリックします。 - 「ハードディスクに保存されているソフトウェア一覧を表示します。」と表示されます。
「OK」ボタンをクリックします。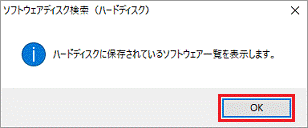
- 「ソフトウェアディスク検索」が表示されます。
「機種名」欄に、お使いの機種名が表示されていることを確認します。
異なる機種名が表示されている場合は、「 」ボタンをクリックし、表示されるメニューから、お使いの機種をクリックします。
」ボタンをクリックし、表示されるメニューから、お使いの機種をクリックします。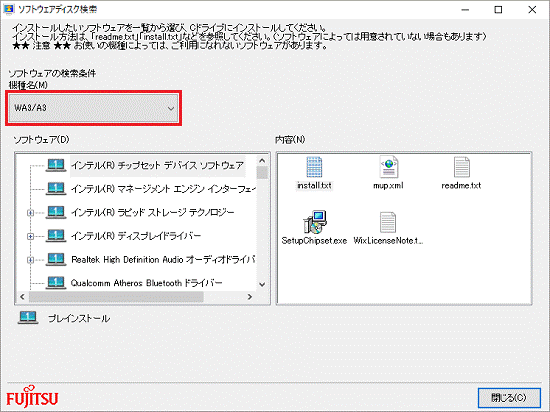
- 「ソフトウェア」欄の「Corel PaintShop Pro」をクリックします。
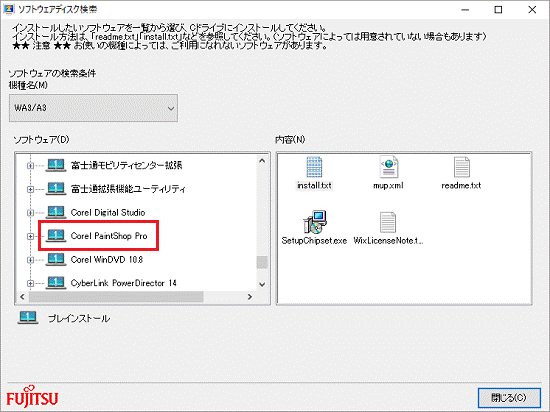
- 「内容」欄の「Setup.exe」をダブルクリックします。
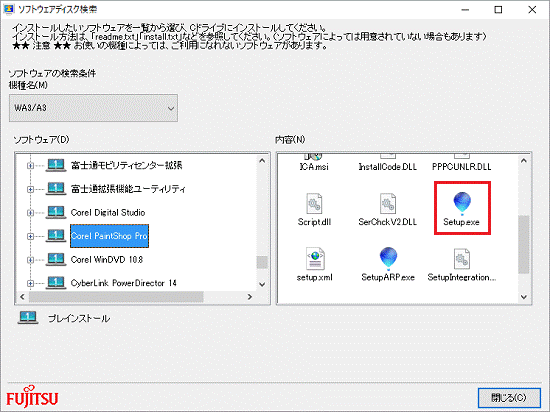
- 「下記のソフトウェア使用許諾契約をよくお読みください。」と表示されます。
内容をよく読み、同意する場合は「ライセンス使用許諾契約に同意します。」をクリックし、チェックを付けます。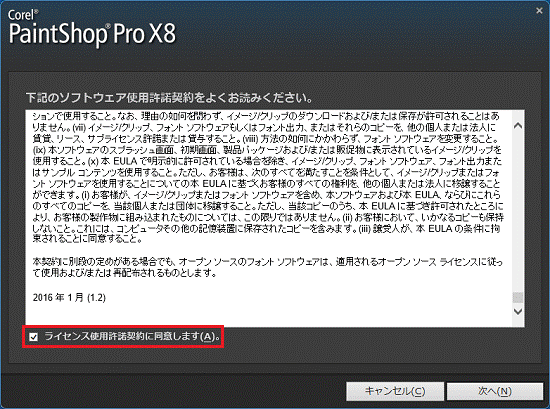
- 「次へ」ボタンをクリックします。
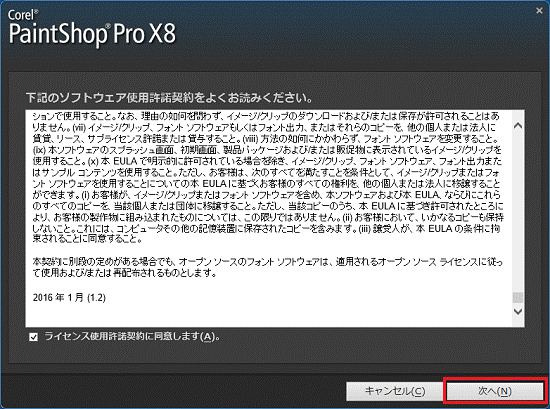
- 「インストールする機能と言語を選択してください。」と表示されます。
「インストール」ボタンをクリックします。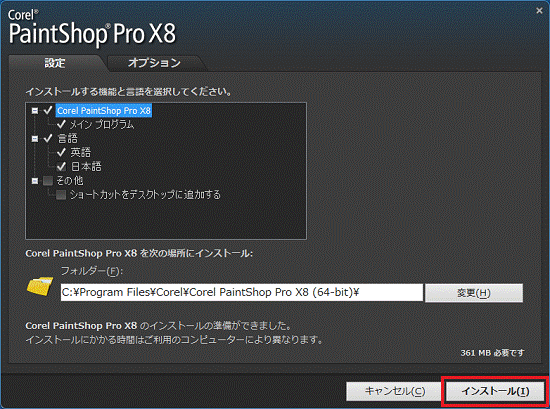 アドバイス
アドバイス通常は、インストールする機能やインストール先の設定を変更する必要はありません。
デスクトップにCorel PaintShop Proのショートカットを作成する場合は、「ショートカットをデスクトップに追加する」をクリックし、
チェックを付けます。 - インストールが開始されます。
完了するまで、しばらく待ちます。
- 「インストールウィザードが完了しました。」と表示されます。
「完了」ボタンをクリックします。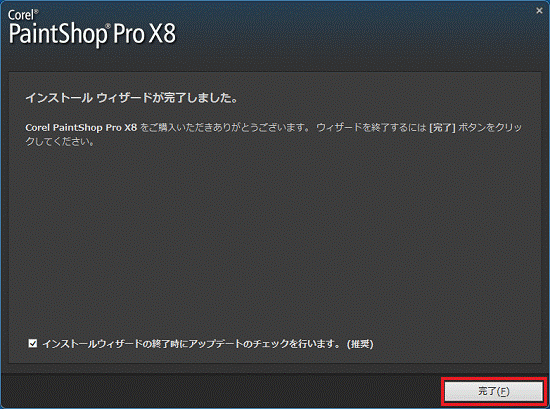
- 「更新をチェック中…」と表示されます。
そのまましばらく待ちます。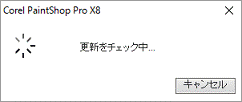
- 「利用可能なアップデートが見つかりませんでした。」と表示された場合は、「OK」ボタンをクリックして、インストールを完了します。
アップデートに関するメッセージが表示された場合は、画面の指示に従って操作します。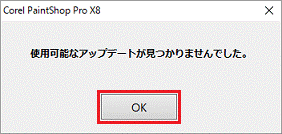
(アップデートがない場合の例)



