Q&Aナンバー【0201-9848】更新日:2015年11月26日
このページをブックマークする(ログイン中のみ利用可)
起動メニューが表示されないため、リカバリを実行できません。
| 対象機種 | すべて |
|---|---|
| 対象OS |
|
 質問
質問
 回答
回答
起動メニューが表示されない場合は、表示するために必要な操作が正しく行われていない可能性があります。
表示する手順は、お使いの機種によって異なります。
お使いの機種に応じた項目をご覧ください。
2012年10月発表モデル〜2015年5月発表モデル
次の項目を順番に確認してください。

機種によって、起動メニューとアプリケーションメニューの2種類のメニューが用意されています。
表示されたメニューの中に、目的の項目がないときは、【Tab】キーを押して、メニューを切り替えてください。
「トラブル解決ナビの起動」を実行して起動する
Windowsが起動している場合、「トラブル解決ナビの起動」を実行して、起動できるか確認します。
手順は、次のとおりです。

起動中のアプリがある場合、再起動によって保存していないデータが失われる可能性があります。
操作の前に作業中のアプリをすべて終了し、作成中のファイルを保存します。

お使いの環境によっては、表示される画面が異なります。
- 画面の右下の角に、マウスポインターを移動します。
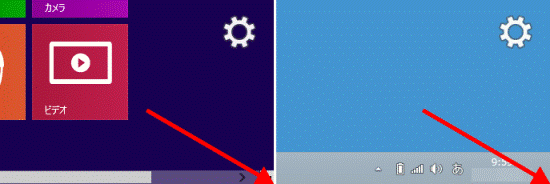
- チャームが表示されます。
「検索」をクリックします。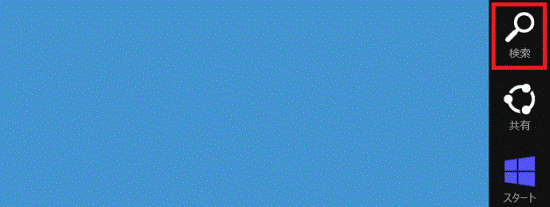
- 「すべての場所」(または「アプリ」)の入力欄に、キーボードで次のとおり入力します。
setf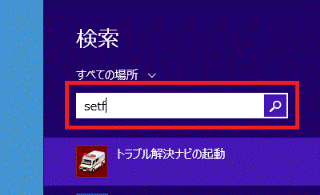
- 「トラブル解決ナビの起動」をクリックします。
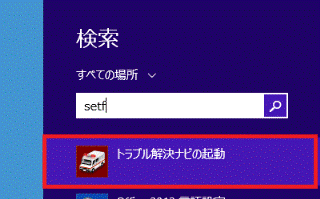
- 「トラブル解決ナビの起動」が表示されます。
「再起動」ボタンをクリックします。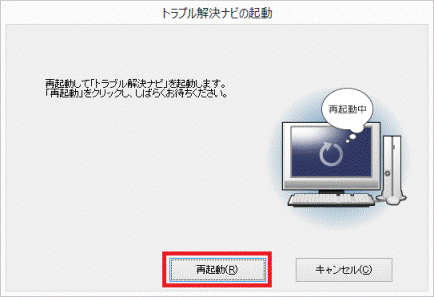
パソコンが再起動します。 - 起動メニュー(Menu)が表示されます。
【↓】キーを押し「トラブル解決ナビ」または「Recovery and Utility」にカーソルを合わせて、【Enter】キーを押します。
項目がない場合は、【Tab】キーを押し「アプリケーションメニュー」または「ApplicationMenu」に切り換えてください。
起動メニューが表示されない場合や、手順どおりに進まない場合は、次の「パソコンの電源を切る」に進んでください。
パソコンの電源を切る
Windows 8.1/8をお使いの場合、パソコンの電源を切った後に、起動メニューを表示するための操作を行う必要があります。
Windowsを終了しただけでは、起動メニューは表示できません。
パソコンの電源を切る方法は、お使いのOSに応じたQ&Aをご覧ください。 [Windows 8.1/8] 電源を切る方法または再起動する方法を教えてください。
[Windows 8.1/8] 電源を切る方法または再起動する方法を教えてください。 [Windows 7] パソコンの電源を切る方法を教えてください。
[Windows 7] パソコンの電源を切る方法を教えてください。
パソコンの電源を切ったら、次の「サポートボタンで起動する」に進んでください。
サポートボタンで起動する
一部の機種には、ワンタッチで起動メニューを表示できるサポートボタンを搭載しています。
お使いの機種にサポートボタンが搭載されている場合は、パソコンの電源を切った後に、サポートボタンを押してください。
サポートボタンを搭載している機種やボタンの場所は、次のQ&Aで確認できます。 起動メニューをワンタッチで表示できるボタンの場所を教えてください。
起動メニューをワンタッチで表示できるボタンの場所を教えてください。
ボタンを搭載していない機種をお使いの場合、または搭載している機種でもボタンで表示できない場合は、キー(ボタン)操作で起動メニューを表示します。
キー(ボタン)操作で起動する
パソコンの電源を切った後に、機種に応じて、次の操作を行ってください。
- ESPRIMO EHシリーズ
パソコンの電源を入れ、FUJITSUのロゴ画面が表示されたら、すぐに【F12】キーを断続的に押します。 - LIFEBOOK GHシリーズ
パソコンの電源を入れ、FUJITSUのロゴ画面が表示される前に、【F12】キーを断続的に押します。 - ARROWS Tab / STYLISTIC
次のいずれかのボタンを押しながら、パソコンの電源ボタンを押し(またはスライドし)、メニューが表示されたら、ボタンから指を離します。- 音量調節ボタン「−」(2014年10月発表モデル ARROWS Tab QH33/S)
- ショートカットボタン(2013年10月発表モデル、2014年10月発表モデル ARROWS Tab QH55/S、WQ1/S)
- ローテーションロックボタン(2012年10月発表モデル)
- その他の機種
【F12】キーを押しながら、パソコンの電源を入れ、音が鳴ったら、【F12】キーから指を離します。
音が鳴らなくても、メニュー(Menu)が表示された場合は、【F12】キーから指を離します。

電源ボタンを押した後にキー操作をする機種で通常どおりにパソコンが起動してしまう場合は、パソコンの電源を入れた直後から、起動メニューが表示されるまで、トン、トン、トンと断続的にキーを押し続けてください。
2007年秋冬モデル〜2012年夏モデル
次の項目を順番に確認してください。

2011年春モデル以降は、機種によって起動メニューとアプリケーションメニューの2種類のメニューが用意されています。
表示されたメニューの中に、目的の項目がないときは、【Tab】キーを押して、メニューを切り替えてください。
サポート / Support ボタンで起動する
一部の機種には、ワンタッチで起動メニューを表示できるサポート / Support ボタンを搭載しています。
お使いの機種に、サポート / Support ボタンが搭載されている場合は、パソコンの電源が切れた状態で、サポート / Support ボタンを押してください。
サポート / Support ボタンを搭載している機種やボタンの場所は、次のQ&Aで確認できます。 起動メニューをワンタッチで表示できるボタンの場所を教えてください。
起動メニューをワンタッチで表示できるボタンの場所を教えてください。
ボタンを搭載していない機種をお使いの場合、または搭載している機種でもボタンで表示できない場合は、キーボードのキー操作で起動メニューを表示します。
キー操作で起動する
パソコンの電源を切った後に、機種に応じて、次の操作を行ってください。
- ESPRIMO
- DHシリーズ(2012年夏モデル)
音が鳴らなくても、メニュー(Menu)が表示されたら、【F12】キーから指を離します。 - DHシリーズ(2012年夏モデル)
- すべて(2011年冬モデル〜2012年夏モデル)
NH77 / THシリーズ
【F12】キーを押しながらパソコンの電源を入れ、音が鳴ったら、【F12】キーから指を離します。
音が鳴らなくても、メニュー(Menu)が表示されたら、【F12】キーから指を離します。
パソコンの電源を入れ、FUJITSUのロゴ画面が表示されたら、すぐに【F11】キーを断続的に押します。
- LOOX Uシリーズ(2010年春モデル)
パソコンの電源を入れ、FUJITSUのロゴ画面が表示されたら、すぐに【F11】キーを断続的に押します。
パソコンの電源を入れ、FUJITSUのロゴ画面が表示されたら、すぐに【Fn】キーを押しながら【F12】キーを断続的に押します。
パソコンの電源を入れ、FUJITSUのロゴ画面が表示されたら、すぐに【F12】キーを断続的に押します。

電源ボタンを押した後にキー操作をする機種で通常どおりにパソコンが起動してしまう場合は、パソコンの電源を入れた直後から、起動メニューが表示されるまで、トン、トン、トンと断続的にキーを押し続けてください。
2007年夏モデル
次の項目を順番に確認してください。
サポート / Support ボタンで起動する
一部の機種には、ワンタッチで起動メニューを表示できるボタンを搭載しています。
お使いの機種に、サポート / Support ボタン(または診断ボタン)が搭載されている場合は、パソコンの電源が切れた状態で、そのボタンを押してください。
ワンタッチで起動メニューを表示できるボタンを搭載している機種やボタンの場所は、次のQ&Aで確認できます。 起動メニューをワンタッチで表示できるボタンの場所を教えてください。
起動メニューをワンタッチで表示できるボタンの場所を教えてください。
ボタンを搭載していない機種をお使いの場合、または搭載している機種でもボタンで表示できない場合は、キーボードのキー操作で起動メニューを表示します。
キー操作で起動する
起動メニューは、パソコンの電源を入れた直後のFUJITSUのロゴ画面で【F12】キーを押すと表示されます。
【F12】キーを押すタイミングが遅いと、Windowsの起動処理が始まり、起動メニューは表示されません。
うまく起動メニューを表示できないときは、パソコンの電源を入れた直後から、起動メニューが表示されるまで、トン、トン、トンと断続的に【F12】キーを押し続けてください。

次の機種では、電源オン/オフ設定の高速起動が有効になっていると、FUJITSUのロゴ画面が表示されないことがあります。
FUJITSUのロゴ画面が表示されない場合は、Windowsの起動が完了してから、「スタート」ボタン→「![]() 」ボタン→「再起動」の順にクリックして、パソコンを再起動してください。
」ボタン→「再起動」の順にクリックして、パソコンを再起動してください。
再起動中に、FUJITSUのロゴ画面が表示されます。
- 2007年夏モデル
FMV-DESKPOWER CE70W7/D、CE70WN、LX50W/D、LX50WN、LX55W/D、LX55WN、LX70W/D、LX70WN
FMV-TEO 全シリーズ
2007年春モデル以前
起動メニューは、パソコンの電源を入れた直後のFUJITSUのロゴ画面で【F12】キーを押すと表示されます。
【F12】キーを押すタイミングが遅いと、Windowsの起動処理が始まり、起動メニューは表示されません。
うまく起動メニューを表示できないときは、パソコンの電源を入れた直後から、起動メニューが表示されるまで、トン、トン、トンと断続的に【F12】キーを押し続けてください。

2007年春モデルの次の機種では、電源オン/オフ設定の高速起動が有効になっていると、FUJITSUのロゴ画面が表示されないことがあります。
FUJITSUのロゴ画面が表示されない場合は、Windowsの起動が完了してから、「スタート」ボタン→「![]() 」ボタン→「再起動」の順にクリックして、パソコンを再起動してください。
」ボタン→「再起動」の順にクリックして、パソコンを再起動してください。
再起動中に、FUJITSUのロゴ画面が表示されます。
- 2007年春モデル
FMV-DESKPOWER CE50UN、CE70UN、CE70UW/D、LX50U/D、LX50UN、LX70U/D、LX70UN、TX90U/D、TX90UN、TX95U/D
FMV-TEO 全シリーズ



