Q&Aナンバー【0208-6097】更新日:2012年11月13日
このページをブックマークする(ログイン中のみ利用可)
3D映像が二重に見えます。
| 対象機種 | すべて |
|---|---|
| 対象OS |
|
 質問
質問
 回答
回答
3D映像が二重に見えるだけで3Dに見えない場合は、次の項目を順に確認してください。
1番目の確認項目3D映像の視聴方法 / 環境を確認する
3D映像の視聴方法を確認します。

映像や個人差によって、3Dに見えにくい場合があります。
3Dに対応しているかどうかを確認する
3Dの映像を視聴するには、ご利用のパソコンに3D機能や、3D対応のアプリケーションが必要です。
3D機能が搭載しているかどうかがわからない場合は、次のQ&Aをご覧になり、3D機能や3D対応のアプリケーションが搭載されているかどうかを確認してください。 パソコンのハードウェアの仕様(CPUや搭載メモリサイズ、ハードディスク容量など)について知りたいときは、何を調べればよいですか。(新しいウィンドウで表示)
パソコンのハードウェアの仕様(CPUや搭載メモリサイズ、ハードディスク容量など)について知りたいときは、何を調べればよいですか。(新しいウィンドウで表示)
3Dコンバージョンパネルまたは3Dメガネを装着する
本体に添付されている3Dコンバージョンパネルまたは3Dメガネを装着してください。
市販の電化製品やゲームなどに添付されている3D用メガネは使用できません。
また、近視や遠視の方、左右の視力が異なる方、乱視の方は視力を適切に矯正したうえで使用してください。
両目を水平にした状態で視聴する
3D映像を視聴するときは、顔を傾けずに両目を水平にした状態でご覧ください。
3D映像を効果的に視聴できる推奨位置で視聴する
3D映像を効果的に視聴できる推奨位置で、映像をご覧ください。
ご利用の機種によって、効果的に視聴できる推奨位置が異なります。
詳しくは、次のQ&Aをご覧ください。
 3D映像を効果的に視聴できる位置を教えてください。(新しいウィンドウで表示)
3D映像を効果的に視聴できる位置を教えてください。(新しいウィンドウで表示)
液晶ディスプレイに市販の保護フィルムを貼らない
液晶ディスプレイに市販の保護フィルムを貼らないでください。保護フィルムを貼ると、保護フィルムがもつ光を拡散させる効果により、画面の光(左目用・右目用の映像)が混ざって目に届いてしまうため、3D映像として認識することができなくなる場合があります。
2番目の確認項目画面の解像度(サイズ)を変更しない
パソコンの画面の解像度(サイズ)を購入時の状態から変更すると、3D映像を正しく表示することができません。
解像度を変更している場合は、次のQ&Aをご覧になり、購入時の解像度に戻してください。 [Windows 7] 画面の解像度(サイズ)を変更する方法を教えてください。(新しいウィンドウで表示)
[Windows 7] 画面の解像度(サイズ)を変更する方法を教えてください。(新しいウィンドウで表示)
購入時の解像度には「推奨」と記載されています。
例)
1600 × 900 (推奨)
3番目の確認項目画面の文字やアイコンの大きさを変更しない(カスタムDPI設定)
カスタムDPI設定で、画面の文字やアイコンの大きさを購入時の状態から変更すると、3D映像を正しく表示することができません。
カスタムDPI設定を変更している場合は、次の手順で購入時の設定に戻します。
お使いの環境によっては、表示される画面が異なります。
- デスクトップの何も表示されていないところを右クリックし、表示されるメニューから、「画面の解像度」をクリックします。
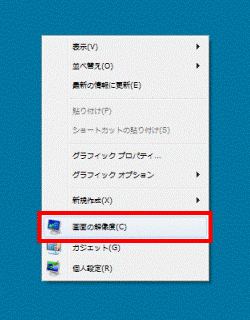
- 「画面の解像度」が表示されます。
「テキストやその他の項目の大きさの変更」をクリックします。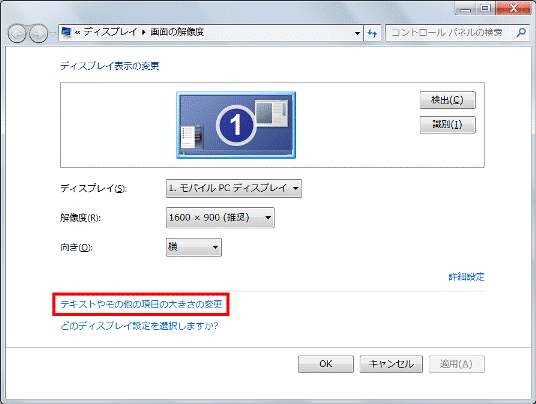
- 「カスタムテキストサイズの設定(DPI)」をクリックします。
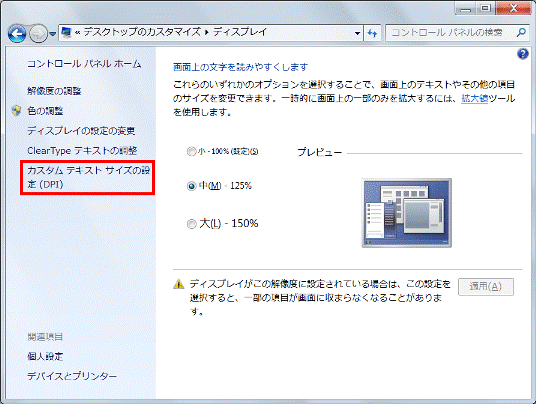
- 「カスタムDPI設定」が表示されます。
「標準サイズに対してこの割合で大きさを変える」の右側の「▼」ボタンをクリックし、表示される一覧から「100%」をクリックします。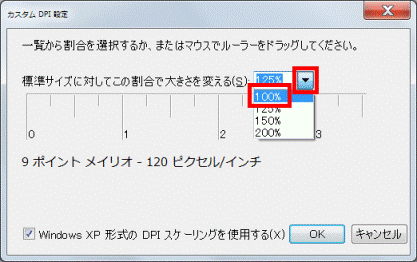
- 「Windows XP 形式の DPI スケーリングを使用する」にチェックがあることを確認します。
チェックがない場合は「Windows XP 形式の DPI スケーリングを使用する」をクリックしてチェックを付けます。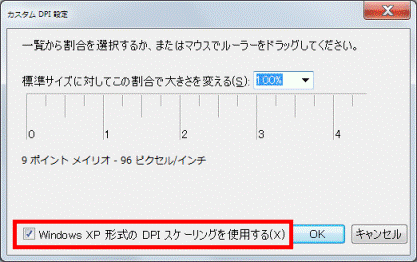
- 「OK」ボタンをクリックします。
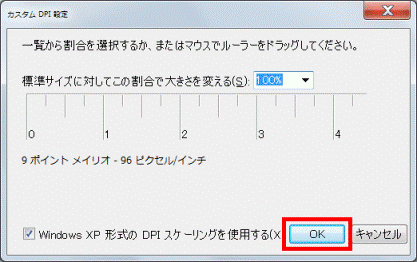
- 「適用」ボタンをクリックします。
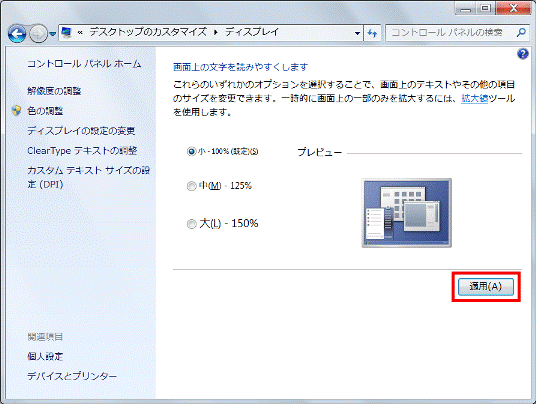
- 「これらの変更を適用するには、コンピューターからログオフする必要があります。」と表示されます。
「今すぐログオフ」ボタンをクリックします。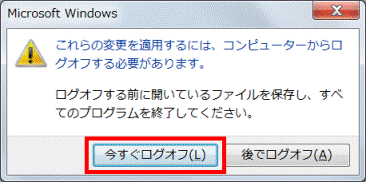
- パソコンがログオフし、ユーザーアカウントを選択する画面が表示されます。
カスタムDPI設定を購入時の状態に戻したユーザーアカウントをクリックします。 - 画面の文字やアイコンの大きさが購入時の状態に戻っていることを確認します。
4番目の確認項目拡大鏡を使用しない
デスクトップや画面の一部を拡大して表示する拡大鏡を使用すると、3D映像を正しく表示することができません。
拡大鏡を使用している場合は終了してください。
パソコンを起動するたびに拡大鏡が表示される場合は、次のQ&Aをご覧ください。 [Windows 7] パソコンを起動するたびに拡大鏡が表示されます。(新しいウィンドウで表示)
[Windows 7] パソコンを起動するたびに拡大鏡が表示されます。(新しいウィンドウで表示)
5番目の確認項目アプリケーションの設定を確認する
お使いのアプリケーションに応じて、設定を確認します。
- PowerDVD
- DVD-Videoの映像が二重に見える場合
次のQ&Aをご覧になり、PowerDVDの設定を確認します。 [PowerDVD] DVD-Videoを3Dで視聴できません。(新しいウィンドウで表示)
[PowerDVD] DVD-Videoを3Dで視聴できません。(新しいウィンドウで表示) - サンプルコンテンツが二重に見える場合
次のQ&Aをご覧になり、PowerDVDの設定を確認します。 [PowerDVD] サンプルコンテンツを3Dで視聴できません。(新しいウィンドウで表示)
[PowerDVD] サンプルコンテンツを3Dで視聴できません。(新しいウィンドウで表示)
- DVD-Videoの映像が二重に見える場合
- 3Dカメラビューアー、Tridef 3D
次のQ&Aをご覧になり、3Dカメラ設定の設定を確認します。 [3Dカメラ設定] 設定方法を教えてください。(新しいウィンドウで表示)
[3Dカメラ設定] 設定方法を教えてください。(新しいウィンドウで表示)
2012年春モデル ESPRIMO FH78/GMには、3Dカメラービューアー、3Dカメラ設定が搭載されていません。

3D機能で、問題が発生しているときは、次のQ&Aもご覧ください。 3D機能で問題が発生しました。(新しいウィンドウで表示)
3D機能で問題が発生しました。(新しいウィンドウで表示)



