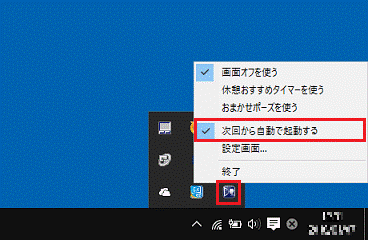Q&Aナンバー【0209-3558】更新日:2016年11月19日
このページをブックマークする(ログイン中のみ利用可)
[Sense YOU Technology] 起動 / 終了したり、機能を有効 / 無効にしたりする方法を教えてください。
| 対象機種 | すべて |
|---|---|
| 対象OS |
|
 質問
質問
Sense YOU Technology を起動または終了する方法を教えてください。
Sense YOU Technology の機能を有効または無効にする方法を教えてください。
Sense YOU Technology の機能を有効または無効にする方法を教えてください。
 回答
回答
2010年冬モデル〜2016年1月発表モデルで、Sense YOU Technologyが付属している機種向けのQ&Aです。
付属している機種は、次のQ&Aで確認できます。
 Sense YOU Technologyについて教えてください。
Sense YOU Technologyについて教えてください。
付属している機種は、次のQ&Aで確認できます。
 Sense YOU Technologyについて教えてください。
Sense YOU Technologyについて教えてください。Sense YOU Technologyの使い方は、次のとおりです。
次の場合に応じた項目を確認してください。

- Sense YOU Technologyを使用するには、初期設定が必要です。
初期設定については、次のQ&Aの初期設定の項目をご覧ください。 Sense YOU Technologyについて教えてください。
Sense YOU Technologyについて教えてください。 - 2014年10月発表モデルから、Sense YOU Technologyのアイコンのデザインが変更されています。
本Q&Aで使用しているアイコンと、デザインが異なる場合でも操作手順は同じです。
起動する / 終了する
起動や終了の方法は、次のとおりです。
次の場合に応じた項目を確認してください。
起動する(Windows 10)
次の手順で、Sense YOU Technologyを起動します。

お使いの環境によっては、表示される画面が異なります。
- 「スタート」ボタン→「すべてのアプリ」→「Sense YOU Technology」→「Sense YOU Technology 設定」をクリックします。
- 「Sense YOU Technology 設定」が表示されます。
「×」ボタンをクリックして閉じます。
「ようこそ」と表示される場合は、「利用を開始する」ボタンをクリックしてから、手順3.を操作してください。 - 通知領域の「▲」ボタンをクリックし、表示される一覧に「Sense YOU Technology 」アイコンが表示されていることを確認します。
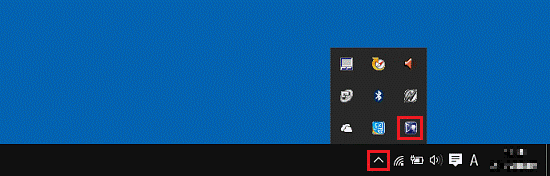

パソコンの電源を切ったり、再起動したり、サインアウトしたりすると、Sense YOU Technologyは終了します。
パソコンが起動したときやサインインするときに、Sense YOU Technologyも起動したい場合は、「自動起動の設定を有効にする / 無効にする」をご覧ください。
起動する(Windows 8.1 / Windows 8)
次の手順で、Sense YOU Technologyを起動します。

お使いの環境によっては、表示される画面が異なります。
- スタート画面でマウスポインターを動かし、「↓」ボタンが表示されたら、「↓」ボタンをクリックします。
「↓」ボタンが表示されない場合は、画面の何もないところを右クリックし、表示されるメニューから「すべてのアプリ」をクリックします。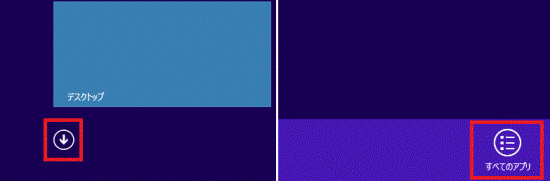

デスクトップの場合は、画面の右下にマウスポインターを移動し、チャームが表示されたら「スタート」をクリックします。 - アプリの一覧が表示されます。
「Sense YOU Technology」の「Sense YOU Technology 設定」をクリックします。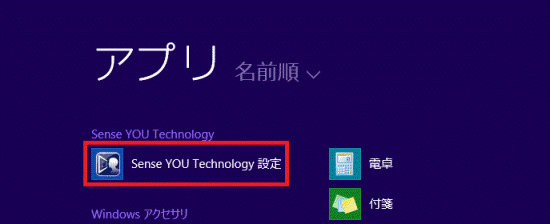
- 「Sense YOU Technology 設定」が表示されます。
「×」ボタンをクリックして閉じます。
「ようこそ」と表示される場合は、「利用を開始する」ボタンをクリックしてから、手順3.を操作してください。 - 通知領域の「▲」ボタンをクリックし、表示される一覧に「Sense YOU Technology 」アイコンが表示されていることを確認します。
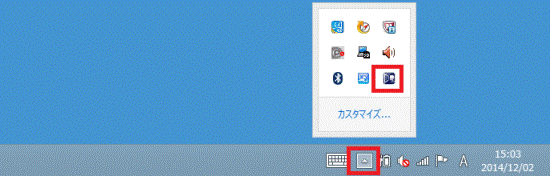

パソコンの電源を切ったり、再起動したり、サインアウトしたりすると、Sense YOU Technologyは終了します。
パソコンが起動したときやサインインするときに、Sense YOU Technologyも起動したい場合は、「自動起動の設定を有効にする / 無効にする」をご覧ください。
起動する(Windows 7)
次の手順で、Sense YOU Technologyを起動します。

- 「スタート」ボタン→「すべてのプログラム」→「Sense YOU Technology」→ 「Sense YOU Technology 設定」の順にクリックします。
- お使いの環境によっては、表示される画面が異なります。
- 「Sense YOU Technology 設定」が表示された場合
「×」ボタンをクリックし、「Sense YOU Technology 設定」を閉じてから、次の手順に進みます。 - 何も表示されない場合
何もせずに、次の手順に進みます。
- 「Sense YOU Technology 設定」が表示された場合
- 通知領域の「▲」ボタンをクリックし、表示される一覧に「Sense YOU Technology 」アイコンが表示されていることを確認します。
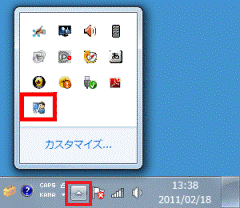

パソコンの電源を切ったり、再起動したり、ログオフしたりすると、Sense YOU Technologyは終了します。
パソコンが起動したときやログインするときに、Sense YOU Technologyも起動したい場合は、「自動起動の設定を有効にする / 無効にする」をご覧ください。
ただし、機種によっては、「Sense YOU Technology 」アイコンを右クリックして表示されるメニューに、「次回から自動で起動する」が表示されない場合があります。
その場合は、Sense YOU Technologyをお使いになるときに、上の操作手順で、Sense YOU Technologyをそのつど起動してください。
終了する
次の手順で、Sense YOU Technologyを終了します。

お使いの環境によっては、表示される画面が異なります。
- 通知領域の「▲」ボタンをクリックします。
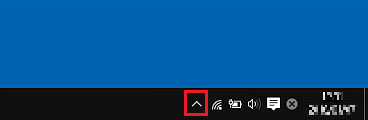

Windows 8.1、またはWindows 8で、スタート画面が表示されている場合は、「デスクトップ」タイルをクリックしてから、手順1.を操作します。 - 「Sense YOU Technology 設定」アイコンを右クリックし、表示されるメニューから「終了」をクリックします。
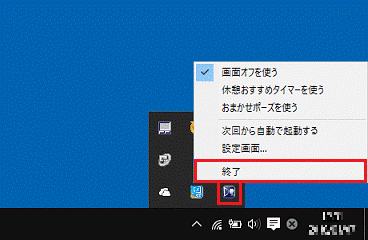
機能を有効にする / 無効にする
次の手順で、Sense YOU Technologyの機能を、有効または無効にします。

2011年夏モデルで、おまかせポーズ機能をDigitalTVboxで使用する場合は、Sense YOU TechnologyとDigitalTVboxのアップデートが必要です。
- Sense YOU Technologyは、パソコンに添付のアップデートナビを使用してアップデートします。
アップデート方法は、次のQ&Aをご覧ください。 アップデートナビの使い方を教えてください。
アップデートナビの使い方を教えてください。 - DigitalTVboxをアップデートする方法は、次のQ&Aをご覧ください。
 [DigitalTVbox] 最新版にアップデートする方法を教えてください。
[DigitalTVbox] 最新版にアップデートする方法を教えてください。

お使いの環境によっては、表示される画面が異なります。
- 通知領域の「▲」ボタンをクリックします。
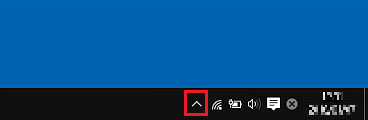

Windows 8.1、またはWindows 8で、スタート画面が表示されている場合は、「デスクトップ」タイルをクリックしてから、手順1.を操作します。 - 「Sense YOU Technology 設定」アイコンを右クリックし、メニューが表示されたら、項目にチェックが付いているかどうかを確認します。
- 項目にチェックが付いている場合
現在、その機能は有効になっています。 - 項目のチェックが外れている場合
現在、その機能は無効になっています。
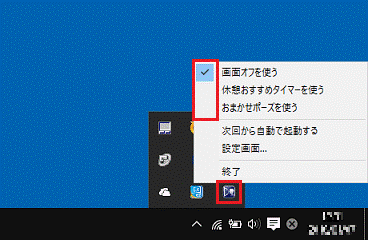

表示される機能は、お使いの機種によって異なります。 - 項目にチェックが付いている場合
- 有効、または無効にしたい項目をクリックします。
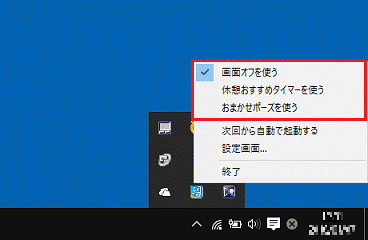

「お使いになるうえでのご注意」と表示された場合は、「OK」ボタンをクリックします。 - もう一度、通知領域の「▲」ボタンをクリックします。
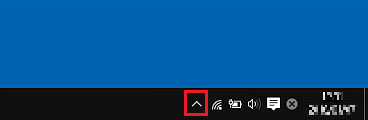
- 「Sense YOU Technology 設定」アイコンを右クリックし、メニューがー表示されたら、手順3.でクリックした項目にチェックが付いているか、または外れているかどうかを確認します。
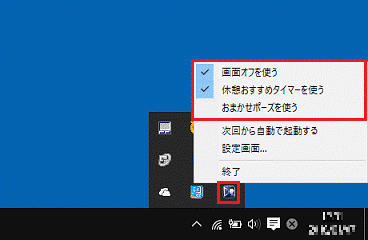
- 他の機能も、有効と無効を切り替える場合は、手順1.〜手順5.を繰り返します。

画面オフ(または、画面オフ機能)と、おまかせポーズ(または、おまかせポーズ機能)は、同時には使用できません。
そのため、両方の機能を同時に有効にすると、正しく動作しない可能性があります。
自動起動の設定を有効にする / 無効にする
次の手順で、自動起動の設定を、有効または無効にします。

次の機種は、Sense YOU Technologyをパソコンの起動と同時に自動起動できません。
パソコンが起動したときやログインするときに、「起動する(Windows 7)」をご覧になり、Sense YOU Technologyを起動してください。
- 2010年冬モデル〜2011年夏モデル
- 2011年冬モデル〜2012年夏モデルで、「次回から自動で起動する」の項目がない機種

自動起動とは、パソコンを起動したときやサインイン(ログイン)したときに、Sense YOU Technologyを起動させることです。

お使いの環境によっては、表示される画面が異なります。
- デスクトップの画面右下にある「▲」ボタンをクリックします。
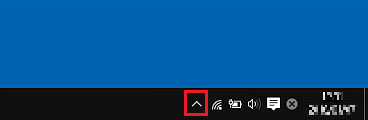

Windows 8.1、またはWindows 8で、スタート画面が表示されている場合は、「デスクトップ」タイルをクリックしてから、手順1.を操作します。 - 「Sense YOU Technology 設定」アイコンを右クリックし、メニューが表示されたら、「次回から自動で起動する」にチェックが付いているかどうかを確認します。
- チェックが付いている場合
自動起動は有効になっています。 - チェックが外れている場合
自動起動は無効になっています。
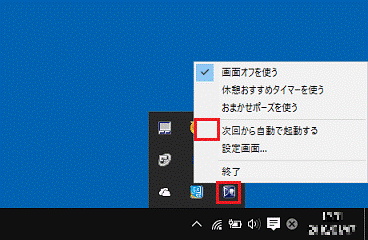

メニューに、「次回から自動で起動する」が表示されない場合は、自動起動はできません。 - チェックが付いている場合
- 「次回から自動で起動する」をクリックし、自動起動を有効、または無効にします。
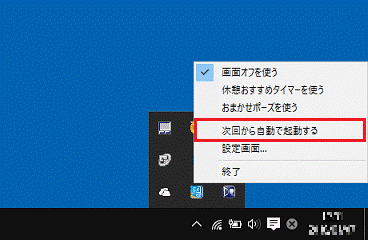
- もう一度、通知領域の「▲」ボタンをクリックします。
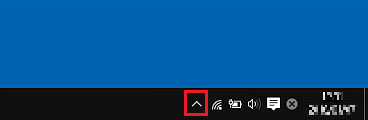
- 「Sense YOU Technology 設定」アイコンを右クリックし、メニューがー表示されたら、「次回から自動で起動する」にチェックが付いているか、または外れているかどうかを確認します。