Q&Aナンバー【0306-1547】更新日:2007年10月10日
このページをブックマークする(ログイン中のみ利用可)
[ラベルマイティ] ラベルを作成する方法を教えてください。
| 対象機種 | 2007年春モデルFMV-DESKPOWER CE50U7、他・・・ |
|---|---|
| 対象OS |
|
 質問
質問
「ラベルマイティ5[セレクト版]」で、ラベルを作成する方法を教えてください。
 回答
回答
「ラベルマイティ5[セレクト版]」では、名刺、写真シール、CD/DVDのラベルなどを作成することができます。
ここでは例として、音楽CDのラベルを作成する方法を紹介します。
作成の手順は、お使いの機種によって異なります。
次の手順でラベルを作成します。

次の手順でラベルを作成します。


ラベルを作成する方法の詳細については、ラベルマイティのヘルプ、または、ガイドブックをご覧ください。
ここでは例として、音楽CDのラベルを作成する方法を紹介します。
作成の手順は、お使いの機種によって異なります。
お使いの機種に応じた項目を確認してください。
2007年春モデルをお使いの場合
次の手順でラベルを作成します。

- 「スタート」ボタン→「すべてのプログラム」→「JUSTSYSTEMアプリケーション」→「ラベルマイティ5」の順にクリックします。
- 使用許諾の確認」が表示されます。
内容をよく読み、同意する場合は「同意します」ボタンをクリックします。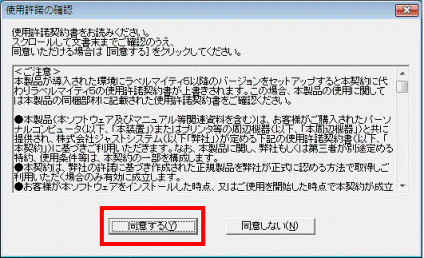

ガイドメニュー画面が表示された場合は、手順4.に進みます。 - 「使用者名・法人名の登録」が表示されます。
「使用者名」または「法人名」は省略可能です。
名前を入力する場合は、入力後に、「次へ」ボタンをクリックします。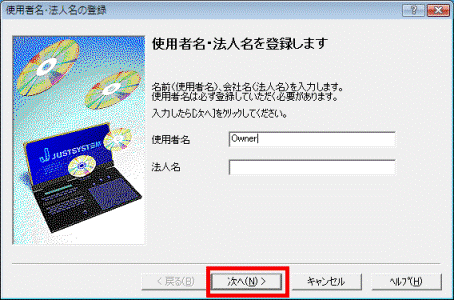
- ラベルマイティが起動し、ガイドメニュー画面が表示されます。
「AV」欄にある「CD/DVD」をクリックします。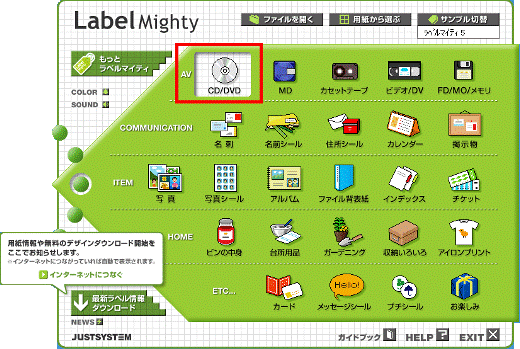

「ユーザー登録」が表示された場合は、必要に応じて「閉じる」ボタン、または「今すぐ登録」ボタンをクリックします。
次回以降の起動時に「ユーザー登録」を表示したくない場合は「次回起動時から表示しない」をクリックし、チェックを付けてから、「閉じる」ボタンをクリックします。 - 用紙の選択画面が表示されます。
「一覧」タブをクリックします。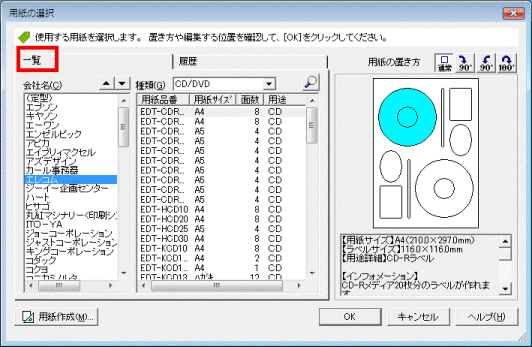
- 「会社名」の一覧から、使用する用紙のメーカー名をクリックします。
- 「種類」の一覧から、使用する用紙の製品番号をクリックします。
- 画面右側に表示されている用紙の中から、作成するラベルをクリックします。
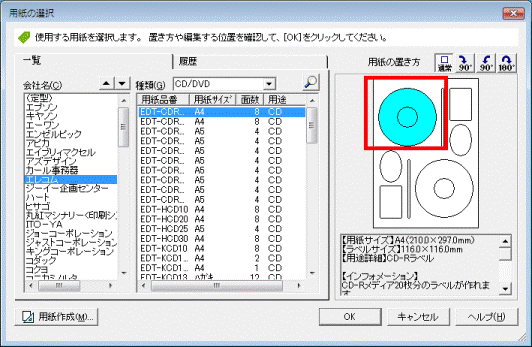
- 「OK」ボタンをクリックします。
- ラベルの作成画面が表示されます。
画面右寄りにある「デザイン選択」タブをクリックします。 - 画面右側の欄から、使用したいデザインをクリックします。
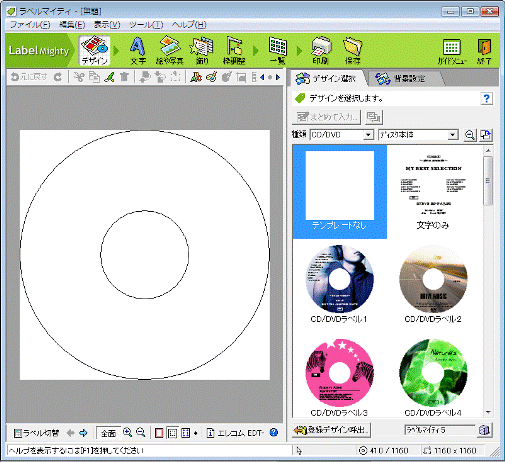
- 「まとめて入力」ボタンをクリックします。
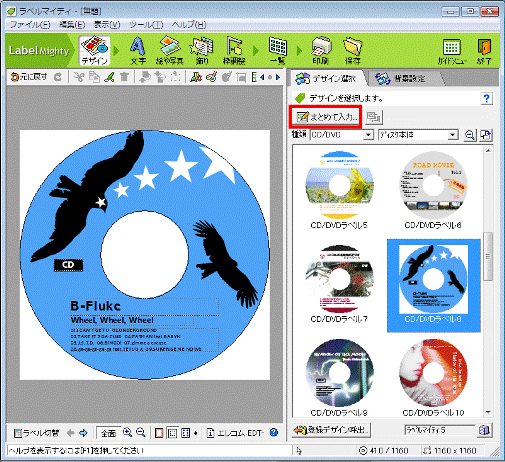
- 「まとめて入力」画面が表示されます。
必要に応じて次の項目に文字を入力します。- タイトル
- アーティスト
- 内容(曲名など)
- 種類
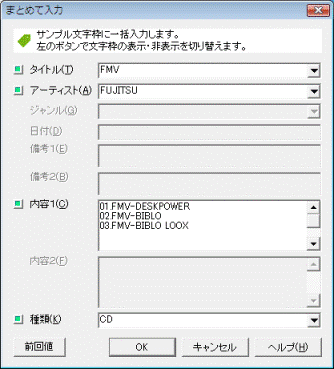

不要な項目がある場合は、項目の左側にある緑色の四角形 をクリックします。
をクリックします。
項目がグレーに変わり、入力ができなくなります。また、デザインから項目の表示が消えます。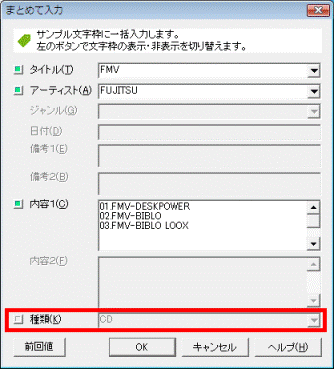
- タイトル
- 「OK」ボタンをクリックします。
- 完成したラベルを確認します。
同じ用紙内にある、他の形のラベルを作りたい場合は、画面左下の「ラベル切替」ボタンをクリックし、手順18.へ進みます。
他の形のラベルを作る必要がない場合は、手順19.へ進みます。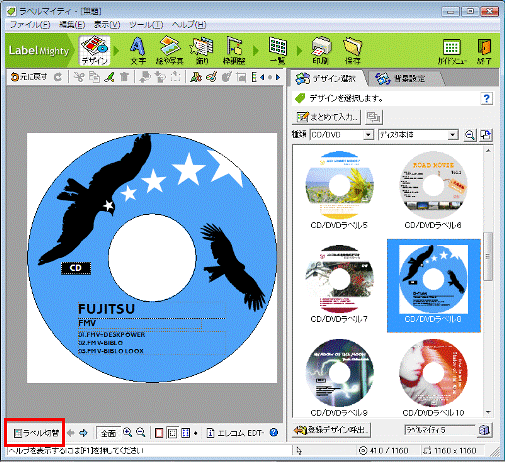
- 表示された用紙の中から、作成したいラベルを選択し、手順13.〜手順16.と同じ操作で、ラベルを作成します。
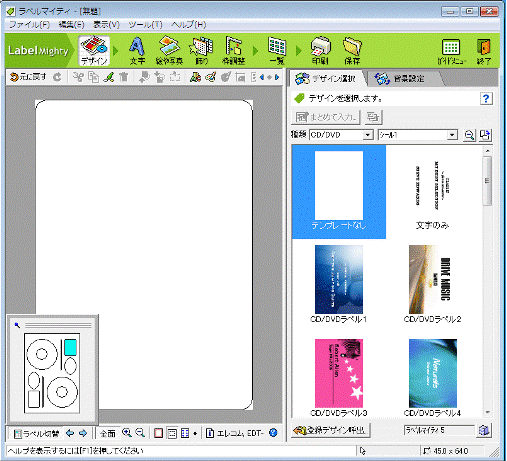

ラベルマイティ5で、背景を設定する場合は、「背景設定」タブをクリックします。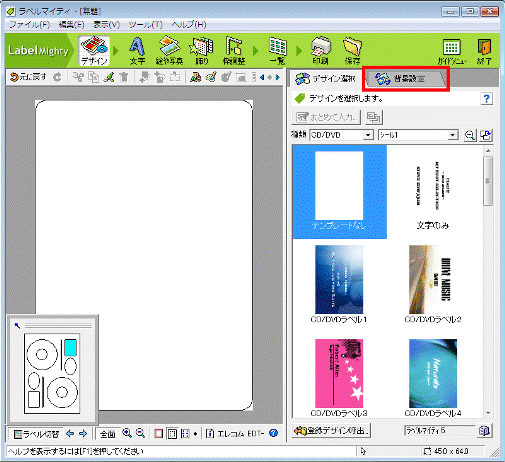
- 色の設定
「色」をクリックすると、任意の色が選択できます。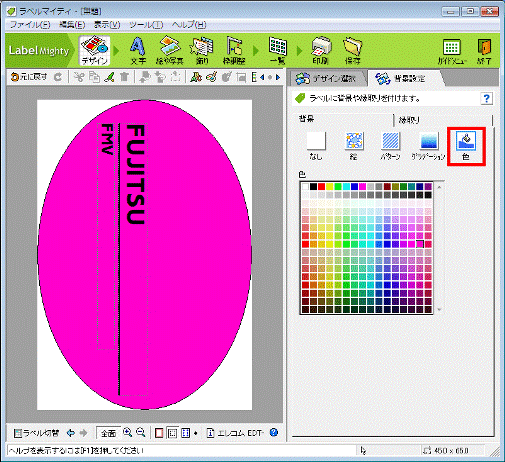
- グラデーションの設定
「グラデーション」をクリックすると、グラデーションの種類と色が選択できます。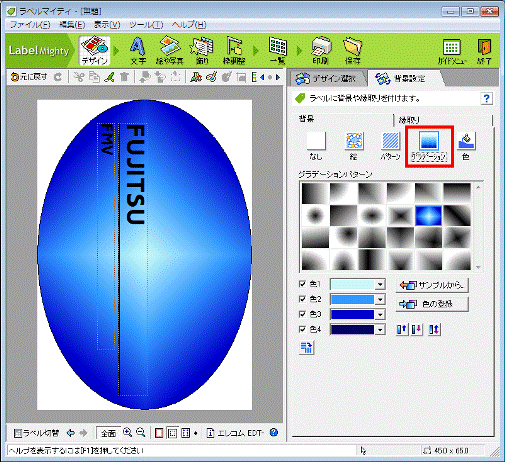
- パターンの設定
「パターン」をクリックすると、さまざまなパターンを選択できます。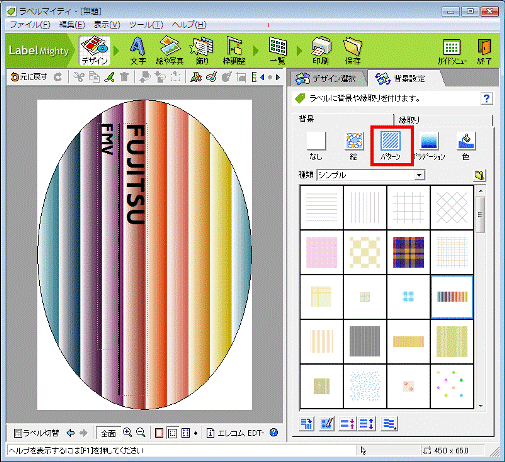
- 絵の設定
「絵」をクリックすると、さまざまな絵を選択できます。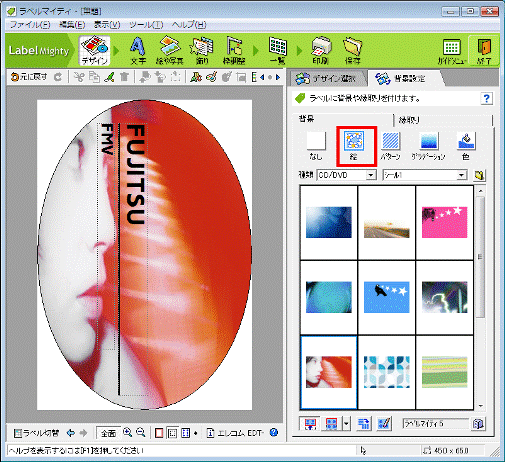
- 色の設定
- 画面上部にある「保存」をクリックします。


作成したラベルを保存しなくてもよい場合は、手順23.に進みます。 - 「保存」画面が表示されます。
「場所」欄に保存先のフォルダを入力します。
「他のフォルダ」ボタンをクリックすると、フォルダを選択できます。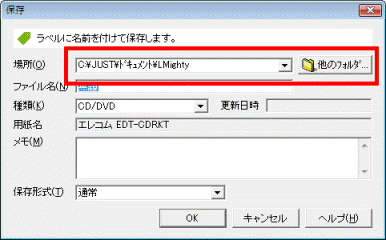
- 「ファイル名」欄にファイル名を入力します。
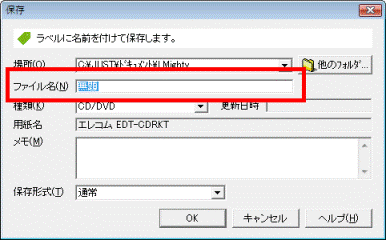
- 「OK」ボタンをクリックします。
- 画面上部にある「印刷」をクリックします。

- 印刷のプレビュー画面が表示されます。
印刷するラベルを確認します。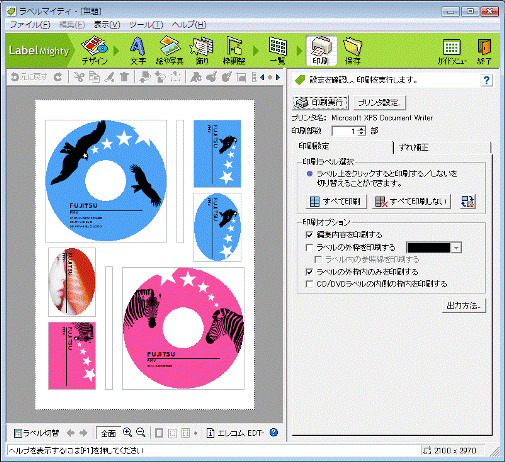

印刷する必要がないラベルがある場合は、ラベルをクリックし、赤い「×」マークを付けます。
赤い「×」マークが付いたラベルは、印刷されません。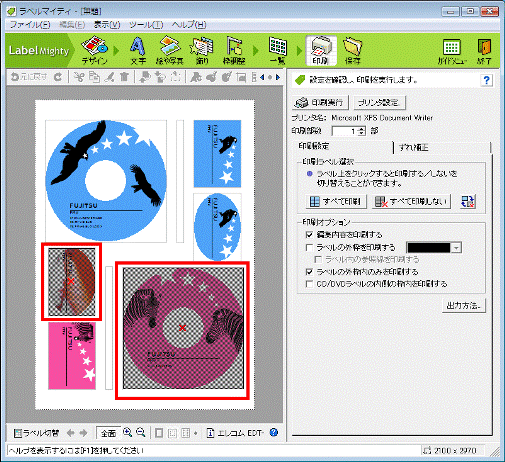
- ラベル用紙をプリンタにセットします。
用紙のセット方法や、使用するラベル用紙がお使いのプリンタに対応しているかどうかは、あらかじめ、プリンタのマニュアルや用紙の説明書きで確認してください。
ラベル用紙に印刷する前に、別の用紙にテスト印刷することをお勧めします。 - 「印刷実行」ボタンをクリックします。
ラベルが印刷されます。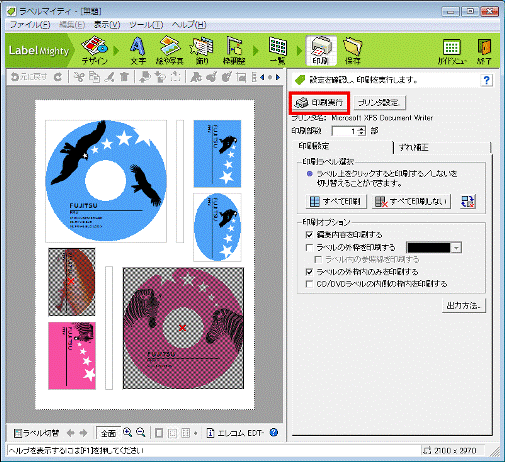
2006年春モデル〜2006年秋冬モデルをお使いの場合
次の手順でラベルを作成します。

- 「スタート」ボタン→「すべてのプログラム」→「JUSTSYSTEMアプリケーション」→「ラベルマイティ5」の順にクリックします。

「ユーザー登録」が表示された場合は、必要に応じて「閉じる」ボタン、または「今すぐ登録」ボタンをクリックします。
次回以降の起動時に「ユーザー登録」を表示したくない場合は「次回起動時から表示しない」をクリックし、チェックを付けてから、「閉じる」ボタンをクリックします。 - ラベルマイティが起動し、ガイドメニュー画面が表示されます。
「AV」欄にある「CD/DVD」をクリックします。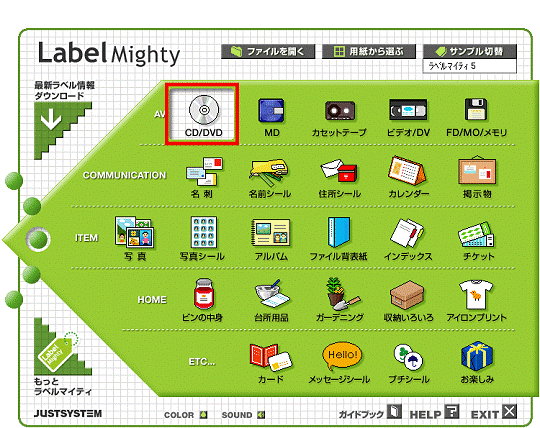
- 用紙の選択画面が表示されます。
「一覧」タブをクリックします。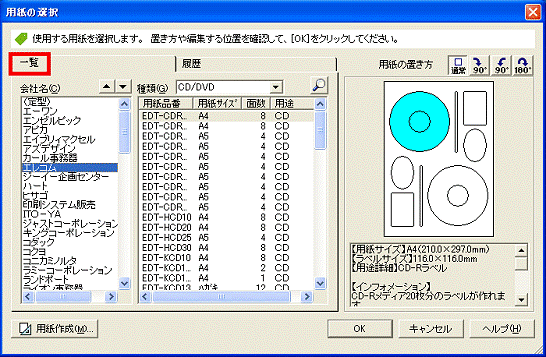
- 「会社名」の一覧から、使用する用紙のメーカー名をクリックします。
- 「種類」の一覧から、使用する用紙の製品番号をクリックします。
- 画面右側に表示されている用紙の中から、作成するラベルをクリックします。
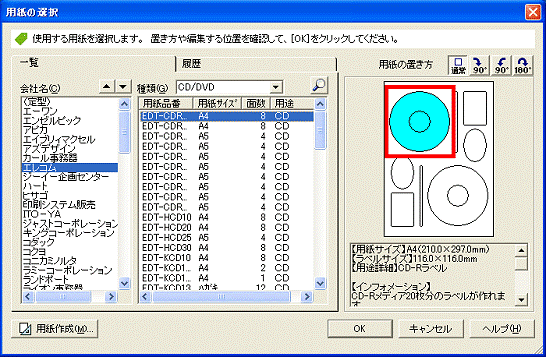
- 「OK」ボタンをクリックします。
- ラベルの作成画面が表示されます。
画面右寄りにある「デザイン選択」タブをクリックします。 - 画面右側の欄から、使用したいデザインをクリックします。
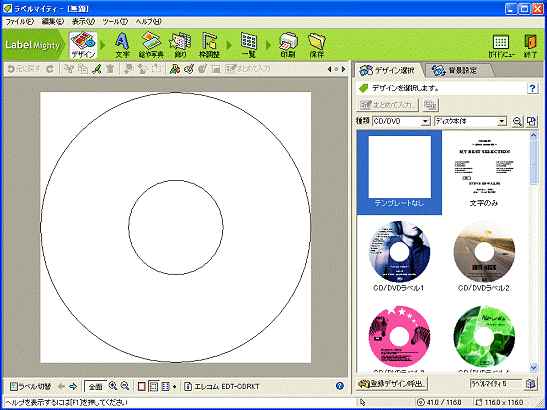
- 「まとめて入力」ボタンをクリックします。
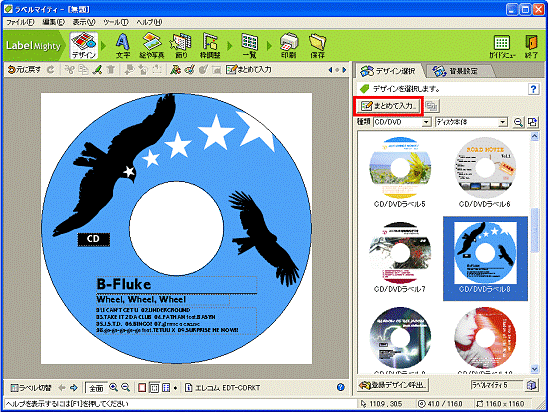
- 「まとめて入力」画面が表示されます。
必要に応じて次の項目に文字を入力します。- タイトル
- アーティスト
- 内容(曲名など)
- 種類


不要な項目がある場合は、項目の左側にある緑色の四角形 をクリックします。
をクリックします。
項目がグレーに変わり、入力ができなくなります。また、デザインから項目の表示が消えます。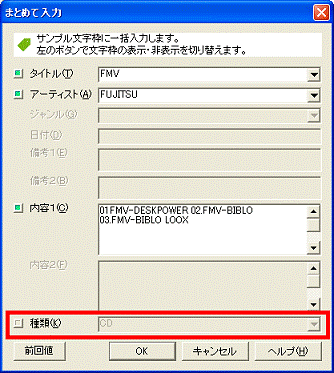
- タイトル
- 「OK」ボタンをクリックします。
- 完成したラベルを確認します。
同じ用紙内にある、他の形のラベルを作りたい場合は、画面左下の「ラベル切替」ボタンをクリックし、手順14.へ進みます。
他の形のラベルを作る必要がない場合は、手順15.へ進みます。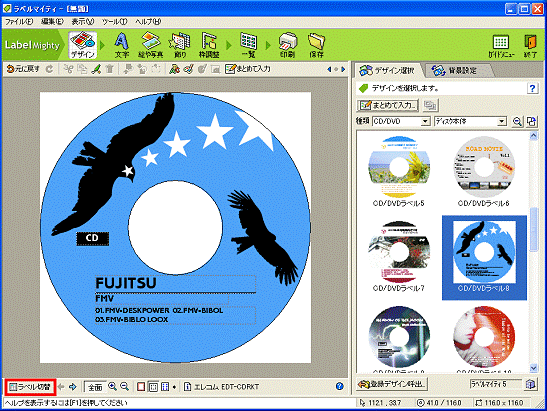
- 表示された用紙の中から、作成したいラベルを選択し、手順10.〜手順13.と同じ操作で、ラベルを作成します。
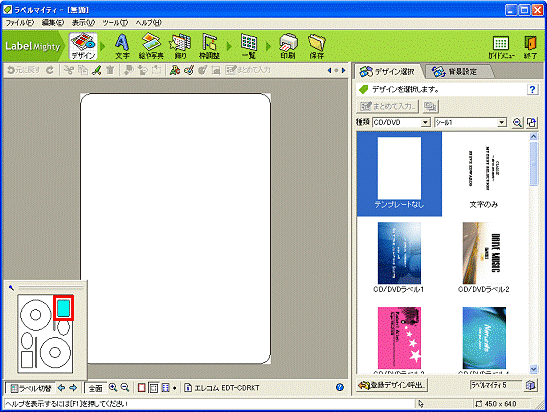
- 画面上部にある「保存」をクリックします。


作成したラベルを保存しなくてもよい場合は、手順18.に進みます。 - 「保存」画面が表示されます。
「場所」欄に保存先のフォルダを入力します。
「他のフォルダ」ボタンをクリックすると、フォルダを選択できます。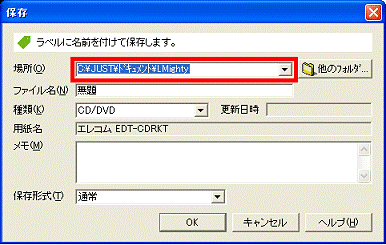
- 「ファイル名」欄にファイル名を入力します。

- 「OK」ボタンをクリックします。
- 画面上部にある「印刷」をクリックします。

- 印刷のプレビュー画面が表示されます。
印刷するラベルを確認します。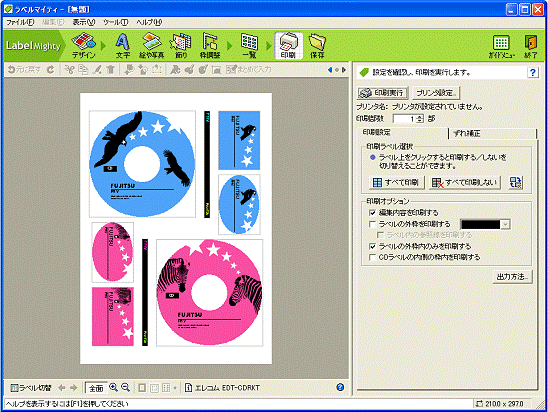

印刷する必要がないラベルがある場合は、ラベルをクリックし、赤い「×」マークを付けます。
赤い「×」マークが付いたラベルは、印刷されません。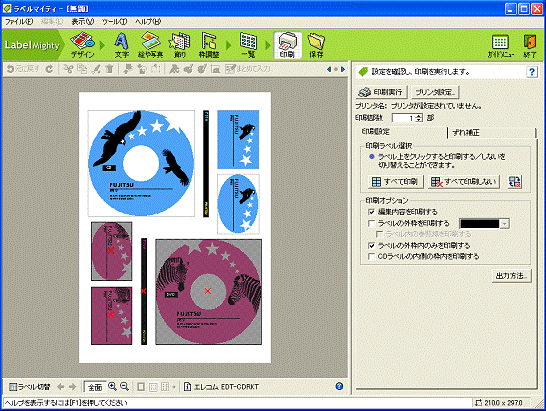
- ラベル用紙をプリンタにセットします。
用紙のセット方法や、使用するラベル用紙がお使いのプリンタに対応しているかどうかは、あらかじめ、プリンタのマニュアルや用紙の説明書きで確認してください。
ラベル用紙に印刷する前に、別の用紙にテスト印刷することをお勧めします。 - 「印刷実行」ボタンをクリックします。
ラベルが印刷されます。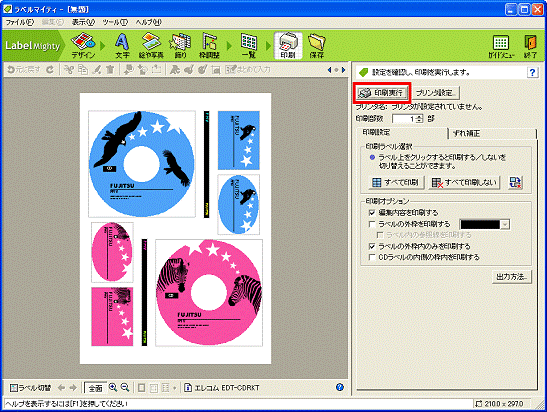

ラベルを作成する方法の詳細については、ラベルマイティのヘルプ、または、ガイドブックをご覧ください。
- ヘルプ
ラベル作成画面から、「ヘルプ」メニュー→「ラベルマイティのヘルプ」→「ラベルを作る基本の手順」の順にクリックします。 - ガイドブック
ラベルマイティを起動し、「ガイドメニュー」画面の下部にある「ガイドブック」をクリックします。



