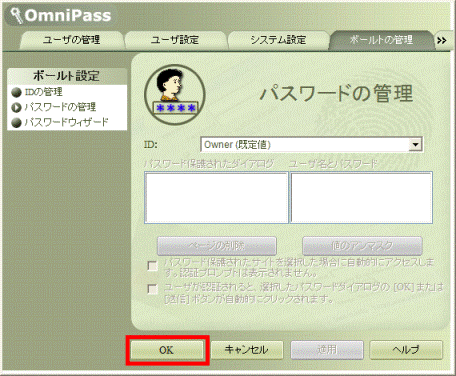Q&Aナンバー【0306-6470】更新日:2008年1月16日
このページをブックマークする(ログイン中のみ利用可)
[指紋認証] Outlook Express のユーザー名とパスワードの入力を指紋認証で行う方法を教えてください。
| 対象機種 | 2006年秋冬モデルBIBLO、他・・・ |
|---|---|
| 対象OS |
|
 質問
質問
Outlook Express で、メールを送受信するときに指紋認証を使用できますか?
 回答
回答
Outlook Express を起動したときや、メールを送受信するときに、OmniPass(指紋認証ソフトウェア)を使用して、ユーザー名 とパスワードの入力を、指紋認証で行うことができます。

次の手順で、Outlook Express のユーザー名とパスワードをOmniPass に登録します。

次の手順で、Outlook Express のユーザー名とパスワードを指紋認証で入力します。

OmniPass に登録したユーザー名とパスワードの情報を削除する手順は、お使いのモデルによって異なります。
お使いのモデルにあわせて、操作手順をご覧ください。
次の手順で、OmniPass に登録したユーザー名とパスワードの情報を削除します。

次の手順で、OmniPass に登録したユーザー名とパスワードの情報を削除します。

次の場合に応じた項目を確認してください。

- あらかじめOmniPasss に指紋を登録する必要があります。
まだ指紋を登録していない場合は、次のQ&Aをご覧になり、指紋を登録してから操作を行ってください。 [指紋認証] OmniPass に指紋を登録する方法を教えてください。(2004年夏モデル〜2006年秋冬モデル) (新しいウィンドウで表示)
[指紋認証] OmniPass に指紋を登録する方法を教えてください。(2004年夏モデル〜2006年秋冬モデル) (新しいウィンドウで表示) - あらかじめメールを送受信するときに、パスワードを入力するように設定しておく必要があります。次のQ&Aをご覧いただき、メールを送受信するときにパスワードを入力するように設定してください。
 [Outlook Express] 起動時やメールの送受信時に、パスワードを要求する設定方法を教えてください(新しいウィンドウで表示)
[Outlook Express] 起動時やメールの送受信時に、パスワードを要求する設定方法を教えてください(新しいウィンドウで表示) - Outlook Express 以外のアプリケーションでも、同様の手順で、ユーザー名やパスワードの入力を指紋認証で行うことができますが、アプリケーションによっては使用できないことがあります。
Outlook Express のユーザー名とパスワードをOmniPass に登録する
次の手順で、Outlook Express のユーザー名とパスワードをOmniPass に登録します。

- 指紋を登録しているユーザーで、Windows にログインします。
- Outlook Express を起動します。
- パスワードの入力画面が表示されます。
ユーザー名とパスワードを入力します。
「OK」ボタンはクリックしないでください。
「OK」ボタンをクリックした場合は、「×」ボタンでOutlook Express を終了して、Outlook Express を起動しなおしてください。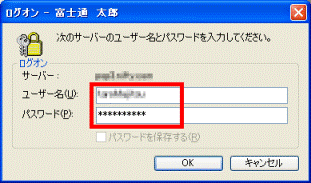
- 画面右下の通知領域にある、黄色い鍵の形をしたOmniPass アイコンを右クリックし、表示されるメニューから「パスワードの記憶」をクリックします。
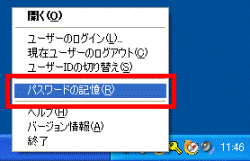
- マウスポインタが、黄色い鍵の形に変わります。
マウスポインタを、ユーザー名 または、パスワードの入力欄に移動します。
- ユーザー名または、パスワードの入力欄をクリックします。

ユーザー名または、パスワードの入力欄にマウスポイントを移動すると、カーソルが表示される場合があります。
カーソルが表示された場合は、黄色い鍵の形をしたマウスポインタが表示されるまで、上下または、左右に移動してください。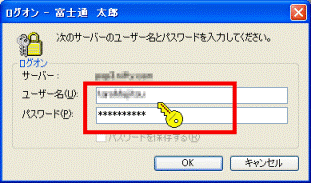
- 「OmniPass -覚えやすい名前」と表示されます。
ログイン情報の名前をご希望に応じて入力します。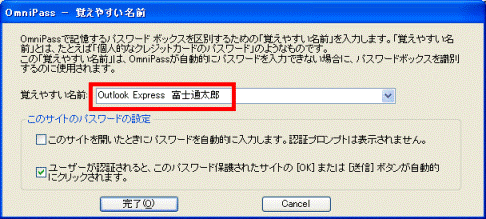
- 「完了」ボタンをクリックします。
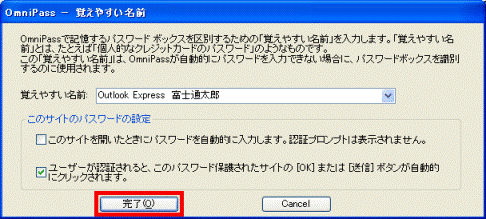
- Outlook Express でメールの送受信が実行されます。
「×」ボタンをクリックし、Outlook Express を終了します。
Outlook Express のユーザー名とパスワードを指紋認証で入力する
次の手順で、Outlook Express のユーザー名とパスワードを指紋認証で入力します。

- Outlook Express を起動します。
パスワードの入力画面が表示されます。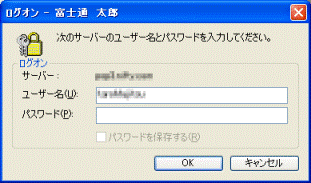
- 画面右下に「パスワード アクセスの認証」と表示されます。
登録している指(指紋)を、指紋センサーにスライドさせます。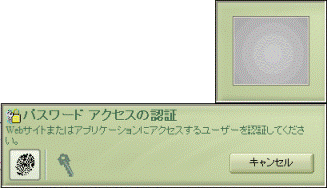

- 2005年秋冬モデル以前の機種をお使いの場合は「アクセスの認証」と表示されます。
- 「パスワード アクセスの認証」または「アクセスの認証」が表示されない場合は、通知領域にあるOmniPassアイコンをクリックしたあと、パスワード入力画面をクリックすると、「パスワード アクセスの認証」または「アクセスの認証」が表示されます。
- 2005年秋冬モデル以前の機種をお使いの場合は「アクセスの認証」と表示されます。
- 指紋の認証が成功すると、Outlook Express でメールの送受信が実行されます。
OmniPass に登録したユーザー名とパスワードの情報を削除する
OmniPass に登録したユーザー名とパスワードの情報を削除する手順は、お使いのモデルによって異なります。
お使いのモデルにあわせて、操作手順をご覧ください。
次の場合に応じた項目を確認してください。
2005年秋冬モデル〜2006年秋冬モデルの場合
次の手順で、OmniPass に登録したユーザー名とパスワードの情報を削除します。

- 「スタート」ボタン→「すべてのプログラム」→「Softex」→「OmniPass コントロールセンター」の順にクリックします。
- OmniPass の設定画面が表示されます。
「保管庫の管理」をクリックします。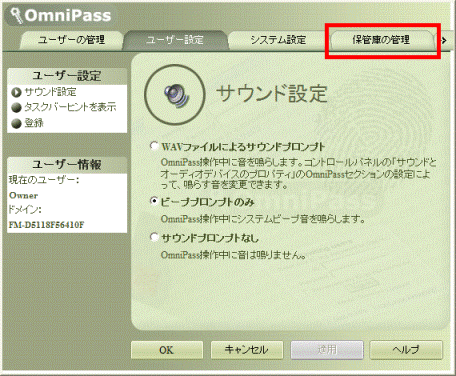
- 「保管庫 アクセスの認証」が表示されます。
指紋登録した指を指紋センサーにスライドさせます。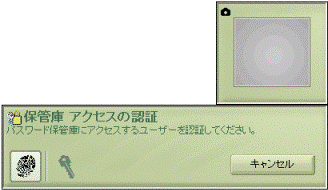
- 「IDの管理」と表示されます。
「保管庫設定」の下に表示されている、「パスワードの管理」をクリックします。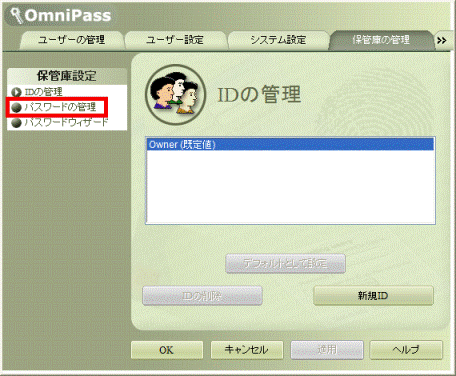
- 「パスワードの管理」と表示されます。
「パスワードの必要なダイアログ」の一覧から、削除したいログイン情報の名前(設定名)をクリックします。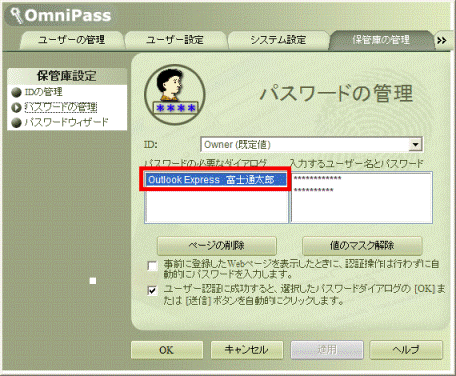
- 「ページの削除」ボタンをクリックします。
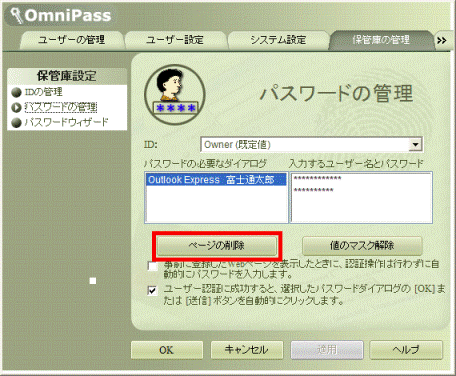
- 「パスワード情報の削除」が表示されます。
「はい」ボタンをクリックします。
- 選択したログイン情報が削除されたことを確認し、「OK」ボタンをクリックします。
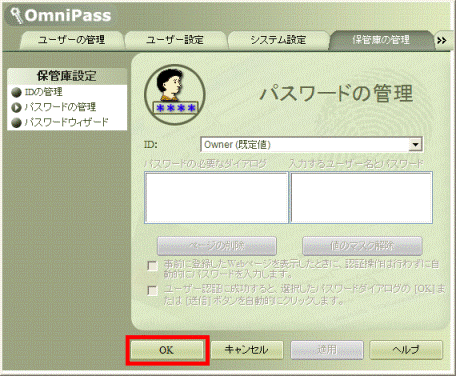
2004年夏モデル〜2005年夏モデルの場合
次の手順で、OmniPass に登録したユーザー名とパスワードの情報を削除します。

- 「スタート」ボタン→「すべてのプログラム」→「Softex」→「OmniPass コントロールセンター」の順にクリックします。
- OmniPass の設定画面が表示されます。
「ボールトの管理」をクリックします。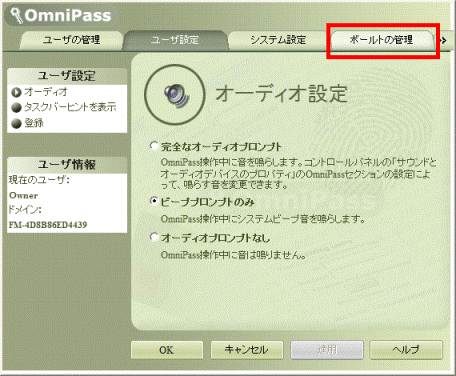
- 「ボールト アクセスの認証」が表示されます。
指紋登録した指を指紋センサーにスライドさせます。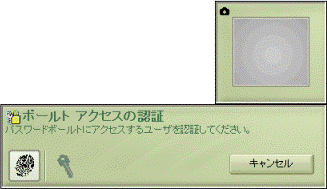
- 「IDの管理」が表示されます。
「ボールト設定」の下に表示されている、「パスワードの管理」をクリックします。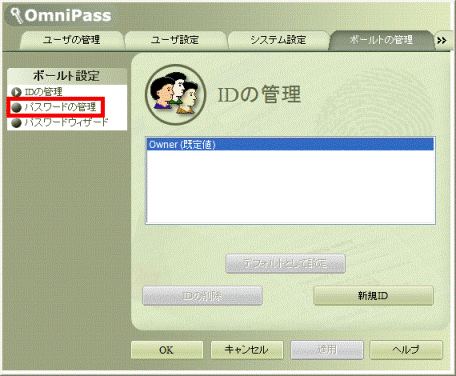
- 「パスワードの管理」と表示されます。
「パスワード保護されたダイアログ」の一覧から、削除したいログイン情報の名前(設定名)をクリックします。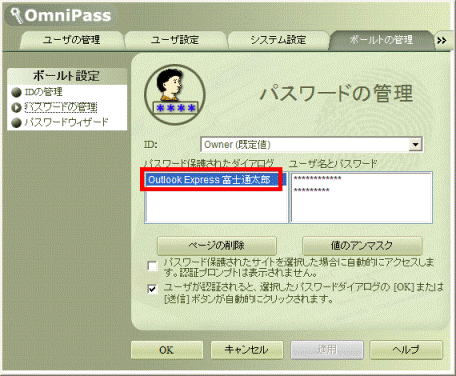
- 「ページの削除」ボタンをクリックします。
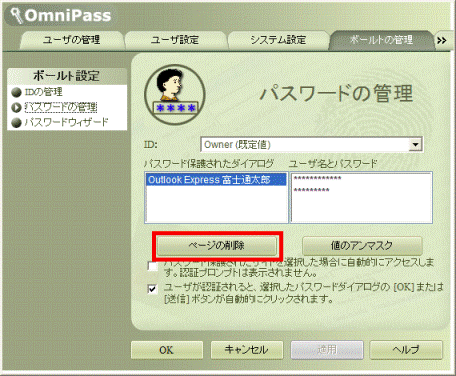
- 「パスワード情報の削除」が表示されます。
「はい」ボタンをクリックします。
- 選択したログイン情報が削除されたことを確認し、「OK」ボタンをクリックします。