Q&Aナンバー【0308-5729】更新日:2010年1月30日
このページをブックマークする(ログイン中のみ利用可)
[DVDドライブ共有機能設定] ホストPCをアップデートする方法を教えてください。
| 対象機種 | 2009年冬モデルFMV-BIBLO LOOX C/E50、他・・・ |
|---|---|
| 対象OS |
|
 質問
質問
「DVDドライブ共有機能 クライアント」をアップデートした後に、起動すると、「最新のホストPC用プログラムが提供されています。」と表示されます。
「DVDドライブ共有機能 ホスト」をアップデートする方法を教えてください。
「DVDドライブ共有機能 ホスト」をアップデートする方法を教えてください。
 回答
回答
「DVDドライブ共有機能 ホスト」のアップデート方法は、次のとおりです。
次の項目を順番に確認してください。
手順1事前確認
「DVDドライブ共有機能 ホスト」をアップデートする前に、次の点についてご確認ください。
- 「DVDドライブ共有機能 ホスト」をアップデートする前に、「DVDドライブ共有機能 クライアント」のアップデートを完了させたうえで、クライアントPCを起動しておいてください。
- 「DVDドライブ共有機能 ホスト」をアップデートするときは、「DVDドライブ共有機能 ホスト」のインストールファイルを、クライアントPCからUSBメモリなどへコピーします。
ホストPCは、コピーしたインストールファイルを実行してインストールします。
USBメモリなど、ファイルをクライアントPCからホストPCへコピーできる媒体を用意してください。
コピーに使用する媒体は、10MB以上の空き容量が必要です。
手順2インストールファイルをコピーする
次の手順で、「DVDドライブ共有機能 ホスト」のインストーラをコピーします。
この作業は、クライアントPCで行います。

お使いの環境によっては、表示される画面が異なります。
- 用意したUSBメモリなどの媒体を、クライアントPCにセットします。
ここでは例として、USBメモリにインストールファイルをコピーします。
「自動再生」が表示されたときは、「×」ボタンをクリックします。 - 「スタート」ボタン→「すべてのプログラム」→「DVDドライブ共有機能」→「DVDドライブ共有機能 クライアント」の順にクリックします。
- 「最新のホストPC用プログラムが提供されています。」と表示されます。
「OK」ボタンをクリックします。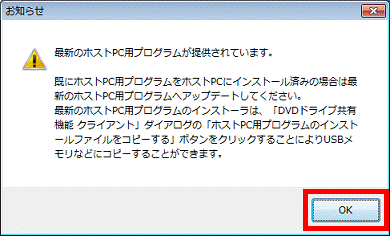
- 「DVDドライブ共有機能 クライアント」が起動します。
「ホストPC用プログラムのインストールファイルをコピーする」ボタンをクリックします。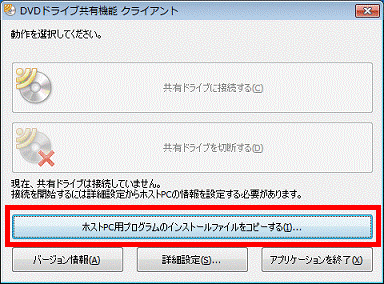
- 「クライアントPCと対となるホストPC用のインストールファイルを任意のドライブの「HostInstaller」フォルダにコピーします。」と表示されます。
「はい」ボタンをクリックします。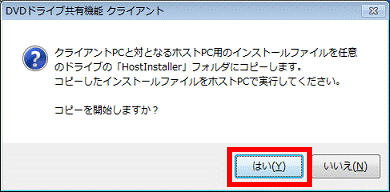
- 「フォルダーの参照」が表示されます。
パソコンにセットしたUSBメモリなどの媒体をクリックし、インストールファイルのコピー先を選択します。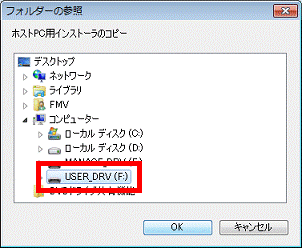
- 「OK」ボタンをクリックします。
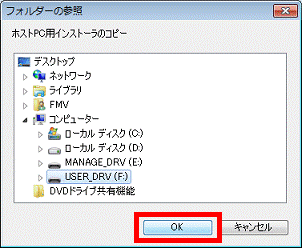
- インストールファイルのコピーが開始されます。
完了するまでしばらく待ちます。
- 「インストーラのコピーが完了しました。」と表示されます。
「OK」ボタンをクリックします。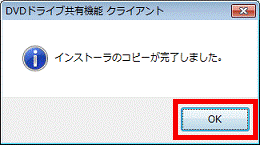
- コピーした媒体を開いて、「HostInstaller」フォルダーがコピーされていることを確認します。
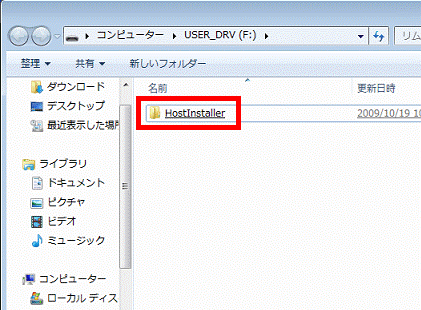
- 「×」ボタンをクリックし、表示した画面を閉じます。
- セットした媒体を取り出します。
手順2アップデートする
「DVDドライブ共有機能 ホスト」のアップデート方法は、ホストPCのWindowsによって異なります。
Windowsに応じた項目を確認してください。
Windows 7 / Windows Vistaの場合
次の手順で、「DVDドライブ共有機能 ホスト」をインストールします。
この作業は、ホストPCで行います。

お使いの環境によっては、表示される画面が異なります。
- インストールファイルをコピーした媒体を、ホストPCにセットします。
- 「コンピューター」(または「コンピュータ」)をクリックします。
- セットした媒体のドライブのアイコンをクリックします。
- 「HostInstaller」フォルダーをクリックします。
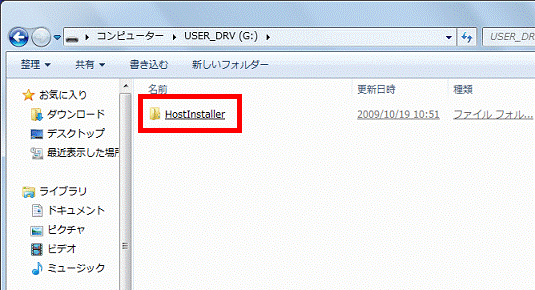
- 「setup」(または「setup.exe」)をクリックします。
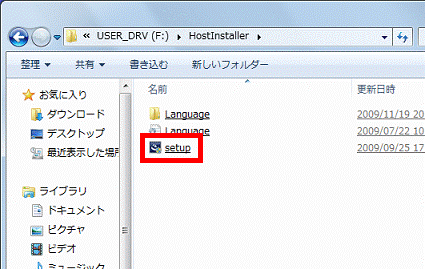
- 「ユーザーアカウント制御」が表示されます。
「はい」ボタン(または「続行」ボタン)をクリックします。 - 「このセットアップは、「DVDドライブ共有機能 ホスト」のアップグレードを実行します。続行しますか?」と表示されます。
「はい」ボタンをクリックします。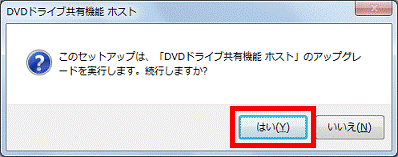
- 「DVDドライブ共有機能 ホスト の InstallShield ウィザードの再開」と表示されます。
「次へ」ボタンをクリックします。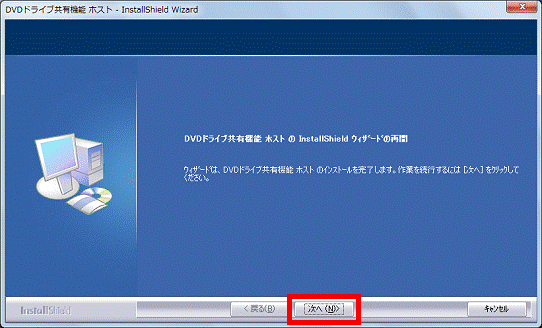
- 「InstallShield Wizardの完了」と表示されます。
「完了」ボタンをクリックします。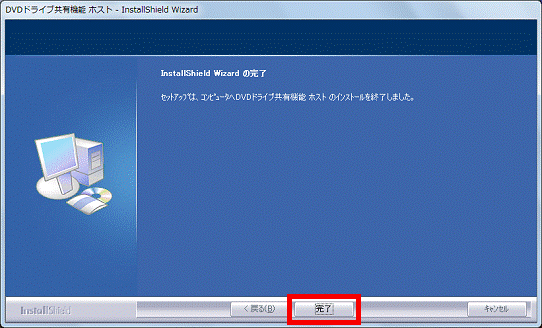
- 「×」ボタンをクリックし、表示されている画面を閉じます。

インストール完了後、「HostInstaller」フォルダーは削除してもかまいません。
Windows XPの場合
次の手順で、「DVDドライブ共有機能 ホスト」をインストールします。
この作業は、ホストPCで行います。

お使いの環境によっては、表示される画面が異なります。
- インストールファイルをコピーした媒体を、ホストPCにセットします。
- 「マイコンピュータ」をクリックします。
- セットした媒体のドライブのアイコンをクリックします。
- 「HostInstaller」フォルダーをクリックします。
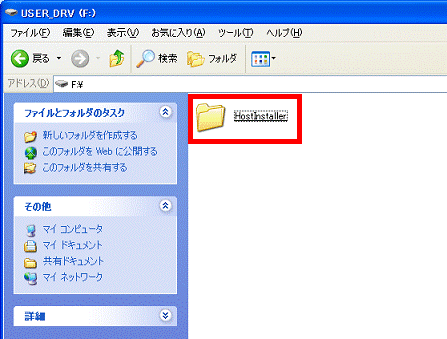
- 「setup」(または「setup.exe」)をクリックします。
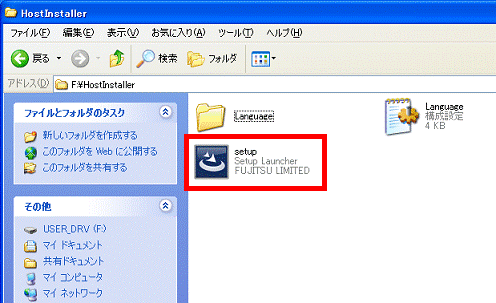
- 「このセットアップは、「DVDドライブ共有機能 ホスト」のアップグレードを実行します。続行しますか?」と表示されます。
「はい」ボタンをクリックします。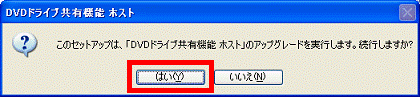
- 「DVDドライブ共有機能 ホスト の InstallShield ウィザードの再開」と表示されます。
「次へ」ボタンをクリックします。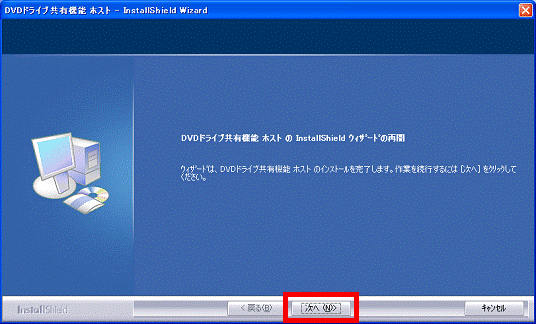
- 「InstallShield Wizardの完了」と表示されます。
「完了」ボタンをクリックします。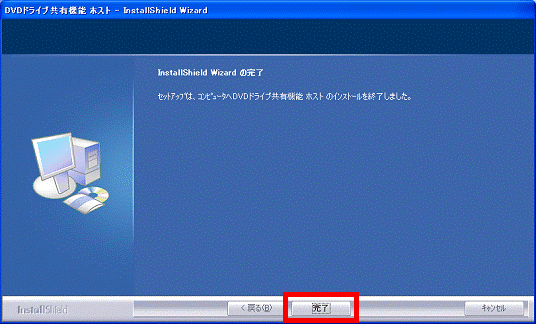
- 「×」ボタンをクリックし、表示されている画面を閉じます。

インストール完了後、「HostInstaller」フォルダーは削除してもかまいません。



