2010年夏モデル〜2022年10月・11月発表モデルで、Corel Digital Studioが付属している機種向けのQ&Aです。
付属している機種は、次のQ&Aで確認できます。 Corel Digital Studioについて教えてください。
Corel Digital Studioについて教えてください。
Q&Aナンバー【0308-7534】更新日:2023年1月31日
このページをブックマークする(ログイン中のみ利用可)
[Corel Digital Studio] 動画のファイル形式を変換する方法を教えてください。
| 対象機種 | すべて |
|---|---|
| 対象OS |
|
 質問
質問
パソコンに取り込んだ動画や簡易編集で編集した動画のファイル形式を変換する方法を教えてください。
 回答
回答
Corel Digital Studioのビデオからファイル形式を変換したい動画のファイルをクリックし、「作成」の「ビデオファイル」からお好みのファイル形式を選択し保存します。
Corel Digital Studioで動画のファイル形式を変換する方法は、次の項目を順番にご覧ください。
2009年冬モデル〜2010年春モデルに搭載されているCorel Digital Studioには、動画のファイル形式を変換する機能がありません。
手順1Corel Digital Studioを起動する
お使いのOSによって、起動の方法が異なります。
お使いのOSに応じた項目をクリックして、ご覧ください。
Windows 11
次の手順で起動します。
お使いの環境によっては、表示される画面が異なります。
 「スタート」ボタン→右上の「すべてのアプリ」→「Corel Digital Studio」の順にクリックします。
「スタート」ボタン→右上の「すべてのアプリ」→「Corel Digital Studio」の順にクリックします。- Corel Digital Studioが起動したことを確認します。
続けて、「動画のファイル形式を変換する」へ進みます。
Windows 10
次の手順で起動します。
お使いの環境によっては、表示される画面が異なります。
 「スタート」ボタンをクリックし、すべてのアプリの一覧から「Corel Digital Studio for FUJITSU」→「Corel Digital Studio for FUJITSU」の順にクリックします。アドバイス
「スタート」ボタンをクリックし、すべてのアプリの一覧から「Corel Digital Studio for FUJITSU」→「Corel Digital Studio for FUJITSU」の順にクリックします。アドバイス2017年10月発表モデル以降の場合は、
 「スタート」ボタンをクリックし、すべてのアプリの一覧から「Corel Digital Studio」または「Corel Digital Studio for FUJITSU」をクリックします。
「スタート」ボタンをクリックし、すべてのアプリの一覧から「Corel Digital Studio」または「Corel Digital Studio for FUJITSU」をクリックします。
お使いのパソコンの発表時期を確認する方法は、次のQ&Aをご確認ください。 正式な名称(品名/型名)と、発表時期(○○年×モデル)の確認方法を教えてください。
正式な名称(品名/型名)と、発表時期(○○年×モデル)の確認方法を教えてください。- Corel Digital Studioが起動したことを確認します。
続けて、「動画のファイル形式を変換する」へ進みます。
Windows 8.1/8
次の手順で起動します。
お使いの環境によっては、表示される画面が異なります。
- スタート画面でマウスポインターを動かし、「↓」ボタンが表示されたら、「↓」ボタンをクリックします。
「↓」ボタンが表示されない場合は、画面の何もないところを右クリックし、表示されるメニューから「すべてのアプリ」をクリックします。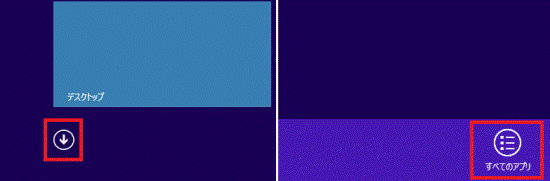 アドバイス
アドバイスデスクトップの場合は、画面の右下にマウスポインターを移動し、チャームが表示されたら「スタート」をクリックします。
- アプリの一覧が表示されます。
「Corel Digital Studio for FUJITSU」の項目にある「Corel Digital Studio for FUJITSU」をクリックします。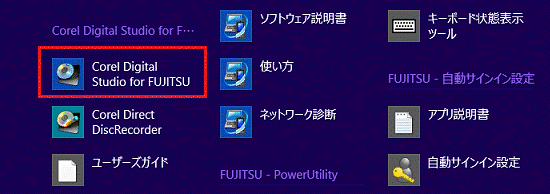
- Corel Digital Studioが起動したことを確認します。
続けて、「動画のファイル形式を変換する」に進みます。
Windows 7
次の手順で起動します。
- 「スタート」ボタン→「すべてのプログラム」→「Corel Digital Studio for FUJITSU」→「Corel Digital Studio for FUJITSU」の順にクリックします。
- Corel Digital Studioが起動したことを確認します。
続けて、「動画のファイル形式を変換する」に進みます。
手順2動画のファイル形式を変換する
次の手順で、動画のファイル形式を変換します。
お使いの環境によっては、表示される画面が異なります。
- 「すべてのメディア」欄の「▼」ボタンをクリックし、表示される一覧から「ビデオ」をクリックします。
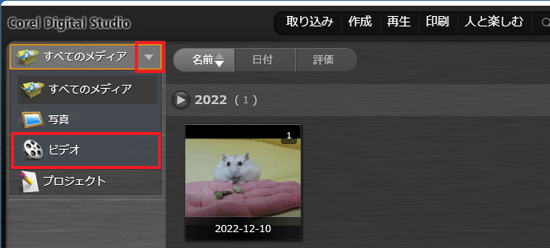
- ファイル形式を変換したい動画が保存されているサムネイルを、ダブルクリックします。
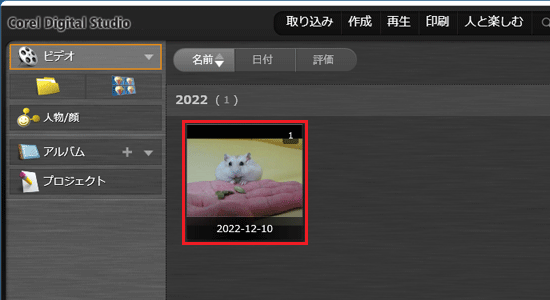 アドバイス
アドバイス動画の一覧が表示されている場合は、そのまま次の手順に進みます。
- 動画の一覧が表示されます。
ファイル形式を変換したい動画をクリックします。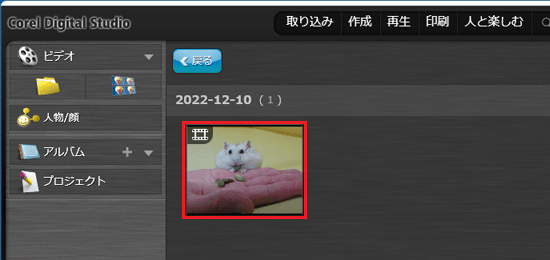
- 「作成」にマウスポインターを合わせ、表示されるメニューから「ビデオファイル」をクリックします。
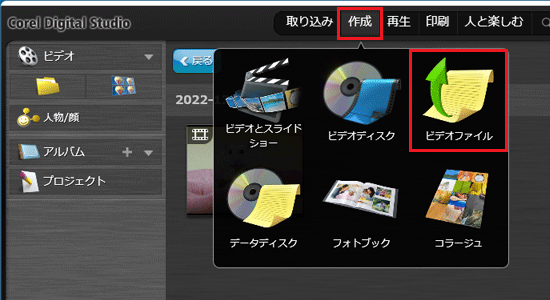
- 「ビデオファイルとして保存」と表示されます。
「ファイル名」欄に、必要に応じてファイル名を半角英数で入力します。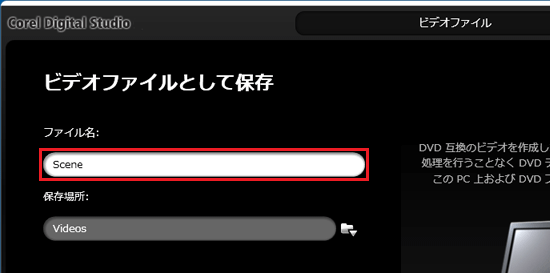
- 「保存場所」欄の、フォルダーと▼が描かれた「既存フォルダーを選択」ボタンをクリックし、表示される一覧から保存先のフォルダー名をクリックします。
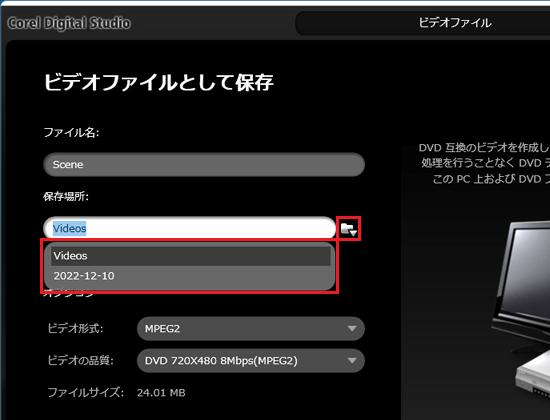 アドバイス
アドバイス一覧に表示されないフォルダーに保存したい場合は、「保存場所」の入力欄に、フォルダー名を入力します。
ここで入力したフォルダーは、ユーザーフォルダーの「ビデオ」または「マイビデオ」フォルダーに作成されます。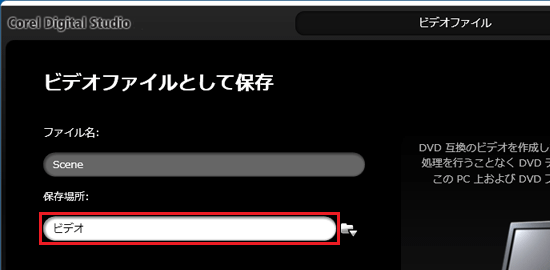
- 「ビデオ形式」欄の「▼」ボタンをクリックし、表示される一覧から変換するファイルの形式をクリックします。
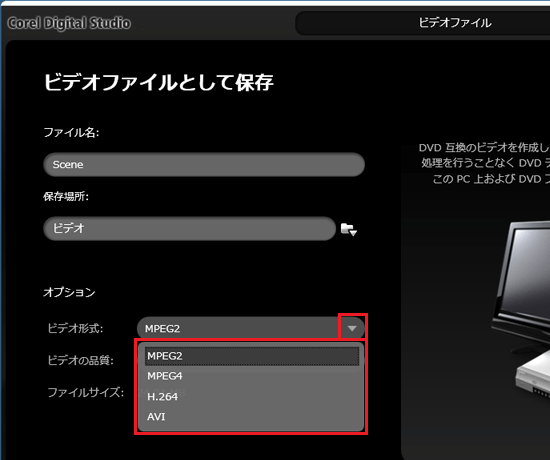 アドバイス
アドバイスお使いの機種によって、選択できるビデオ形式は異なります。
ビデオ形式を選択すると、画面の右側に選択した形式に関する説明が表示されます。 - 「ビデオの品質」欄の「▼」ボタンをクリックし、表示される一覧から動画の品質をクリックします。
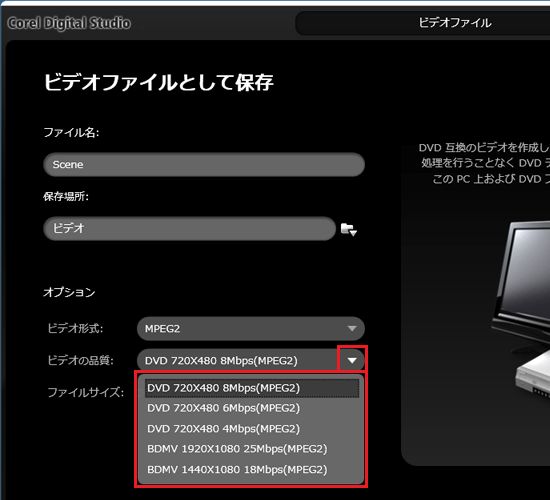
- 「保存」ボタンをクリックします。
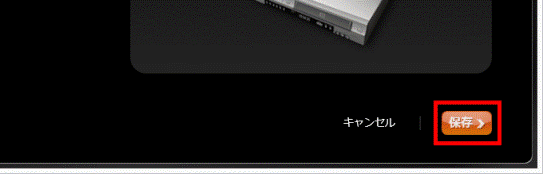
- 「ムービーファイルを作成しています」と表示されます。
動画の変換が完了するまで、しばらく待ちます。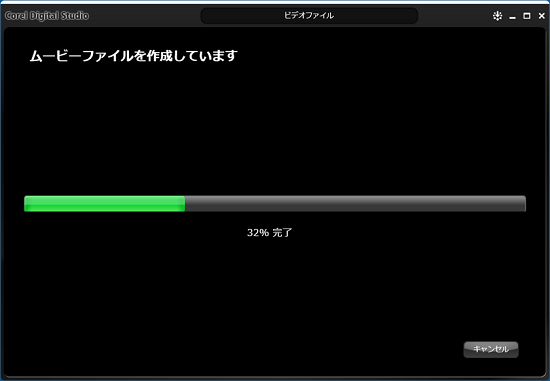 アドバイス
アドバイスビデオ形式やビデオの品質によって、変換に要する時間は異なります。
- 「ファイルが作成されました。」と表示されます。
「OK」ボタンをクリックします。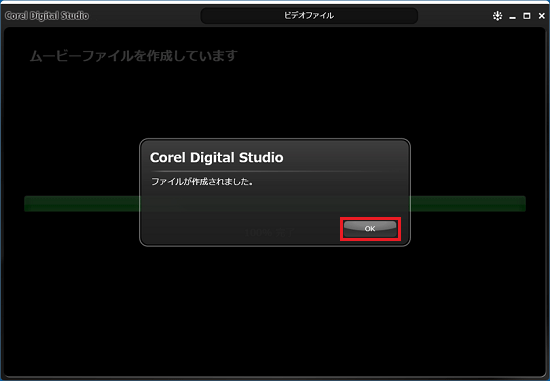
- 「×」ボタンをクリックし、Corel Digital Studioを終了します。



