Q&Aナンバー【0406-0253】更新日:2005年11月19日
このページをブックマークする(ログイン中のみ利用可)
[@フォトレタッチ V1.0〜V1.2D] 描画色と背景色の使い方を教えてください。
| 対象機種 | 2005年秋冬モデルDESKPOWER、他・・・ |
|---|---|
| 対象OS |
|
 質問
質問
@フォトレタッチの描画色と背景色の使い方を教えてください。
 回答
回答
@フォトレタッチの描画色は、「描画色 / 背景色」領域で選択できます。
描画ペンで描画したときの線の色などが、描画色です。
背景色は、「描画色 / 背景色」領域で選択できます。
選択パレットで切り取った領域部分の色などが、背景色です。
ここでは、描画色と背景色を利用した操作の例をご案内します。

 「描画 / 背景切替」ボタンをクリックすると、描画色と背景色として選択されている色が入れ替わります(描画色が背景色に、背景色が描画色になります)。
「描画 / 背景切替」ボタンをクリックすると、描画色と背景色として選択されている色が入れ替わります(描画色が背景色に、背景色が描画色になります)。


描画ペンで描画したときの線の色などが、描画色です。
背景色は、「描画色 / 背景色」領域で選択できます。
選択パレットで切り取った領域部分の色などが、背景色です。
ここでは、描画色と背景色を利用した操作の例をご案内します。


- 「@フォトレタッチ」を起動します。
- 「ファイル」メニュー→「新規作成」の順にクリックします。
- 「新規作成」が表示されたら、「OK」ボタンをクリックします。
白色の画像が表示されます。 - 「ペンパレット」ボタン→「描画ペン」タブの順にクリックします。
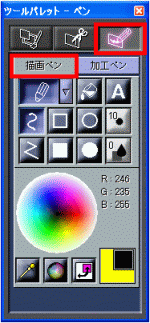
- 「ペンの種類」ボタンをクリックし、お好みのペンをクリックします。
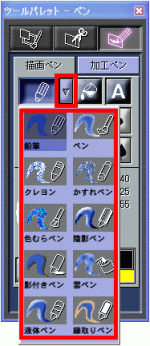
- 「カラーパレット」欄から、「描画色 / 背景色」の描画色領域(右上部分)をクリックします。
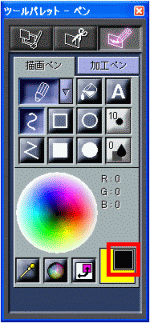
- 「色の設定」が表示されます。
「基本色」欄からお好みの色をクリックし、「OK」ボタンをクリックします。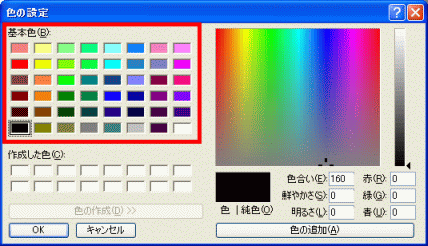
- マウスポインタを画像の中心部分に移動します。
- マウスの左ボタンを押したまま、右側にマウスを動かし、お好みの位置でマウスの左ボタンを離します。その部分に描画色で設定した色の線が表示されます。
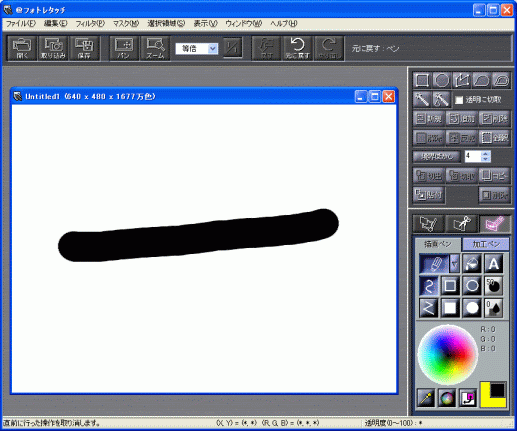

- 「@フォトレタッチ」を起動します。
- 「ファイル」メニュー→「新規作成」の順にクリックします。
- 「新規作成」が表示されたら、「OK」ボタンをクリックします。
白色の画像が表示されます。 - 「カラーパレット」欄から、「描画色 / 背景色」の背景色領域(左部分)をクリックします。
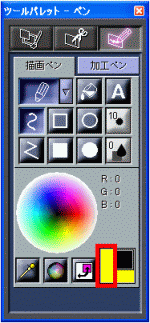
- 「色の設定」が表示されます。
「基本色」欄からお好みの色をクリックし、「OK」ボタンをクリックします。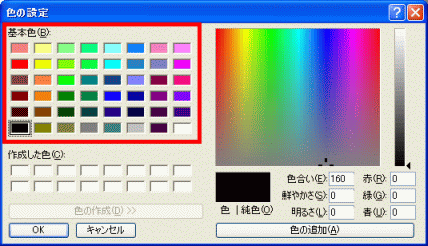
- 「選択パレット」欄から、「円選択」ボタンをクリックします。
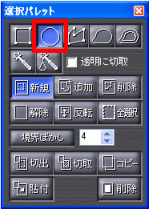
- 「新規」ボタンをクリックします。
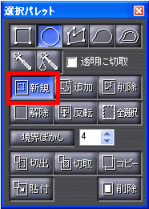
- マウスポインタを画像の中心部分に移動します。
- マウスの左ボタンを押したまま、右下にマウスを動かし、お好みの位置でマウスの左ボタンを離します。
選択した領域が点線で囲まれます。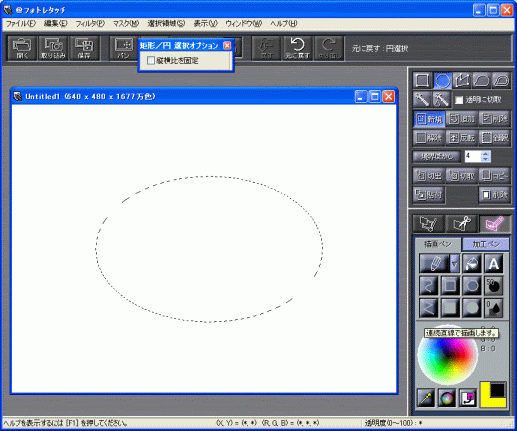
- 「編集」メニュー→「切り取り」の順にクリックします。選択した領域の画像が切り取られ、その領域に背景色で設定した色が表示されます。
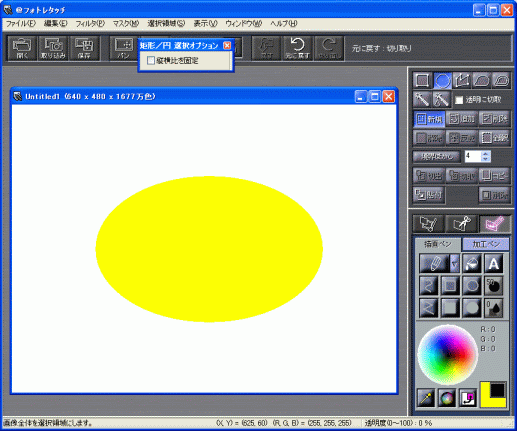

「選択パレット」欄の「透明に切取」にチェックが付いている場合、画像を切り取ったあとに残った領域は透明になります。



