Q&Aナンバー【0406-6659】更新日:2009年3月26日
このページをブックマークする(ログイン中のみ利用可)
[ウイルスバスター2007] 初期設定の方法を教えてください。
| 対象機種 | 2007年秋冬モデルDESKPOWER、他・・・ |
|---|---|
| 対象OS |
|
 質問
質問
パソコンに付属のウイルスバスター2007 トレンド フレックス セキュリティ(以下、ウイルスバスター2007)を初期設定する方法を教えてください。
 回答
回答
ウイルスバスター2007を初めて使う場合は、パーソナルファイアウォールや自動スキャンをお使いの環境に応じた設定にする必要があります。
初期設定の方法は、次の項目の内容を順にご覧ください。

ウイルスバスター2007の製品サポートは2008年12月31日で終了しています。そのため、ユーザー登録やアップデートを行うことはできません。
次のQ&Aをご覧になり、対処してください。
 セキュリティ対策ソフトの使用期限がきたときの対処方法を教えてください。(新しいウィンドウで表示)
セキュリティ対策ソフトの使用期限がきたときの対処方法を教えてください。(新しいウィンドウで表示)
お使いのインターネットの接続形態に応じて、パーソナルファイアウォールを設定します。

ウイルスバスター2007で自動的にウイルスなどを検索するための設定を行います。

初期設定の方法は、次の項目の内容を順にご覧ください。

ウイルスバスター2007の製品サポートは2008年12月31日で終了しています。そのため、ユーザー登録やアップデートを行うことはできません。
次のQ&Aをご覧になり、対処してください。
 セキュリティ対策ソフトの使用期限がきたときの対処方法を教えてください。(新しいウィンドウで表示)
セキュリティ対策ソフトの使用期限がきたときの対処方法を教えてください。(新しいウィンドウで表示)次の項目を順番に確認してください。
手順1パーソナルファイアウォールを設定する
お使いのインターネットの接続形態に応じて、パーソナルファイアウォールを設定します。

- 「スタート」ボタン→「すべてのプログラム」→「ウイルスバスター2007」→「ウイルスバスターを起動」の順にクリックします。
ウイルスバスター2007が起動します。
「本製品の概要やご利用の流れを解説した「動画マニュアル」を開始してもよろしいですか?」と表示された場合は、「キャンセル」ボタンをクリックします。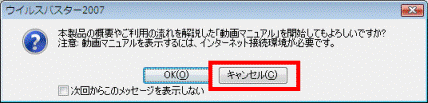
- 「不正侵入対策/ネットワーク管理」をクリックします。
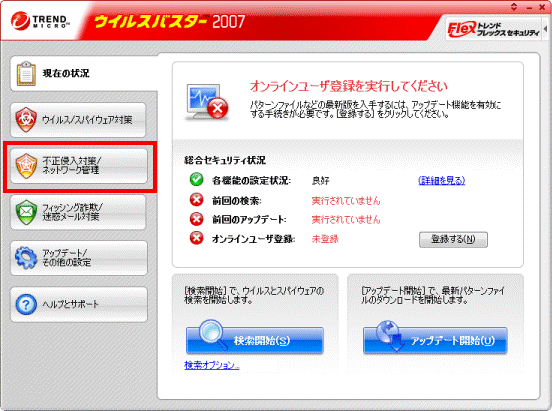
- 「パーソナルファイアウォール」の「設定」ボタンをクリックします。
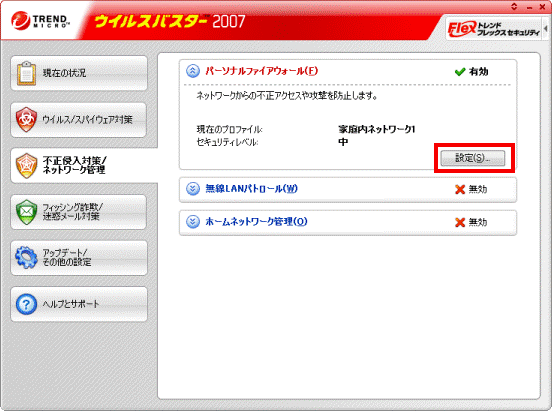
「パーソナルファイアウォール」が表示されます。 - 「パーソナルファイアウォールを有効にする」にチェックがあることを確認します。
チェックがない場合は、クリックしてチェックを付けます。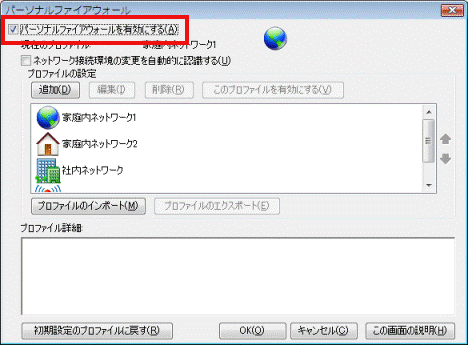
- 「プロファイルの設定」の一覧の中から、お使いのインターネットの接続形態に応じたプロファイルをクリックします。

ご購入時の状態で選択できるプロファイルの特徴は次のとおりです。- 家庭内ネットワーク1
ダイヤルアップ接続やCATVを使用して、インターネットに接続している場合に適したプロファイルです。 - 家庭内ネットワーク2
ルータタイプのADSLモデムやブロードバンドルータなどを使用して、インターネットに接続している場合に適したプロファイルです - 社内ネットワーク
企業や家庭内のネットワークで、ファイルやフォルダを共有している場合に適したプロファイルです。 - 公共の無線LANネットワーク
外出先などで、公共の無線LAN接続サービスを使用して、インターネットに接続している場合に適したプロファイルです。

- 家庭内ネットワーク1
- 「このプロファイルを有効にする」ボタンをクリックします。
「このプロファイルを有効にする」ボタンをクリックできないときは、次の手順に進みます。 - 「OK」ボタンをクリックします。
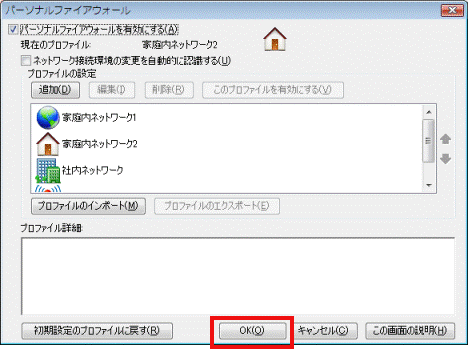
- 「×」ボタンをクリックし、画面を閉じます。
手順2自動スキャンを設定する
ウイルスバスター2007で自動的にウイルスなどを検索するための設定を行います。

- 「スタート」ボタン→「すべてのプログラム」→「ウイルスバスター2007」→「ウイルスバスターを起動」の順にクリックします。
ウイルスバスター2007が起動します。
「本製品の概要やご利用の流れを解説した「動画マニュアル」を開始してもよろしいですか?」と表示された場合は、「キャンセル」ボタンをクリックします。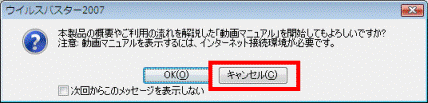
- 「ウイルス/スパイウェア対策」をクリックします。
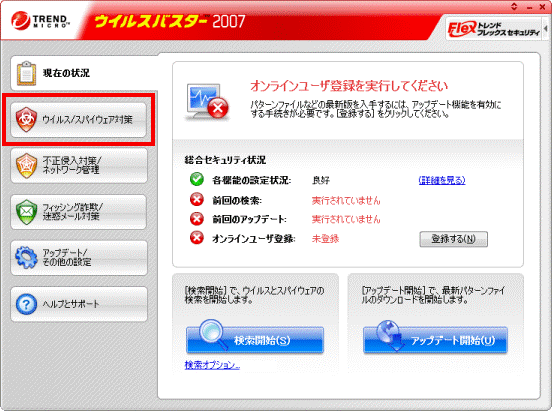
- 「予約検索/手動検索」をクリックします。
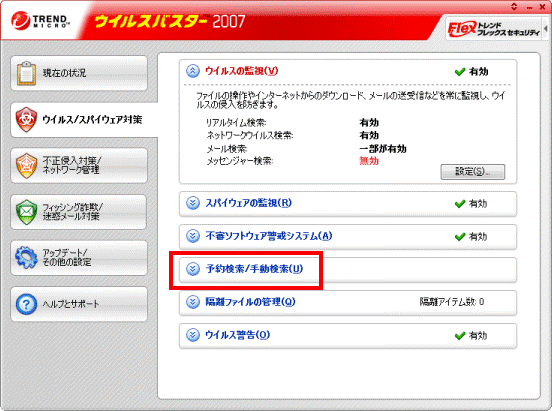
- 「予約検索」ボタンをクリックします。
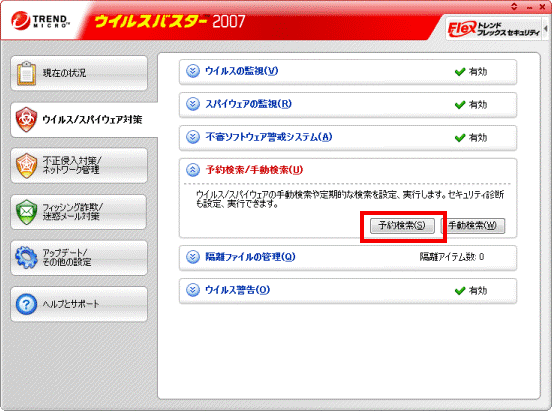
- 定期的にスキャンを行う項目のチェックボックスをクリックしてチェックを付けます。
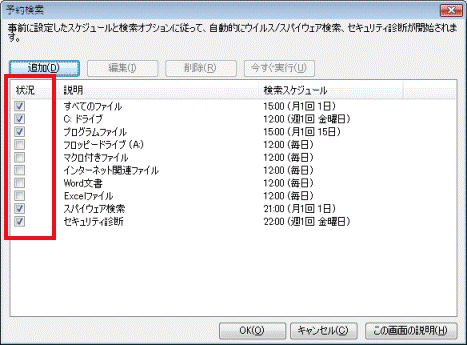
- チェックを付けた項目をクリックして選択します。
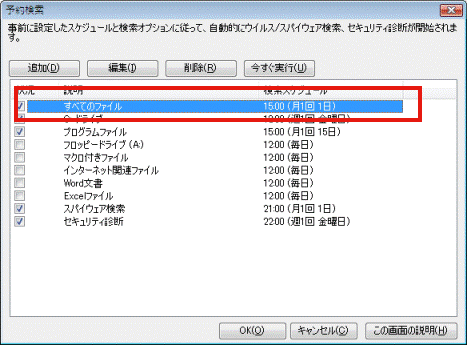
- 「編集」ボタンをクリックします。
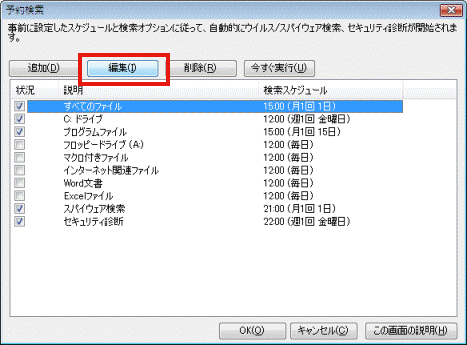
「ウイルス検索」が表示されます。 - 「実行スケジュール」タブをクリックします。
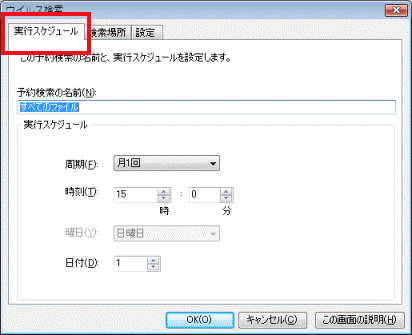
- 「実行スケジュール」の内容をお好みで変更します。
- 「設定」タブをクリックします。
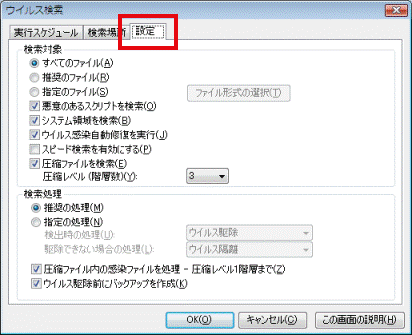
- 「検索対象」や「検索処理」をお好みで設定します。
- 「OK」ボタンをクリックします。
- チェックが付いている項目に対して、手順6. 〜手順12. を繰り返します。

定期的にウイルスチェックを行う項目を増やしたい場合は、「追加」ボタンをクリックします。
「ウイルス検索」が表示されるので、「検索場所」タブをクリックしてから、お好みのドライブやフォルダ、ファイルを追加します。
「実行スケジュール」と「検索対象」、「検索処理」は、手順6.〜手順12.と同じように設定します。 - 設定が完了したら、「OK」ボタンをクリックします。
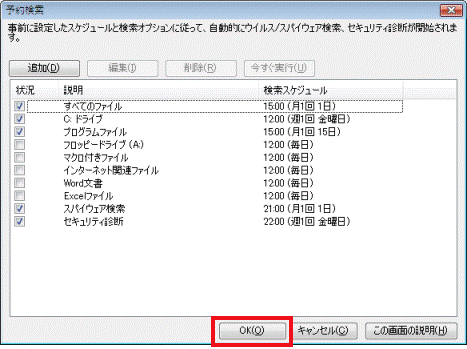
- 「×」ボタンをクリックして、画面を閉じます。



