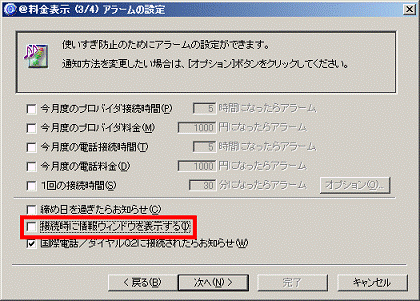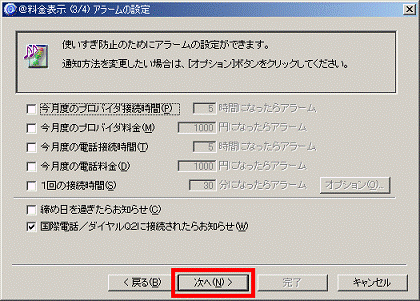Q&Aナンバー【0504-3347】更新日:2008年2月6日
このページをブックマークする(ログイン中のみ利用可)
[@料金表示] 情報ウィンドウが表示されないように設定を変更する方法を教えてください。
| 対象機種 | 2006年秋冬モデル、他・・・ |
|---|---|
| 対象OS |
|
 質問
質問
インターネットに接続すると「@料金表示」の情報ウィンドウが表示されます。情報ウィンドウを表示しないように設定を変更する方法を教えてください。
 回答
回答
@料金表示で、プロバイダ料金や電話料金の計算を行う必要がないときは、情報ウィンドウを表示しないようにできます。

情報ウィンドウを表示しないようにすると、@料金表示でプロバイダ料金や電話料金の計算は行いません。
情報ウィンドウを表示しないようにする手順は、お使いのOSによって異なります。
情報ウィンドウは、次のいずれかの方法で非表示にできます。お好みの方法をお選びください。
情報ウィンドウは、@料金表示の設定を変更することで、非表示にできます。
今後、@料金表示を使用したいときなどは、@料金表示の設定を変更して、情報ウィンドウを非表示にします。

@料金表示は常駐アプリケーションとして、Windowsと同時に起動します。
Windowsと同時に@料金表示を起動しないようにすることで、情報ウィンドウも非表示になります。
また、通知領域(タスクバー)に表示される@料金表示のアイコンも表示されなくなります。

今後、@料金表示を使用する予定がないときは、@料金表示をアンインストールします。
@料金表示をアンインストールすることで、情報ウィンドウも表示されなくなります。

情報ウィンドウは、次のいずれかの方法で非表示にできます。お好みの方法をお選びください。
情報ウィンドウは、@料金表示の設定を変更することで、非表示にできます。
今後、@料金表示を使用したいときなどは、@料金表示の設定を変更して、情報ウィンドウを非表示にします。

お使いの機種によっては、表示される画面が異なります。
@料金表示は常駐アプリケーションとして、Windowsと同時に起動します。
Windowsと同時に@料金表示を起動しないようにすることで、情報ウィンドウも非表示になります。
また、通知領域(タスクバー)に表示される@料金表示のアイコンも表示されなくなります。

今後、@料金表示を使用する予定がないときは、@料金表示をアンインストールします。
@料金表示をアンインストールすることで、情報ウィンドウも表示されなくなります。


情報ウィンドウを表示しないようにすると、@料金表示でプロバイダ料金や電話料金の計算は行いません。
情報ウィンドウを表示しないようにする手順は、お使いのOSによって異なります。
お使いのOSに応じた項目をご覧ください。
Windows XP
情報ウィンドウは、次のいずれかの方法で非表示にできます。お好みの方法をお選びください。
お好みの方法に応じた項目を確認してください。
@料金表示の設定を変更する
情報ウィンドウは、@料金表示の設定を変更することで、非表示にできます。
今後、@料金表示を使用したいときなどは、@料金表示の設定を変更して、情報ウィンドウを非表示にします。

- 通知領域(タスクバー)にある「@料金表示」アイコンを右クリックし、表示されるメニューから「設定」をクリックします。

(「@料金表示」アイコンの表示例) - 「プロバイダ情報の設定」が表示されます。
「プロバイダ料金の計算を行う」をクリックし、チェックを外します。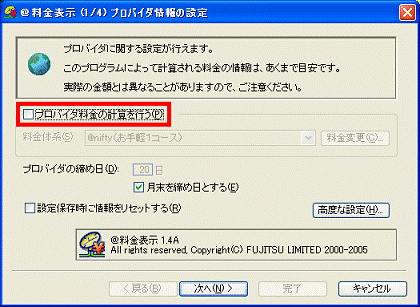
- 「次へ」ボタンをクリックします。

- 「電話会社情報の設定」が表示されます。
「電話料金の計算を行う」をクリックし、チェックを外します。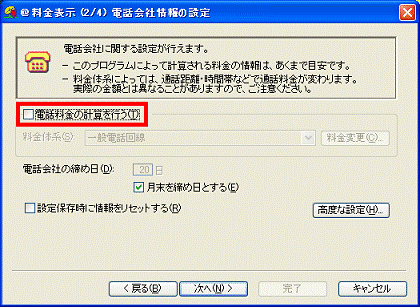
- 「次へ」ボタンをクリックします。
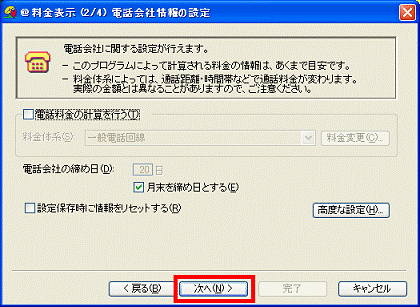
- 「アラームの設定」が表示されます。
「次へ」ボタンをクリックします。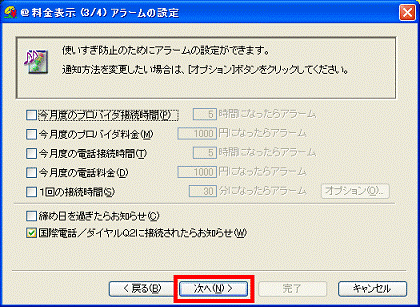
- 「情報ウィンドウの設定」が表示されます。
「接続時に情報ウィンドウを表示する」をクリックし、チェックを外します。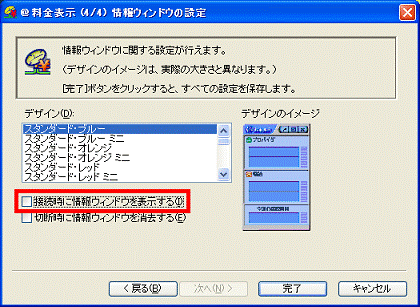
- 「完了」ボタンをクリックし、設定画面を閉じます。
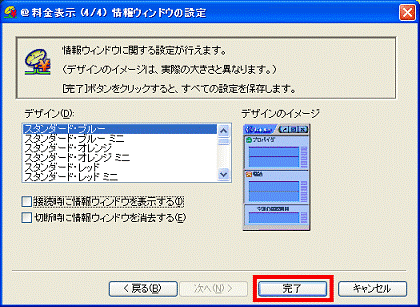
@料金表示の起動を停止する
@料金表示は常駐アプリケーションとして、Windowsと同時に起動します。
Windowsと同時に@料金表示を起動しないようにすることで、情報ウィンドウも非表示になります。
また、通知領域(タスクバー)に表示される@料金表示のアイコンも表示されなくなります。

- 「スタート」ボタン→「ファイル名を指定して実行」の順にクリックします。
- 「ファイル名を指定して実行」が表示されます。
「名前」欄に半角英数で次のとおり入力します。
msconfig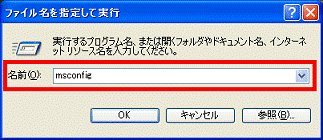
- 「OK」ボタンをクリックします。
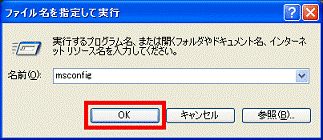
- 「システム構成ユーティリティ」が表示されます。
「スタートアップ」タブをクリックします。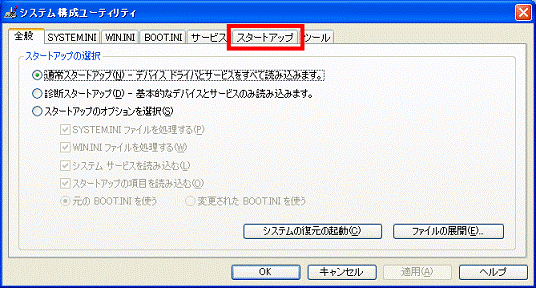
- 常駐アプリケーションの一覧が表示されます。
「スタートアップ項目」欄にある「iNetConDsp」をクリックし、チェックを外します。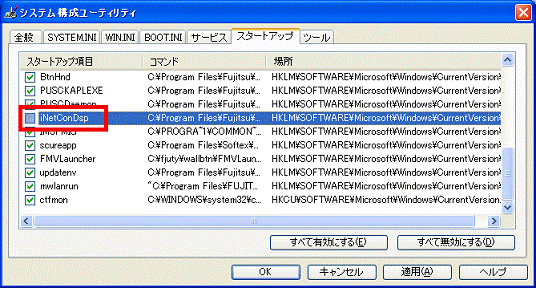
- 「OK」ボタンをクリックします。
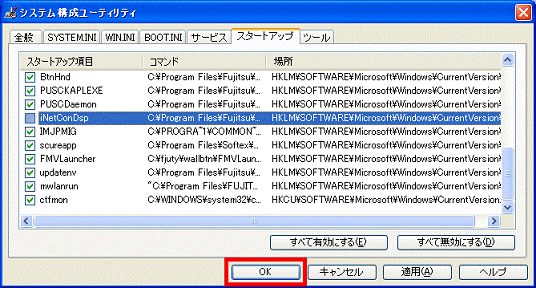
- 「システム構成の変更を有効にするには、再起動する必要があります」と表示されます。
「再起動」ボタンをクリックします。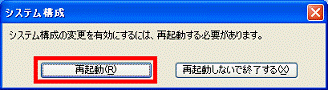
- パソコンが再起動し、「システム構成ユーティリティを使って Windows の開始方法を変更しました」と表示されます。
「Windows の開始時にこのメッセージを表示しない、またはシステム構成ユーティリティを起動しない」をクリックし、チェックを付けます。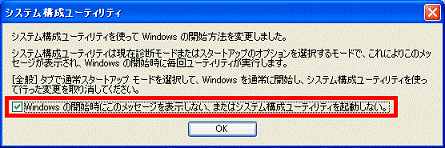
- 「OK」ボタンをクリックします。
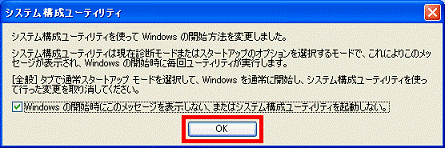
@料金表示をアンインストールする
今後、@料金表示を使用する予定がないときは、@料金表示をアンインストールします。
@料金表示をアンインストールすることで、情報ウィンドウも表示されなくなります。

- 「スタート」ボタン→「コントロールパネル」の順にクリックします。
- 「プログラムの追加と削除」をクリックします。
- 「プログラムの追加と削除」が表示されます。
一覧から「@料金表示」をクリックします。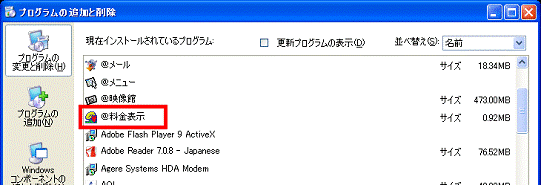
- 「変更と削除」ボタンをクリックします。
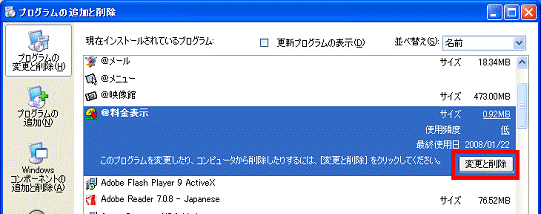
- 「選択したアプリケーション、およびすべてのコンポーネントを完全に削除しますか?」と表示されます。
「OK」ボタンをクリックします。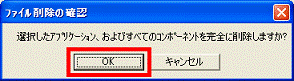
- 「セットアップは、@料金表示のメインテナンスを完了しました」と表示されます。
「完了」ボタンをクリックします。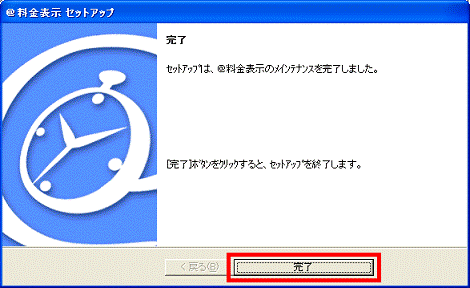
- 「×」ボタンをクリックし、表示されている画面を閉じます。
Windows Me
情報ウィンドウは、次のいずれかの方法で非表示にできます。お好みの方法をお選びください。
お好みの方法に応じた項目を確認してください。
@料金表示の設定を変更する
情報ウィンドウは、@料金表示の設定を変更することで、非表示にできます。
今後、@料金表示を使用したいときなどは、@料金表示の設定を変更して、情報ウィンドウを非表示にします。

お使いの機種によっては、表示される画面が異なります。
- 通知領域の「@料金表示」のアイコンを右クリックし、表示されるメニューから「設定」をクリックします。
「@料金表示」アイコンの表示例
- 「プロバイダ情報の設定」が表示されます。
「プロバイダ料金の計算を行う」をクリックし、チェックを外します。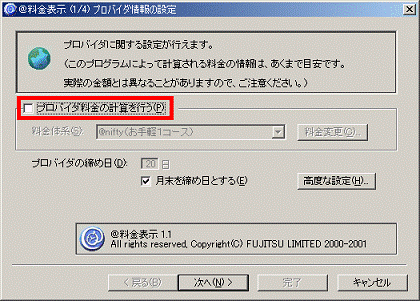
- 「次へ」ボタンをクリックします。
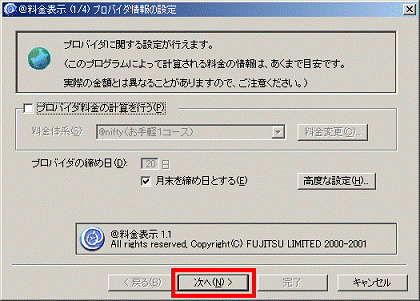
- 「電話会社情報の設定」が表示されます。
「電話料金の計算を行う」をクリックし、チェックを外します。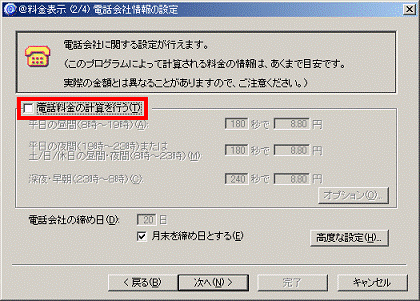
- 「次へ」ボタンをクリックします。
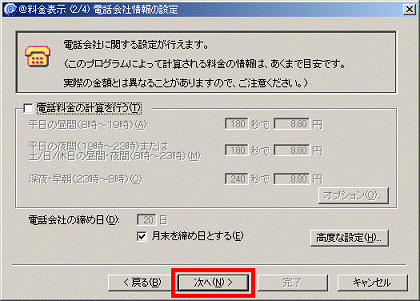
- 「アラームの設定」が表示されます。
「接続時に情報ウィンドウを表示する」の項目があるかどうかを確認します。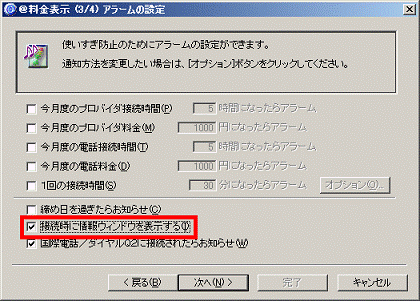
- 「接続時に情報ウィンドウを表示する」の項目があるかどうかで手順が異なります。
- 「設定の完了」が表示されます。
「接続時に情報ウィンドウを表示する」をクリックし、チェックを外します。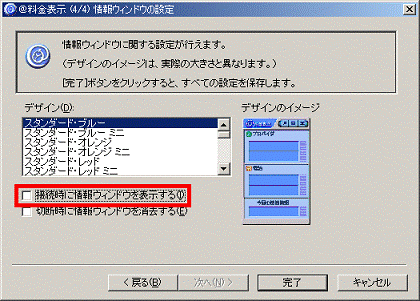
- 「完了」ボタンをクリックします。
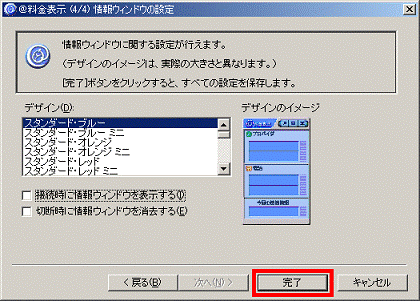
@料金表示の起動を停止する
@料金表示は常駐アプリケーションとして、Windowsと同時に起動します。
Windowsと同時に@料金表示を起動しないようにすることで、情報ウィンドウも非表示になります。
また、通知領域(タスクバー)に表示される@料金表示のアイコンも表示されなくなります。

- 「スタート」ボタン→「ファイル名を指定して実行」の順にクリックします。
- 「ファイル名を指定して実行」が表示されます。
「名前」欄に半角英数で次のとおり入力します。
msconfig
- 「OK」ボタンをクリックします。
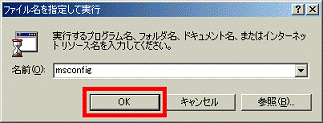
- 「システム設定ユーティリティ」が表示されます。
「スタートアップ」タブをクリックします。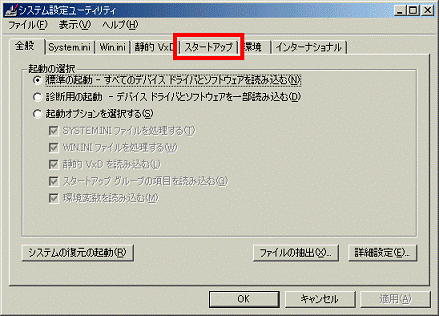
- 常駐アプリケーションの一覧が表示されます。
「名前」欄にある「INETCONDSP」のチェックボックスをクリックし、チェックを外します。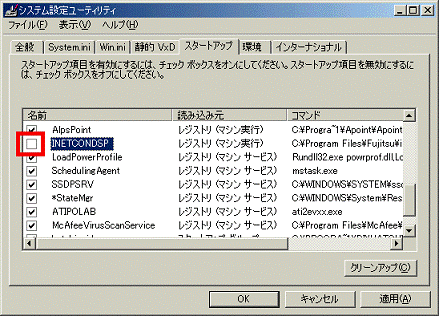
- 「OK」ボタンをクリックします。
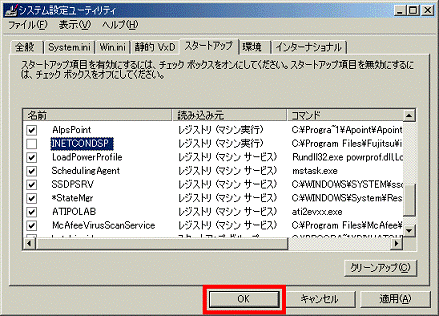
- 「新しい設定を有効にするには、コンピュータを再起動する必要があります」と表示されます。
「はい」ボタンをクリックします。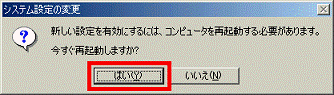
- パソコンが再起動し、「システムのトラブルシューティングに対して、 [起動オプションを選択する] が選択されています」と表示されます。
「今後このダイアログを表示しない」をクリックし、チェックを付けます。![システムのトラブルシューティングに対して、 [起動オプションを選択する] が選択されています。](../private/200801/2200000046/032.gif)
- 「OK」ボタンをクリックします。
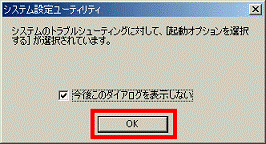
@料金表示をアンインストールする
今後、@料金表示を使用する予定がないときは、@料金表示をアンインストールします。
@料金表示をアンインストールすることで、情報ウィンドウも表示されなくなります。

- 「スタート」ボタン→「設定」→「コントロールパネル」の順にクリックします。
- 「アプリケーションの追加と削除」をクリックします。
- 「アプリケーションの追加と削除のプロパティ」が表示されます。
「インストールと削除」タブをクリックします。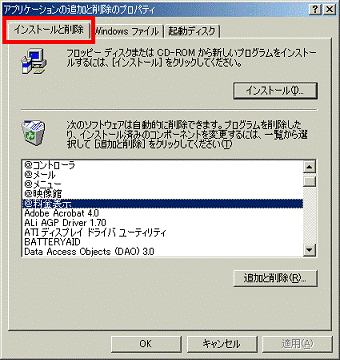
- 一覧から「@料金表示」をクリックします。
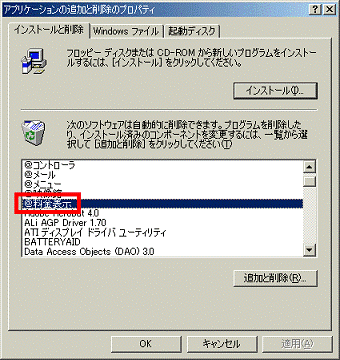
- 「追加と削除」ボタンをクリックします。
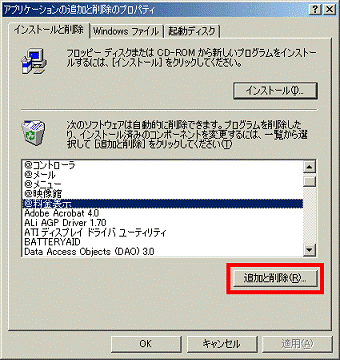
- 「選択したアプリケーション、およびすべてのコンポーネントを完全に削除しますか?」と表示されます。
「OK」ボタンをクリックします。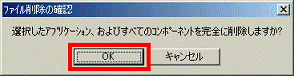
- 「セットアップは、@料金表示のメインテナンスを完了しました」と表示されます。
「完了」ボタンをクリックします。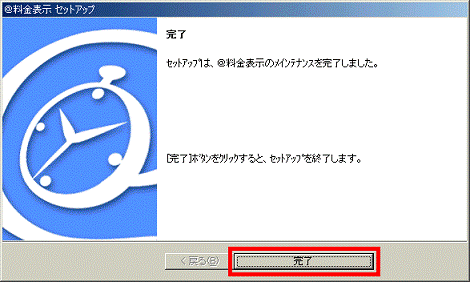
- 「OK」ボタンをクリックし、「アプリケーションの追加と削除のプロパティ」を閉じます。
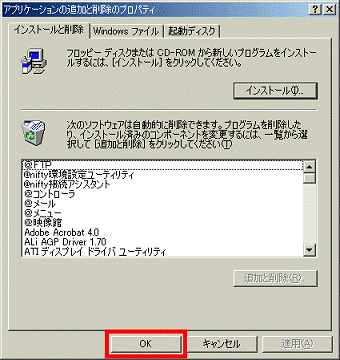
- 「×」ボタンをクリックし、「コントロールパネル」を閉じます。