Q&Aナンバー【0508-7468】更新日:2010年6月18日
このページをブックマークする(ログイン中のみ利用可)
[Windows Vista] ユーザーアカウントの設定をコピーする方法を教えてください。
| 対象機種 | すべて |
|---|---|
| 対象OS |
|
 質問
質問
Windows Vista を使用しています。
ユーザーアカウントの設定を、別のユーザーアカウントにコピーする方法を教えてください。
ユーザーアカウントの設定を、別のユーザーアカウントにコピーする方法を教えてください。
 回答
回答
ユーザーアカウントの設定を、別のユーザーアカウントにコピーする方法は、次のとおりです。
ユーザーアカウントの設定をコピーするための準備を行います。

 [Windows Vista] バックアップと復元の方法を教えてください。(新しいウィンドウで表示)
[Windows Vista] バックアップと復元の方法を教えてください。(新しいウィンドウで表示)



お使いの環境によっては、表示される画面が異なります。

次の項目を順番に確認してください。
手順1事前準備
ユーザーアカウントの設定をコピーするための準備を行います。
次の項目を順番に確認してください。
必要なユーザーアカウントを確認する
ユーザーアカウントの設定をコピーするには、次の3つのアカウントが必要です。
- コピー元
- コピー先
- 管理者

- コピー先のユーザーアカウントは、新規作成することをお勧めします。
既存のユーザーアカウントにコピーすることもできますが、その場合、既存のユーザーアカウントの設定やデータは削除され、コピー元のデータに上書きされます。 - ユーザーアカウントの設定をコピーする作業は、コピー元、コピー先とは異なる管理者ユーザーアカウントで行う必要があります。
- ユーザーアカウントを追加する方法は、次のQ&Aをご覧ください。
 [Windows Vista] ユーザーアカウントを作成する方法を教えてください。(新しいウィンドウで表示)
[Windows Vista] ユーザーアカウントを作成する方法を教えてください。(新しいウィンドウで表示)
コピーできる設定を確認する
- ユーザーアカウントの設定で、コピーできる主な項目は、次のとおりです。
- デスクトップの設定
- ドキュメント、ピクチャなどユーザーフォルダーに保存されたデータ
- インターネットの接続設定
- マウスの設定
- 使用するプリンターの設定
- Internet Explorer の設定(お気に入りなど)
- Microsoft IME(MS-IME)の辞書
- デスクトップの設定
- コピー先にできるユーザーアカウントは、管理者または標準ユーザーです。
「Guest」アカウントにはコピーできません。 - 管理者の設定を標準ユーザー、または、標準ユーザーの設定を管理者にコピーできます。
このとき、ユーザーアカウントの種類はコピーされないため、コピー先のユーザーアカウントの種類は変わりません。
データをバックアップする
手順を誤ると、コピー元の設定がすべて削除されます。
このため、コピーを行う前に、必要なデータはバックアップすることをお勧めします。
 [Windows Vista] バックアップと復元の方法を教えてください。(新しいウィンドウで表示)
[Windows Vista] バックアップと復元の方法を教えてください。(新しいウィンドウで表示)コピー先のユーザーフォルダーを作成する
次の手順で、コピー先のユーザーフォルダーを作成します。

- コピー先のユーザーアカウントを作成します。
詳しくは、次のQ&Aをご覧ください。 [Windows Vista] ユーザーアカウントを作成する方法を教えてください。(新しいウィンドウで表示)
[Windows Vista] ユーザーアカウントを作成する方法を教えてください。(新しいウィンドウで表示)
すでにコピー先のユーザーアカウントを作成してある場合は、そのまま次の手順に進みます。 - 「スタート」ボタン→「
 」ボタン→「ログオフ」の順にクリックします。
」ボタン→「ログオフ」の順にクリックします。 - ログオンユーザーの選択画面が表示されます。
作成したコピー先のユーザーアカウントにログオンします。 - ログオンが完了すると、同時にユーザーフォルダーが作成されます。
「スタート」ボタン→「 」ボタン→「ログオフ」の順にクリックします。
」ボタン→「ログオフ」の順にクリックします。 - ログオンユーザーの選択画面が表示されます。
ログオンしているユーザーがいる場合は、ログオンしてから、ログオフします。
ログオンしているユーザーがいない場合は、そのまま次の手順に進みます。 - 画面右下の「▲」が描かれた「シャットダウンのオプション」ボタンをクリックし、表示されるメニューから「再起動」をクリックします。
パソコンが再起動します。

- ユーザーアカウントを作成しただけでは、ユーザーフォルダーは作成されません。
必ず作成したユーザーアカウントにログオンしてください。 - 作成したユーザーアカウントは、必ずログオフし、ログオンユーザーの選択画面から再起動してください。
手順2ユーザーアカウントの設定をコピーする
次の手順で、ユーザーアカウントの設定をコピーします。
ここでは例として、コピー元のユーザーアカウントが「FMV Taro」、コピー先のユーザーアカウントが「Copy」、管理者ユーザーアカウントが「FMV」という画面で手順をご案内します。
お使いの環境によっては、表示される画面が異なります。
- 管理者のユーザーアカウントでログオンします。
- デスクトップの「コンピュータ」アイコンを右クリックし、表示されるメニューから「プロパティ」をクリックします。
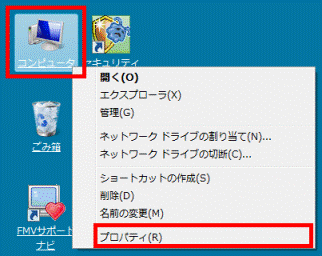
- 「システム」が表示されます。
「コンピュータ名」欄を確認し、お使いのコンピュータ名をメモしておきます。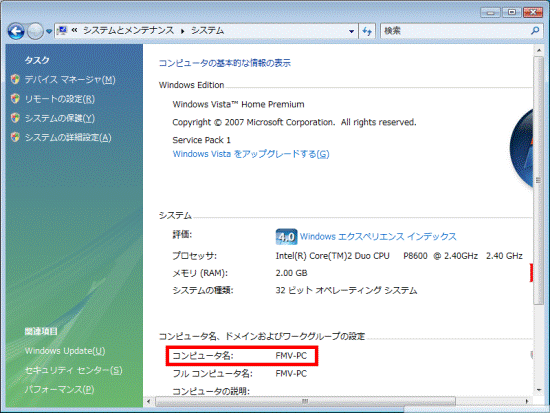
(コンピュータ名が「FMV-PC」の場合) - 画面左側の「タスク」にある「システムの詳細設定」をクリックします。
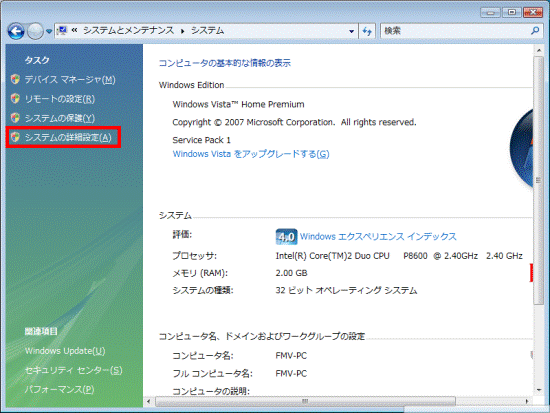
- 「ユーザーアカウント制御」が表示されます。
「続行」ボタンをクリックします。 - 「システムのプロパティ」が表示されます。
「詳細設定」タブをクリックします。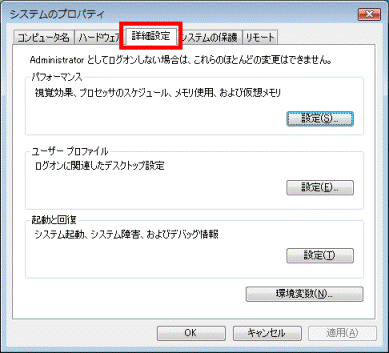
- 「ユーザー プロファイル」欄の「設定」ボタンをクリックします。

- 「ユーザープロファイル」が表示されます。
「このコンピュータに格納されているプロファイル」欄から、コピー元のプロファイルをクリックします。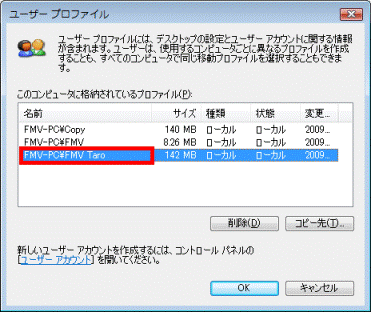

プロファイルは、手順3.で確認したコンピュータ名と、ユーザーアカウント名の組み合わせで表示されます。 - 「コピー先」ボタンをクリックします。
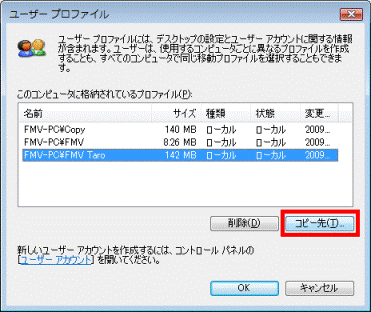
- 「コピー先」が表示されます。
「プロファイルのコピー先」欄の「参照」ボタンをクリックします。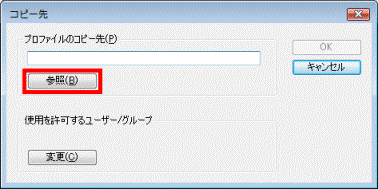
- 「フォルダの参照」が表示されます。
「ローカル ディスク(C:)」の左にある三角をクリックします。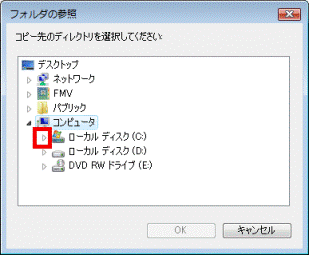
- 「ユーザー」フォルダーの左にある三角をクリックします。
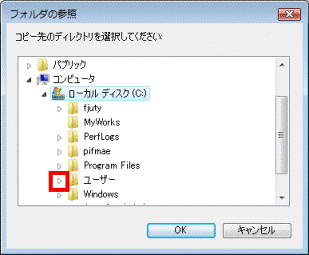
- コピー先のユーザー名のフォルダーをクリックします。
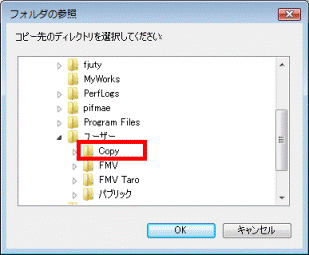
(コピー先のユーザー名が「Copy」の場合) - 「OK」ボタンをクリックします。
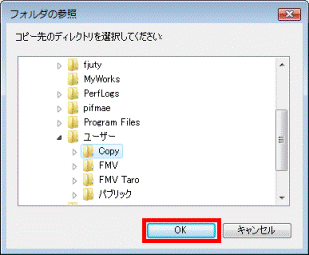
- 「コピー先」に戻ります。
「プロファイルのコピー先」欄に「C:¥Users¥(コピー先のユーザー名)」と表示されていることを確認します。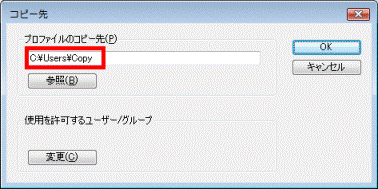
- 「使用を許可するユーザー/グループ」欄の「変更」ボタンをクリックします。
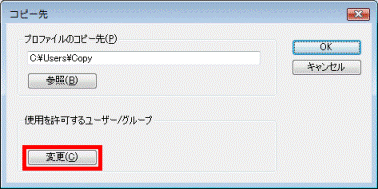
- 「ユーザーまたはグループの選択」が表示されます。
「選択するオブジェクト名を入力してください」の入力欄に、コピー先のユーザーアカウント名を入力します。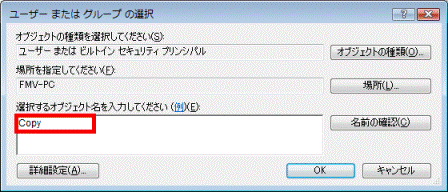
- 「OK」ボタンをクリックします。
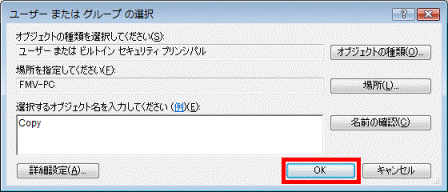
- 「コピー先」に戻ります。
「使用を許可するユーザー/グループ」に「(コンピュータ名)¥(コピー先のユーザー名)」と表示されていることを確認します。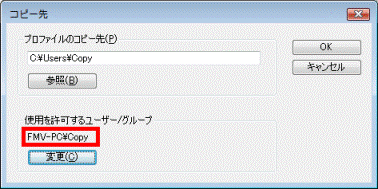
- 「OK」ボタンをクリックします。
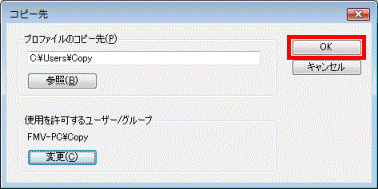
- 「コピーの確認」が表示されます。
「はい」ボタンをクリックします。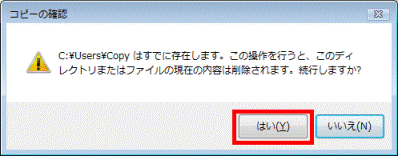
設定がコピーされます。 - 「×」ボタンをクリックし、「ユーザープロファイル」を閉じます。
- 「×」ボタンをクリックし、「システムのプロパティ」を閉じます。
- 「×」ボタンをクリックし、「システム」を閉じます。
- コピー先のユーザーアカウントにログオンし、ユーザーアカウントの設定がコピーされていることを確認します。

- ユーザーアカウントの設定をコピーしても、コピーされなかった設定やファイルは、個別にコピーしてください。
- すべての設定やファイルがコピーされたことを確認するまで、コピー元のユーザーアカウントは削除しないでください。
- 作成した管理者ユーザーアカウントを削除する場合は、次のQ&Aをご覧ください。
 [Windows Vista] ユーザーアカウントを変更 / 削除する方法を教えてください。(新しいウィンドウで表示)
[Windows Vista] ユーザーアカウントを変更 / 削除する方法を教えてください。(新しいウィンドウで表示)



