Q&Aナンバー【0607-3044】更新日:2008年4月18日
このページをブックマークする(ログイン中のみ利用可)
[Roxio Easy Media Creator] 音楽CDを作成するときに、曲と曲の間の無音部分の長さを調節する方法を教えてください。
| 対象機種 | 2008年春モデルDESKPOWER、他・・・ |
|---|---|
| 対象OS |
|
 質問
質問
Roxio Easy Media Creatorを使用しています。
音楽CDを作成するときに、曲と曲の間の無音部分の長さを調節する方法を教えてください。
音楽CDを作成するときに、曲と曲の間の無音部分の長さを調節する方法を教えてください。
 回答
回答
音楽CDを作成するときの、曲と曲の間の無音の長さは、プリギャップの設定で調節します。
プリギャップの設定は、次のとおりです。
次の手順で、プリギャップを設定します。

お使いの環境によっては、表示される画面が異なります。
次の手順で、プリギャップを設定します。

お使いの環境によっては、表示される画面が異なります。
プリギャップの設定は、次のとおりです。
次の場合に応じた項目を確認してください。
Windows Vistaの場合
次の手順で、プリギャップを設定します。

お使いの環境によっては、表示される画面が異なります。
- 「スタート」ボタン→「すべてのプログラム」→「Roxio」→「Easy Medeia Creator Home」→「Easy Medeia Creator」(または「Home」)の順にクリックします。
- 「Roxio Easy Media Creator Home」が表示されます。
画面左側のメニューにある「オーディオ」をクリックします。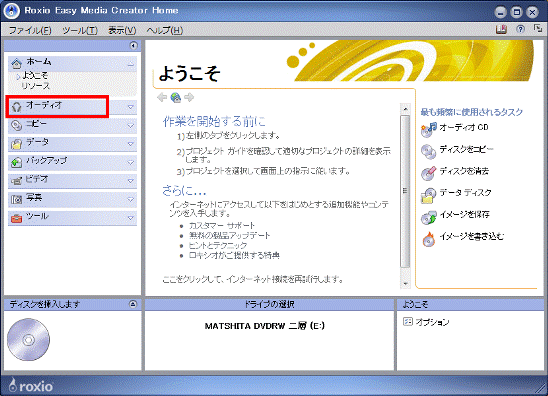

- 初めてRoxio Easy Media Creatorを起動した場合は、「製品の登録」が表示されます。
画面の指示にそって、お好みで製品の登録を行ってください。 - 「音楽ディスクに適切な曲だけを簡単に検索するために、システム上の音楽をスキャンしますか?」と表示された場合は、「いいえ」ボタンをクリックします。
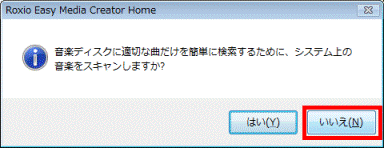
- 初めてRoxio Easy Media Creatorを起動した場合は、「製品の登録」が表示されます。
- 「オーディオ」と表示されます。
「カーオーディオやホーム CD プレイヤーで再生可能なオーディオ CD を作成」をクリックします。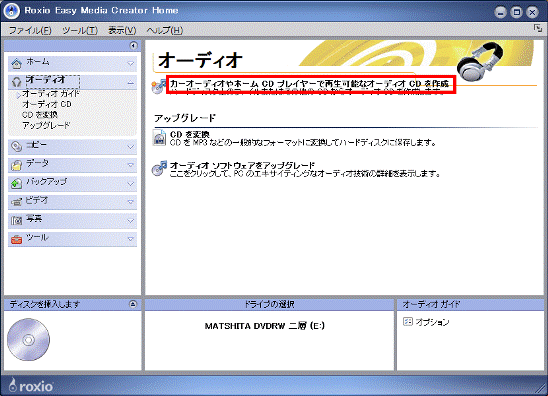
- 「音楽を追加」ボタンをクリックします。
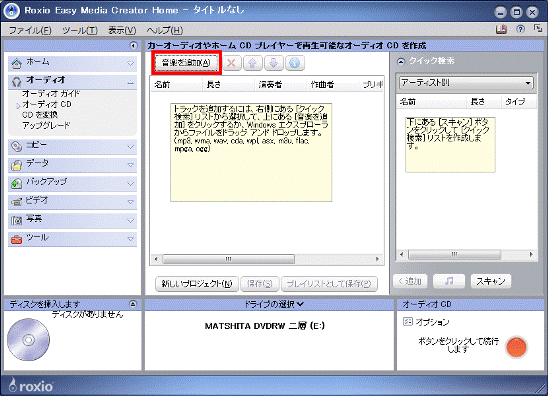
- 「音楽ファイル」が表示されます。
「ファイルの場所」をクリックし、表示される一覧から、ディスクに書き込みたい音楽ファイルが保存されているフォルダをクリックします。
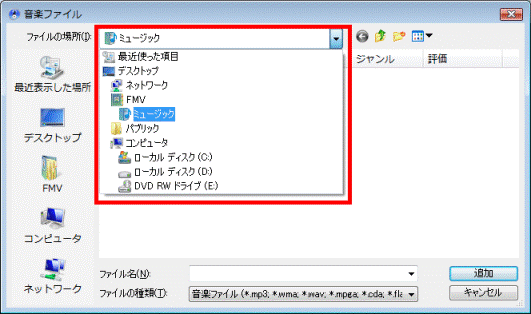
- 音楽フォルダの内容が表示されます。
ディスクに書き込みたい音楽ファイルをクリックします。 - 「名前」の一覧に、選択した音楽ファイルが取り込まれたことを確認します。
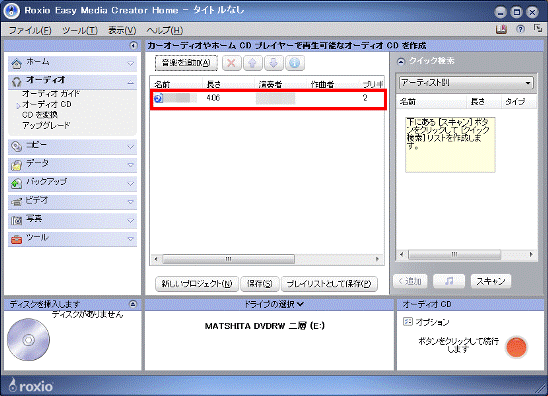
- CDに書き込みたいすべての音楽ファイルが取り込まれるまで、手順4.〜手順7. を繰り返します。
- プリギャップを作成したいトラック名をクリックします。
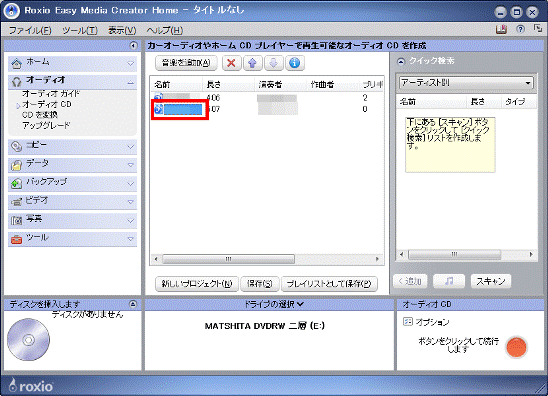

- プリギャップは、クリックしたトラックの前に作成されます。
- 1トラック目のプリギャップを変更することはできません。
- プリギャップは、クリックしたトラックの前に作成されます。
- 青い丸の中に白でiと描かれた「CDのプロパティ」ボタンをクリックします。
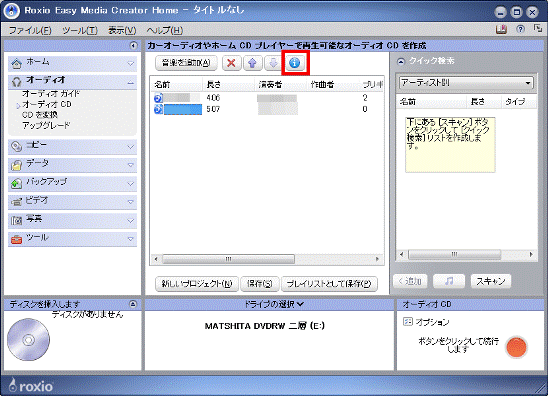
- 「選択したトラックのCDのプロパティを編集」が表示されます。
「トラック」タブをクリックします。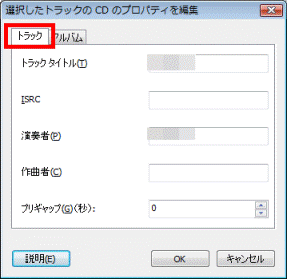
- 「プリギャップ(G)(秒)」欄にある、「▲」ボタンや「▼」ボタンをクリックし、お好みの秒数を入力します。
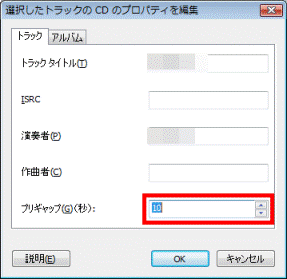
- 「OK」ボタンをクリックします。
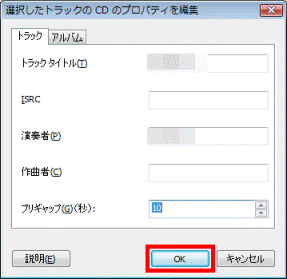
- すべてのプリギャップの設定ができるまで、手順9.〜手順13.を繰り返します。
- CD-RまたはCD-RWをドライブにセットして、書き込みを開始します。
Windows XPの場合
次の手順で、プリギャップを設定します。

お使いの環境によっては、表示される画面が異なります。
- 「スタート」ボタン→「すべてのプログラム」→「Roxio」→「Easy Medeia Creator Home」→「Home」の順にクリックします。
- 「Roxio Easy Media Creator Home」が表示されます。
画面左側のメニューにある「オーディオ」をクリックします。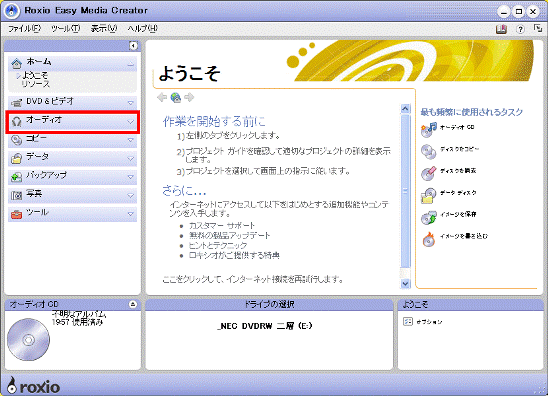

初めてRoxio Easy Media Creatorを起動した場合は、「製品の登録」が表示されます。
画面の指示にそって、お好みで製品の登録を行ってください。 - 「オーディオ」と表示されます。
「カーオーディオやホーム CD プレイヤーで再生可能なオーディオ CD を作成」をクリックします。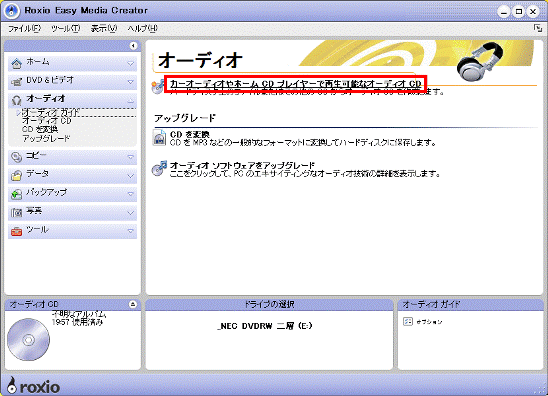
- 「音楽を追加」ボタンをクリックします。
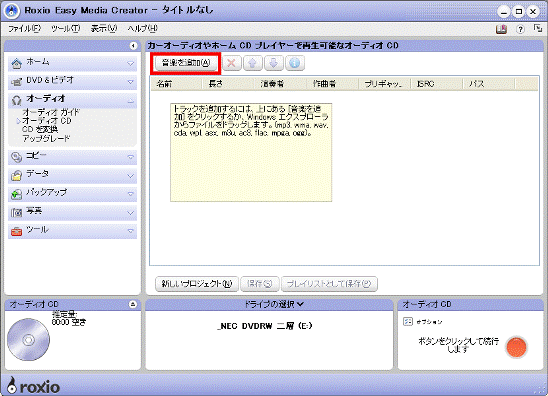
- 「音楽ファイル」が表示されます。
「ファイルの場所」をクリックし、表示される一覧から、ディスクに書き込みたい音楽ファイルが保存されているフォルダをクリックします。
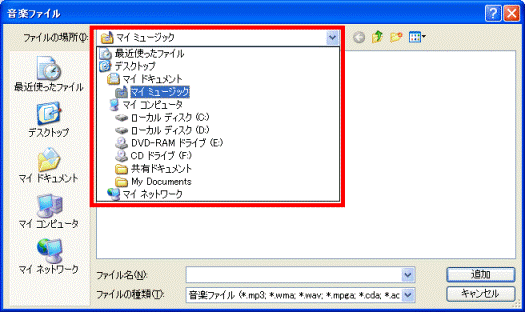
- 音楽フォルダの内容が表示されます。
ディスクに書き込みたい音楽ファイルをクリックします。 - 「名前」の一覧に、選択した音楽ファイルが取り込まれたことを確認します。
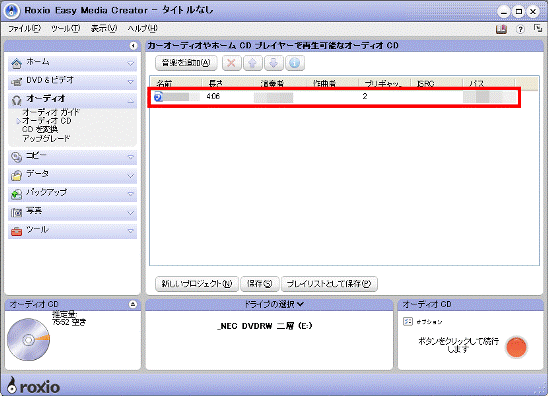
- CDに書き込みたいすべての音楽ファイルが取り込まれるまで、手順4.〜手順7. を繰り返します。
- プリギャップを作成したいトラック名をクリックします。
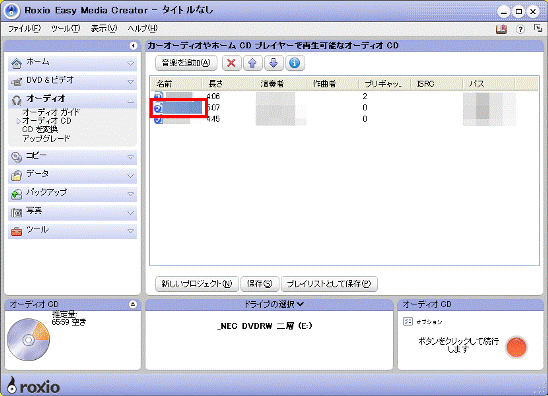

- プリギャップは、クリックしたトラックの前に作成されます。
- 1トラック目のプリギャップを変更することはできません。
- プリギャップは、クリックしたトラックの前に作成されます。
- 青い丸の中に白でiと描かれた「CDのプロパティ」ボタンをクリックします。
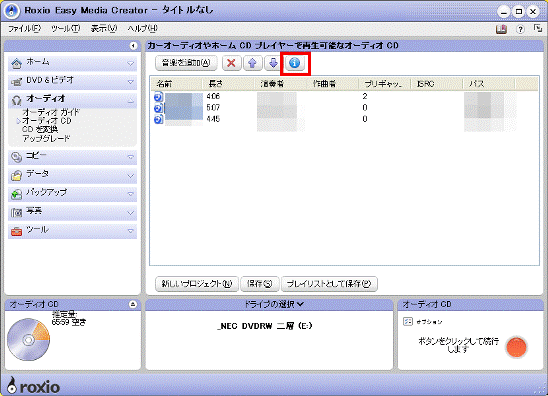
- 「選択したトラックのCDのプロパティを編集」が表示されます。
「トラック」タブをクリックします。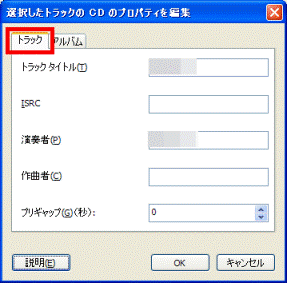
- 「プリギャップ(G)(秒)」欄にある、「▲」ボタンや「▼」ボタンをクリックし、お好みの秒数を入力します。
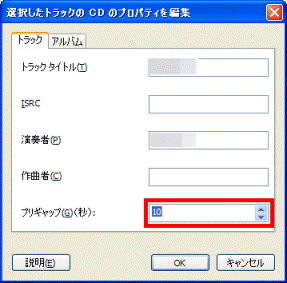
- 「OK」ボタンをクリックします。
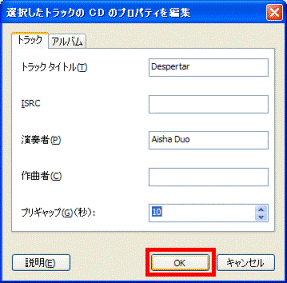
- すべてのプリギャップの設定ができるまで、手順9.〜手順13.を繰り返します。
- CD-RまたはCD-RWをドライブにセットして、書き込みを開始します。



