Q&Aナンバー【0607-4272】更新日:2010年7月2日
このページをブックマークする(ログイン中のみ利用可)
[@フォトレタッチ] 1枚の画像に他の画像を貼り付ける方法を教えてください。
| 対象機種 | 2010年春モデルDESKPOWER、他・・・ |
|---|---|
| 対象OS |
|
 質問
質問
@フォトレタッチで、1枚の画像に他の画像を貼り付ける方法を教えてください。
 回答
回答
@フォトレタッチで、1枚の画像に他の画像を貼り付ける方法は、次のとおりです。

カスタムメイドモデルで、スリムソフトウェアセットを選択した場合、@フォトレタッチは添付されていません。

お使いの環境によっては、表示される画面が異なります。

@フォトレタッチで画像を合成する方法について詳しくは、@フォトレタッチのヘルプを表示し、「画像を編集する」→「画像を合成する」の項目をご覧ください。
@フォトレタッチのヘルプは、@フォトレタッチを起動し、次の順にクリックすると、表示できます。

カスタムメイドモデルで、スリムソフトウェアセットを選択した場合、@フォトレタッチは添付されていません。

お使いの環境によっては、表示される画面が異なります。
- @フォトレタッチを起動します。
- 「ファイル」メニュー→「開く」の順にクリックします。
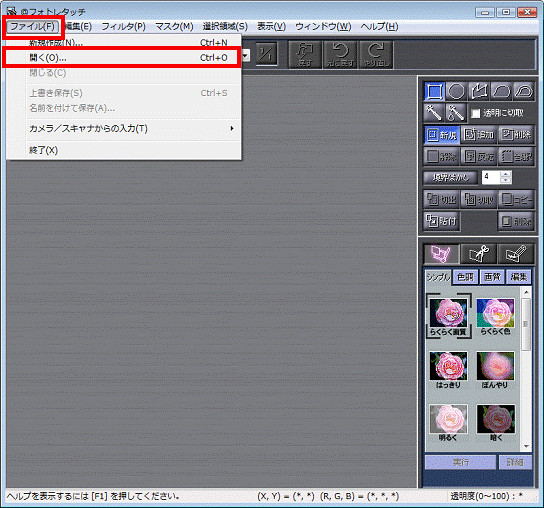
- 「ファイルを開く」が表示されます。
貼り付け先の画像をクリックします。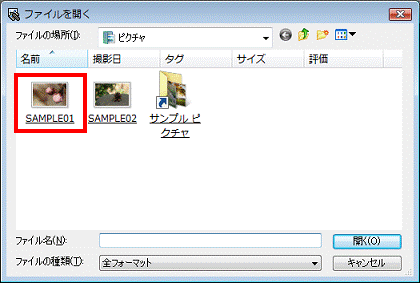

貼り付け先の画像をクリックしても表示されない場合は、「開く」ボタンをクリックします。 - 貼り付け先の画像が表示されます。
もう一度、「ファイル」メニュー→「開く」の順にクリックします。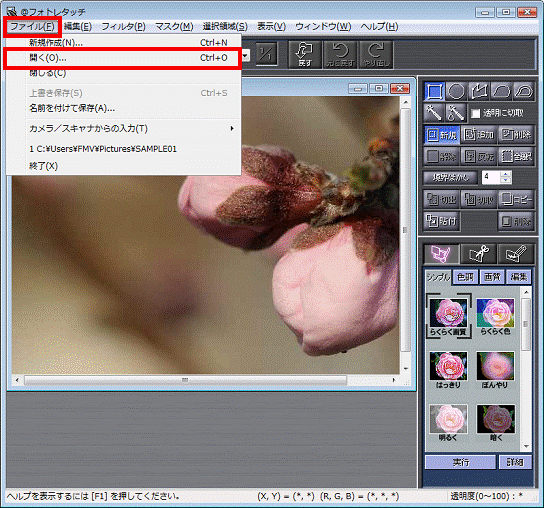
- 「ファイルを開く」が表示されます。
貼り付け元の画像をクリックします。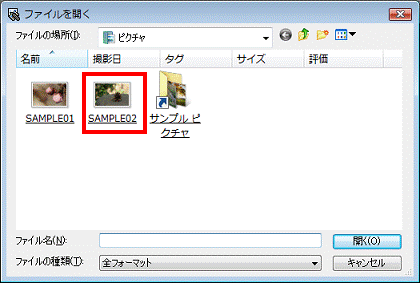

貼り付け先の画像をクリックしても表示されない場合は、「開く」ボタンをクリックします。 - 貼り付け元の画像が、別の画面で表示されます。
「領域選択」メニュー→「全選択」の順にクリックします。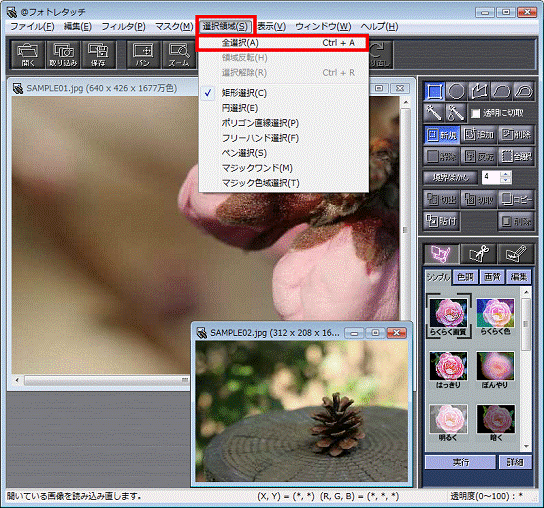

- 貼り付け元の画像の上に、貼り付け先の画像が別画面で重なって表示されることがあります。
重なったときは、貼り付け先の画像の画面とできるだけ重ならないようにドラッグしてください。 - ドラッグとは、目的のファイルにマウスポインターを重ねて、マウスの左ボタンを押したまま、マウスポインターを目的の場所まで移動する操作です。
- 貼り付け元の画像の上に、貼り付け先の画像が別画面で重なって表示されることがあります。
- 貼り付け元の画像の周りに点線が表示されることを確認します。
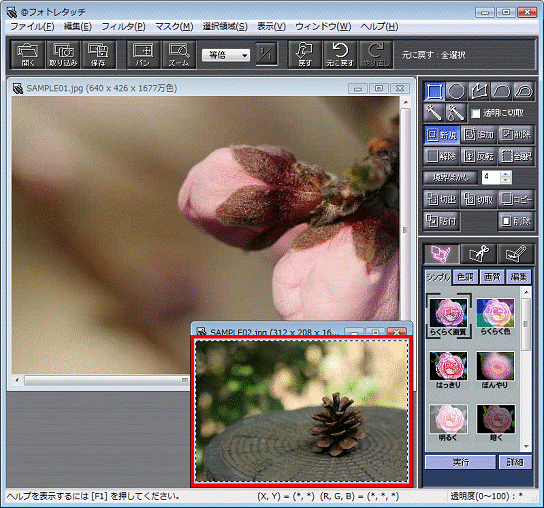
- 「編集」メニュー→「コピー」の順にクリックします。
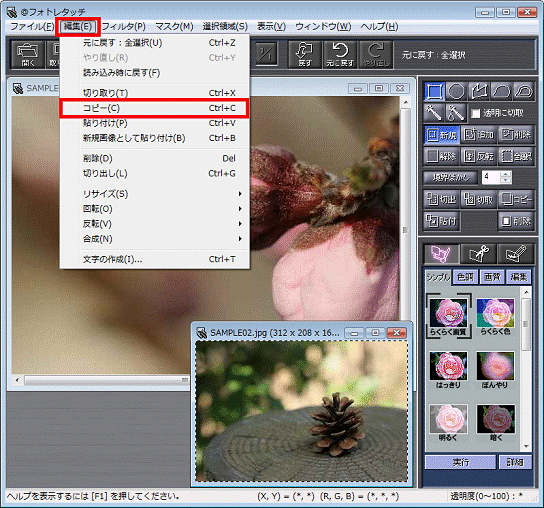
- 貼り付け先の画像のタイトルバーをクリックします。
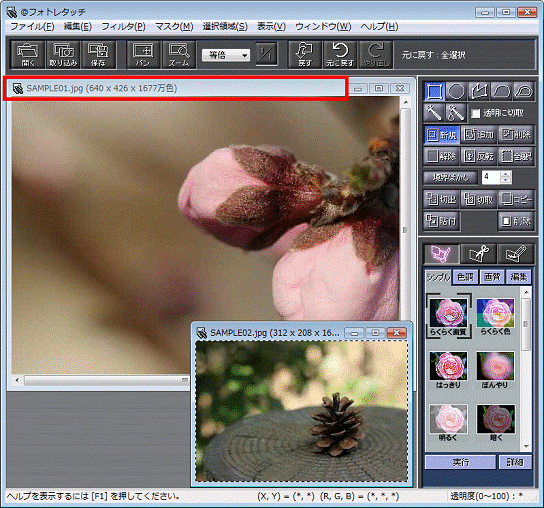
- 貼り付け先の画像が、貼り付け元の画像より手前に表示されることを確認します。
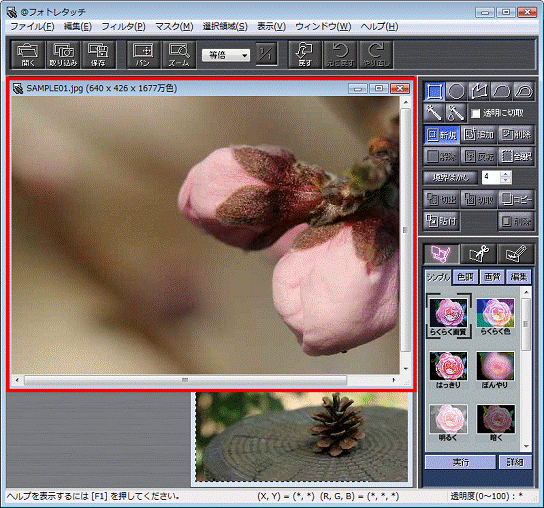
- 「編集」メニュー→「貼り付け」の順にクリックします。
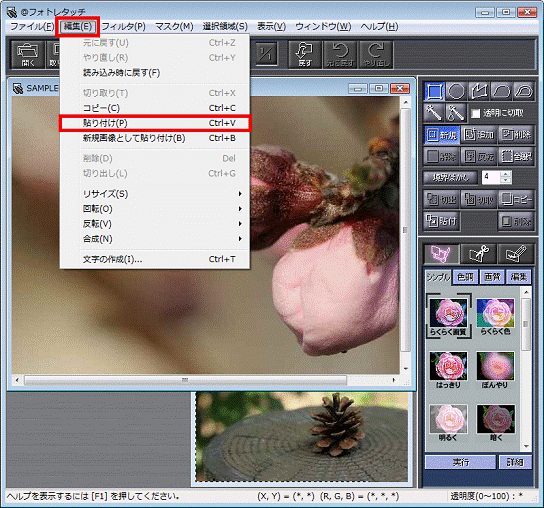
- 手順8.でコピーした画像が、貼り付け先の画像に貼り付くことを確認します。

画像の位置を調整したいときは、貼り付いた画像の上でマウスのボタンを押し、ボタンを押したままマウスを動かします。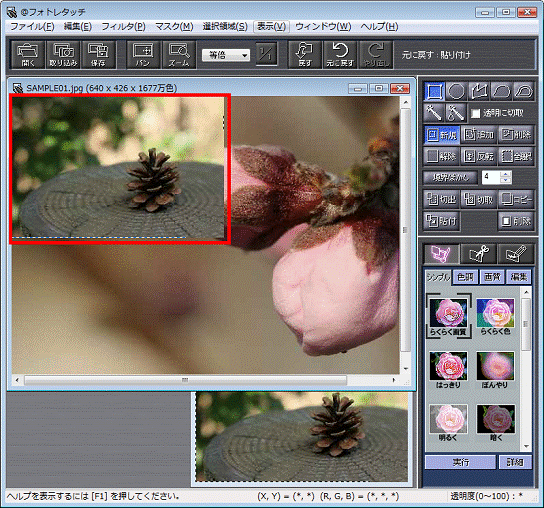
貼り付けた画像の大きさが問題なければ、手順はここで終了です。
お好みの大きさに変更したい場合は、次の手順に進みます。 - 貼り付けた画像を右クリックし、表示されるメニューから「リサイズ」→「自由にサイズを変更」の順にクリックします。
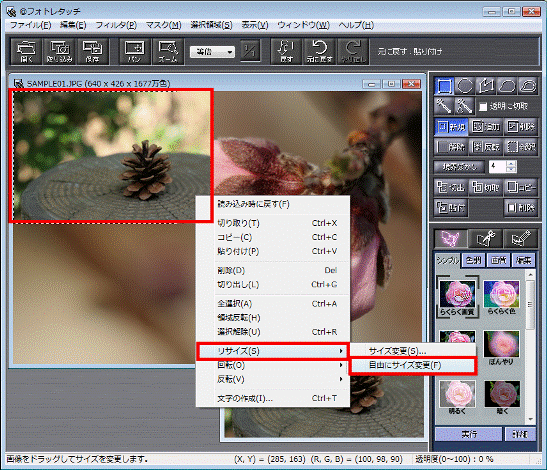
- 貼り付けた画像の周りに、実線の外枠が表示されます。
画像の外枠に表示されている黒い点に、マウスポインターをあわせます。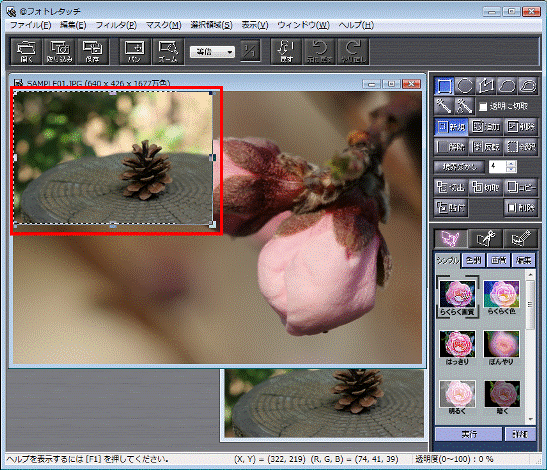
- マウスポインターが手の形と四角形になったらクリックし、マウスのボタンを押したままマウスを動かします。
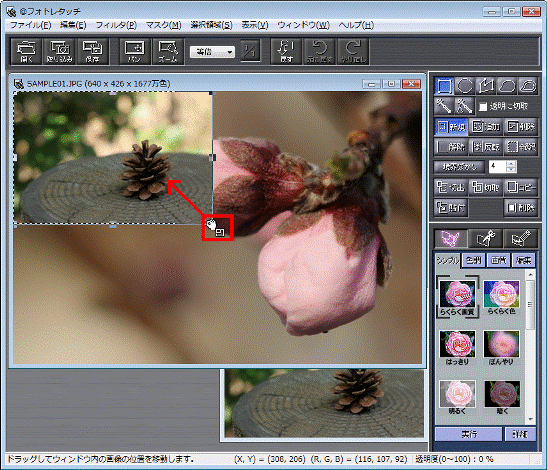
- お好みの大きさに変更できたら、マウスのボタンから手を放します。
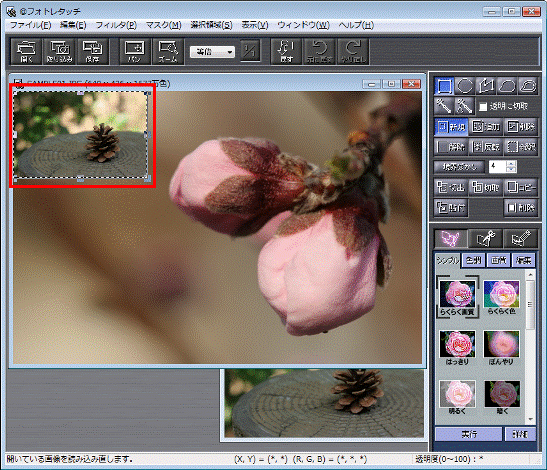

@フォトレタッチで画像を合成する方法について詳しくは、@フォトレタッチのヘルプを表示し、「画像を編集する」→「画像を合成する」の項目をご覧ください。
@フォトレタッチのヘルプは、@フォトレタッチを起動し、次の順にクリックすると、表示できます。
- 「ヘルプ」メニュー→「ヘルプの表示」



