Q&Aナンバー【0608-7780】更新日:2010年9月28日
このページをブックマークする(ログイン中のみ利用可)
[Windows メール] 差出人の名前を相手により変更する方法を教えてください。
| 対象機種 | すべて |
|---|---|
| 対象OS |
|
 質問
質問
1つのメールアドレスで、複数の差出人の名前を設定する方法や、メールを送信する方法を教えてください。
 回答
回答
差出人の名前を相手により変更する方法は、次のとおりです。
次の項目を順番に確認してください。
手順1電子メールアカウントを追加する
すでにWindows メールに登録しているメールアドレスを使って、もう1つ電子メールアカウントを追加します。
電子メールアカウントを追加する方法は、次のQ&Aをご覧ください。
 [Windows メール] 電子メールアカウントの設定を追加する方法、変更方法、削除方法を教えてください。(新しいウィンドウで表示)
[Windows メール] 電子メールアカウントの設定を追加する方法、変更方法、削除方法を教えてください。(新しいウィンドウで表示)

メールアドレスや、メールサーバーなどの情報は、すでに作成している電子メールアカウントを参考にしてください。
手順2電子メールアカウントの設定を変更する
1つのメールアドレスで、2つの電子メールアカウントを作成しているため、このままの設定では、メールを2通ずつ受信します。
片方の電子メールアカウントは、メールを受信しない設定に変更します。
また、電子メールアカウントの管理をしやすいように、電子メールアカウントの名前を変更します。
操作手順は、次のとおりです。

- Windows メールを起動します。
- 「ツール」メニュー→「アカウント」の順にクリックします。
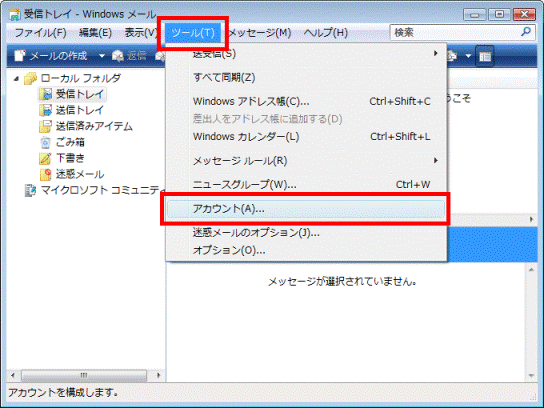
- 「インターネットアカウント」が表示されます。
設定を変更する電子メールアカウントをクリックします。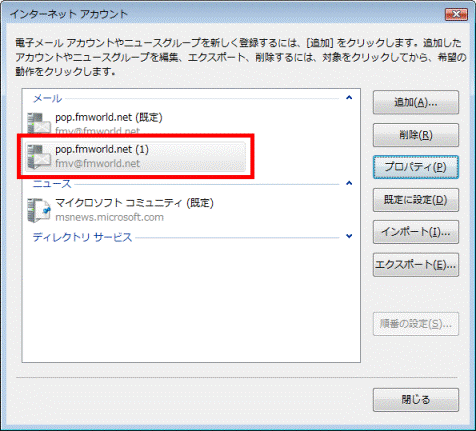
- 「プロパティ」ボタンをクリックします。
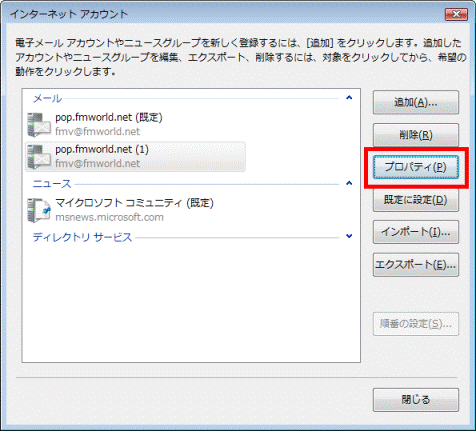
- 「全般」タブをクリックします。
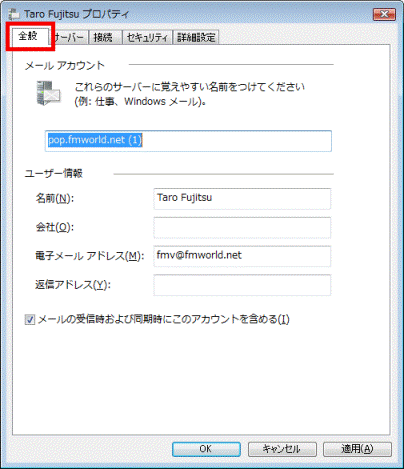
- 「名前」欄に表示されている文字を確認します。
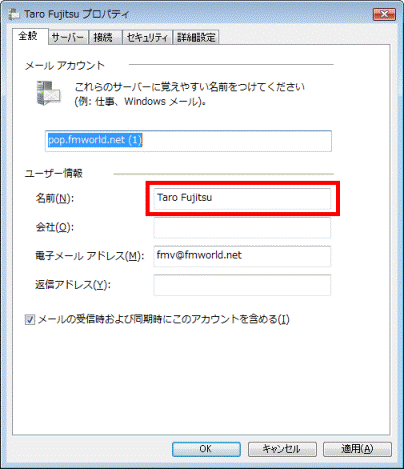

「名前」欄に表示されている文字が、メールの差出人として、相手側に表示される名前です。 - 「メールアカウント」欄に、「名前」欄と同じ文字を入力します。
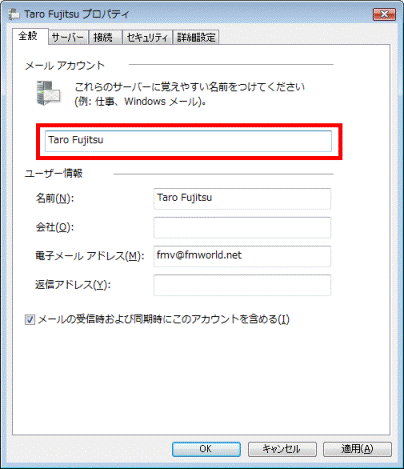
- 「メールの受信時および同期時にこのアカウントを含める」をクリックし、チェックを外します。
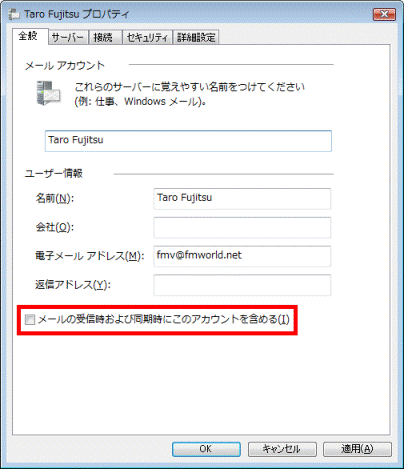
- 「OK」ボタンをクリックします。
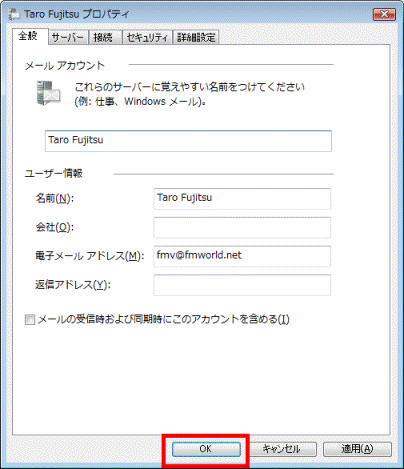
- 「閉じる」ボタンをクリックし、「インターネットアカウント」を閉じます。
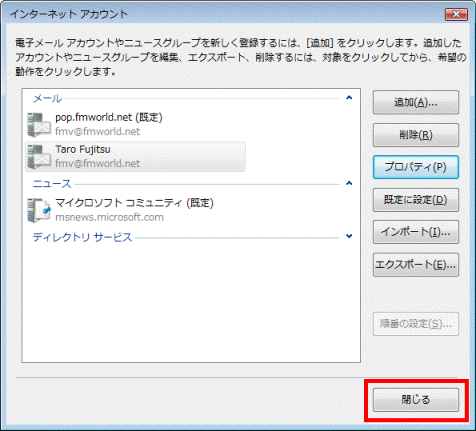
手順3メールを送信する
次の手順で、差出人を選んでメールを送信します。

- Windows メールを起動します。
- 「メールの作成」ボタンをクリックします。
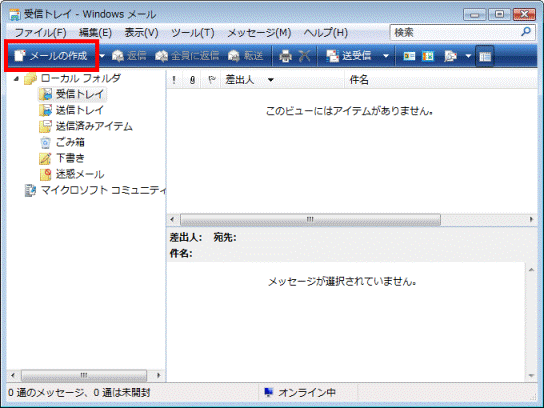
- 「メッセージの作成」が表示されます。
「差出人」欄の「▼」ボタンをクリックし、表示されるメニューから、ご希望の差出人をクリックします。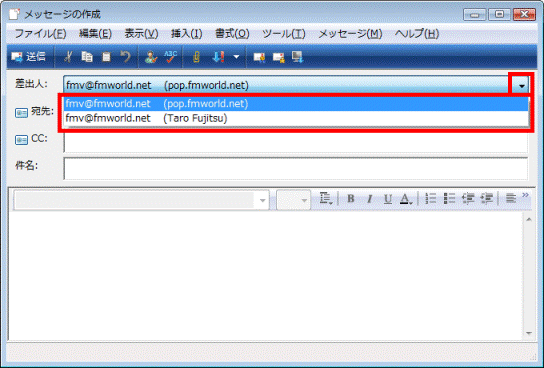
- 宛先や件名、内容などを入力したら、「送信」ボタンをクリックします。
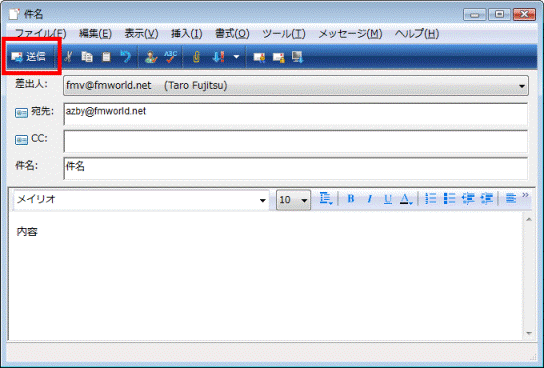
メールが送信されます。



