Q&Aナンバー【0609-8076】更新日:2012年11月3日
このページをブックマークする(ログイン中のみ利用可)
[Windows Live メール] Outlook 2010の連絡先を移行する方法を教えてください。
| 対象機種 | すべて |
|---|---|
| 対象OS |
|
 質問
質問
Windows 7のOutlook 2010の連絡先を、Windows 8 / Windows 7のWindows Live メールに移行する方法を教えてください。
 回答
回答
Outlook 2010の連絡先をエクスポートし、Windows Live メールにインポートします。
次の項目を順番に確認してください。
手順1Outlook 2010の連絡先をエクスポートする
次の手順で、連絡先をエクスポートします。

お使いの環境によっては、表示される画面が異なります。
- 「ローカルディスク(D:)」に連絡先を保存するフォルダーを作成します。
ここでは例として、「mail」フォルダーを作成します。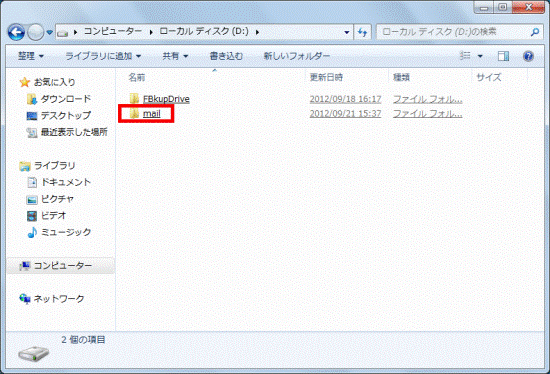
- Outlook 2010を起動します。
- 「ファイル」メニュー→「開く」→「インポート」の順にクリックします。
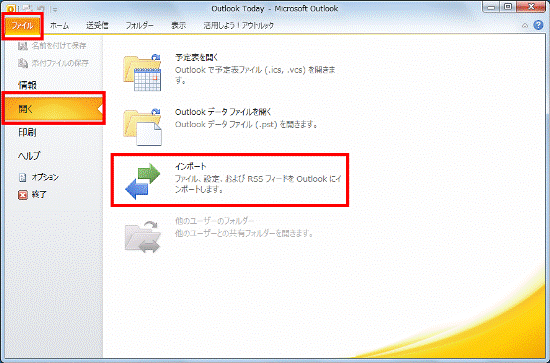
- 「インポート/エクスポートウィザード」が表示されます。
「ファイルにエクスポート」をクリックします。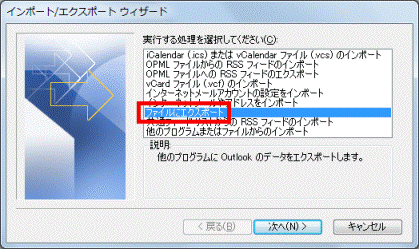
- 「次へ」ボタンをクリックします。
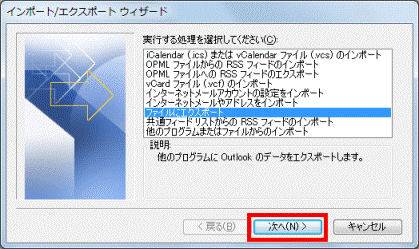
- 「エクスポートするファイルの種類を選択してください」と表示されます。
「テキスト ファイル (Windows、カンマ区切り)」をクリックします。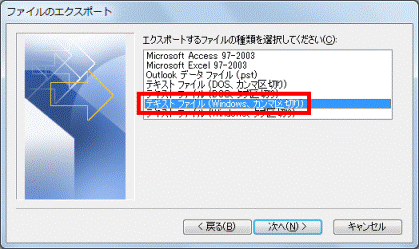
- 「次へ」ボタンをクリックします。
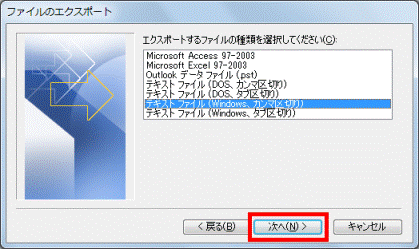
- 「エクスポートするフォルダの選択」と表示されます。
「連絡先」をクリックします。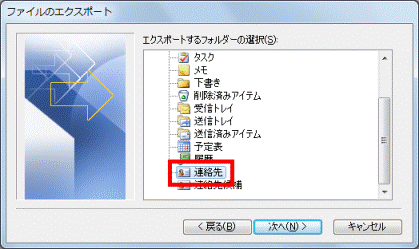
- 「次へ」ボタンをクリックします。
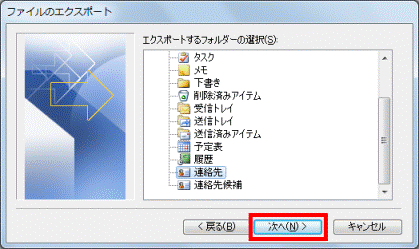
- 「エクスポート先のファイル名」と表示されます。
「参照」ボタンをクリックします。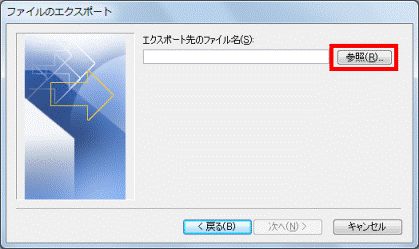
- 「参照」が表示されます。
左の欄から「コンピューター」をクリックします。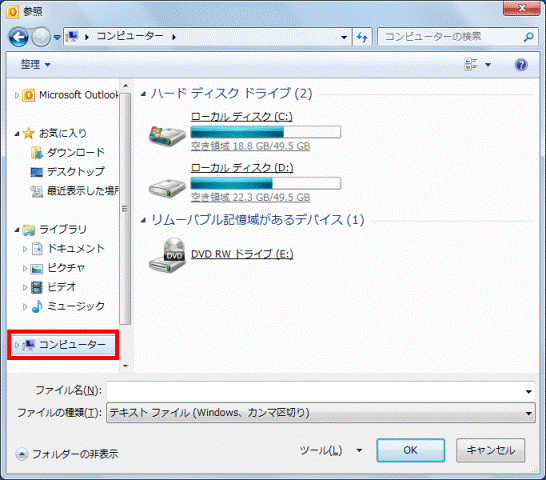
- 「ローカルディスク(D:)」をクリックします。
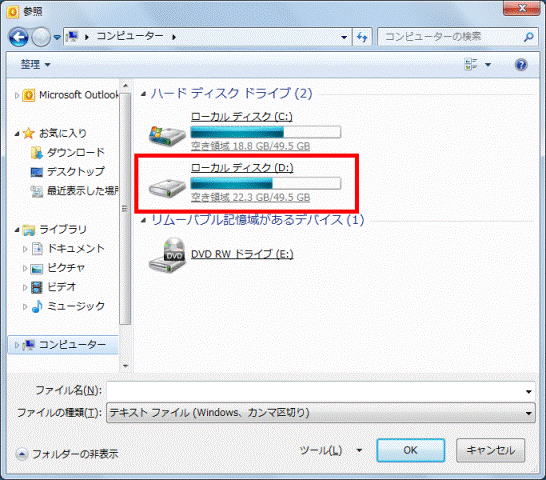
- 「ローカルディスク(D:)」に作成したフォルダーをクリックします。
ここでは例として、「mail」フォルダーをクリックします。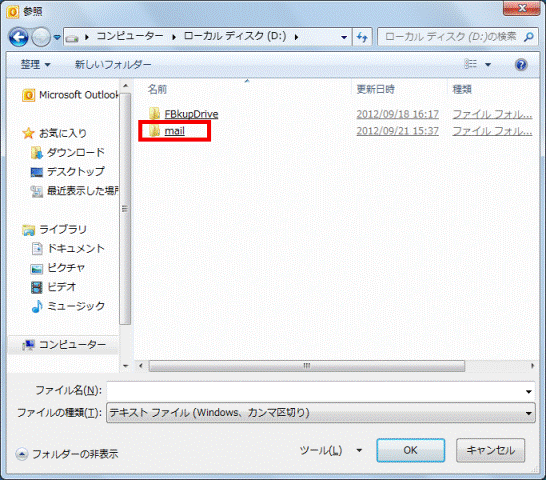
- 「ファイル名」にわかりやすいファイル名を入力します。
ここでは例として、「address」と入力します。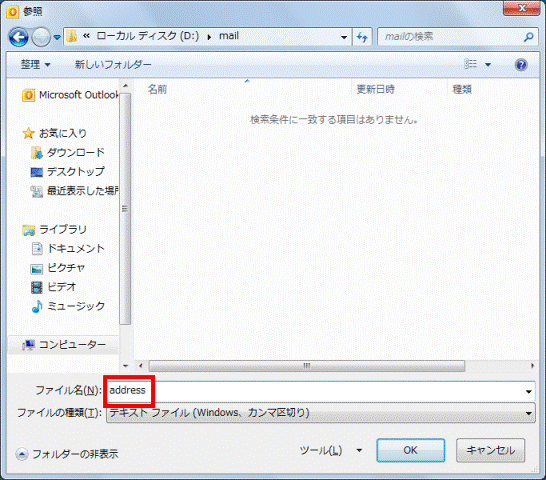
- 「OK」ボタンをクリックします。
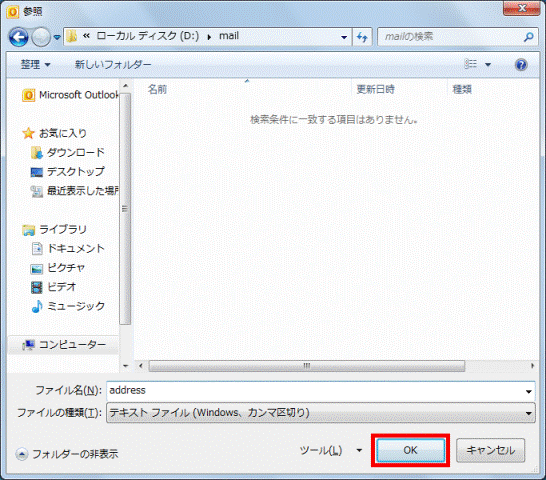
- 「ファイルのエクスポート」に戻ります。
「エクスポート先のファイル名」欄の「D:¥」の後ろに、選択したフォルダー名と入力したファイル名が、表示されていることを確認します。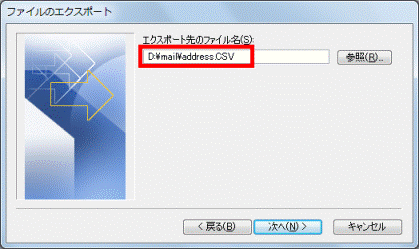
- 「次へ」ボタンをクリックします。
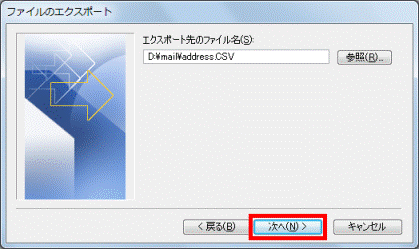
- 「以下の処理を実行します」と表示されます。
「完了」ボタンをクリックします。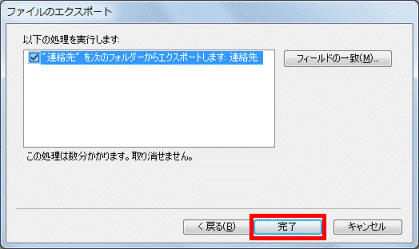
- 「×」ボタンをクリックし、Outlook 2010を終了します。
- 連絡先を保存したフォルダーをCD/DVDやUSBメモリなどにコピーします。
手順2Windows Live メールに連絡先をインポートする
次の手順で、Windows Live メールに連絡先をインポートします。
お使いのOSによって、次の項目を確認してください。
Windows 8の場合
次の手順で、Windows Live メールに連絡先をインポートします。
お使いの環境によっては、表示される画面が異なります。
- CD/DVDやUSBメモリなど、別のメディアに連絡先を保存している場合は、「ローカルディスク(D:)」にコピーします。
すでにパソコン内にある場合は、次の手順に進みます。 スタート画面の何もないところを右クリックし、表示されるメニューから「すべてのアプリ」をクリックします。
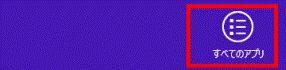

デスクトップの場合は、【Windows】キーを押すか、画面の左下の角にマウスポインターを移動し、表示される「スタート」をクリックしてから、手順2.を操作します「メモ帳」をクリックします。
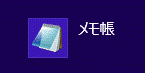
- 「メモ帳」が表示されます。
「ファイル」メニュー→「開く」の順にクリックします。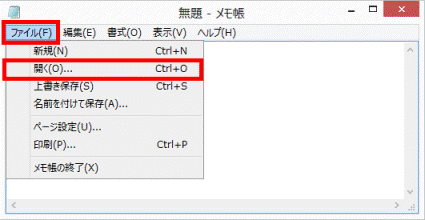
- 「開く」が表示されます。
「テキスト文書」をクリックし、表示される一覧から「すべてのファイル」をクリックします。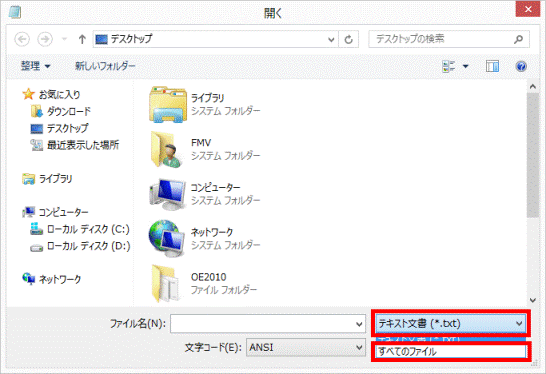
- 左の欄から「コンピューター」をクリックします。
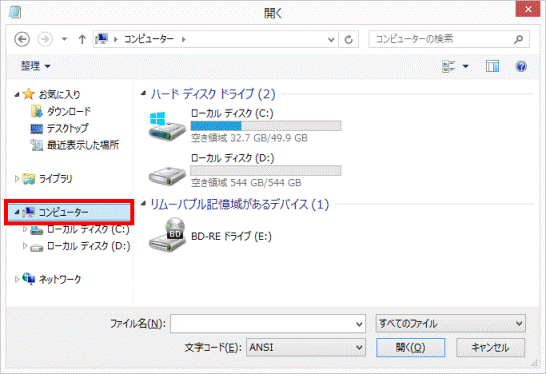
- 「ローカルディスク(D:)」をダブルクリックします。
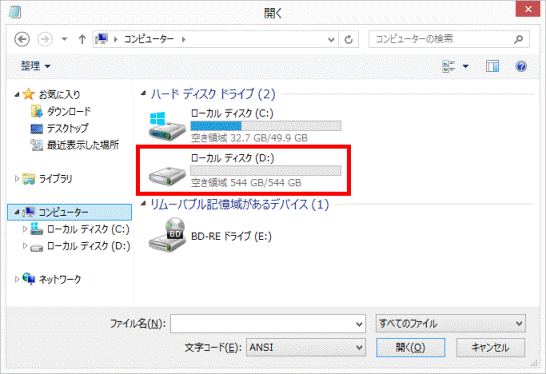

「ローカルディスク(D:)」以外に連絡先を保存している場合は、保存されている場所を開きます。 - 連絡先を保存したフォルダーをダブルクリックします。
ここでは例として、「mail」フォルダーをダブルクリックします。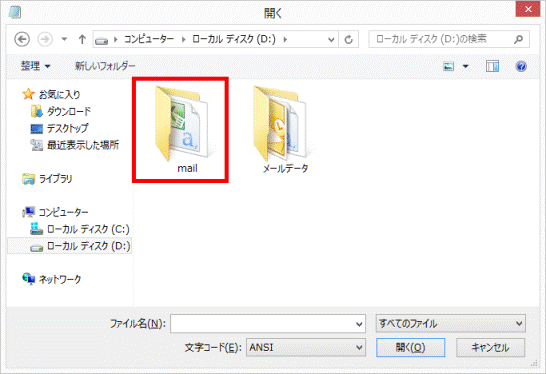
- インポートする連絡先ファイルをダブルクリックします。
ここでは例として、「address」ファイルをダブルクリックします。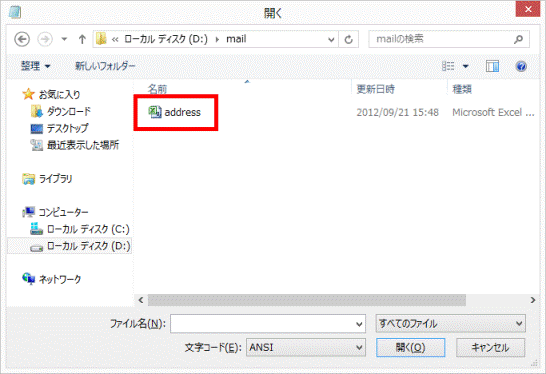
- メモ帳に連絡先が表示されます。
「ファイル」メニュー→「名前を付けて保存」の順にクリックします。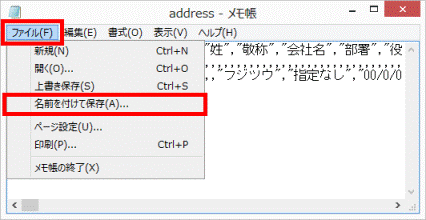
- 「文字コード」の「
 」をクリックし、表示される一覧から「UTF-8」をクリックします。
」をクリックし、表示される一覧から「UTF-8」をクリックします。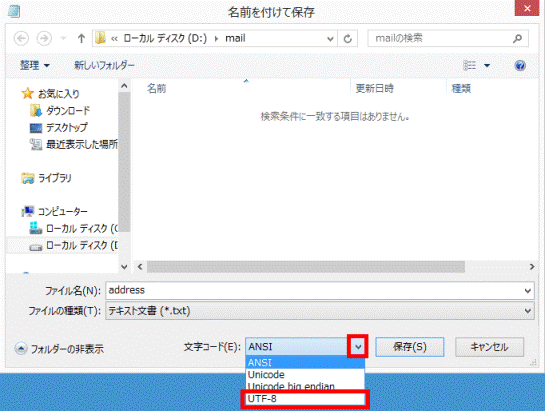
- 「保存」ボタンをクリックします。
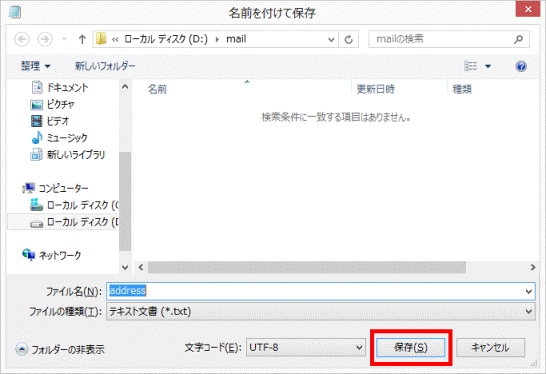
- 「名前を付けて保存の確認」が表示されます。
「はい」ボタンをクリックします。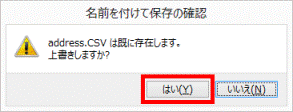
- 「デスクトップ」タイルをクリックします。

デスクトップが表示されている場合は、次の手順に進みます。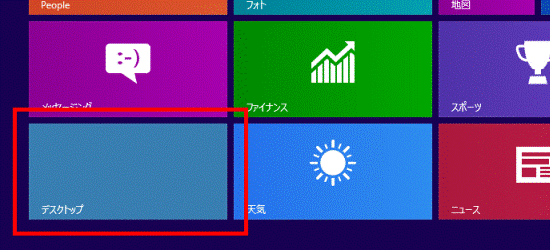
- 「コンピューター」をダブルクリックします。
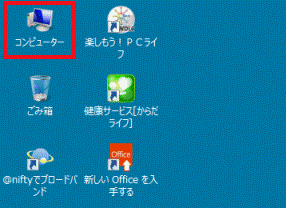
- 「コンピューター」が表示されます。
「デスクトップ」をクリックします。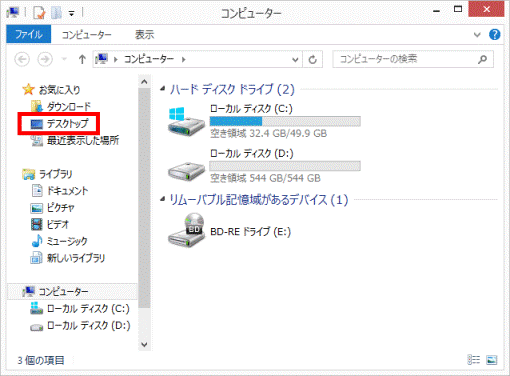
- 「デスクトップ」が表示されます。
ユーザーフォルダーをダブルクリックします。
ここでは例として「FMV」フォルダーをダブルクリックします。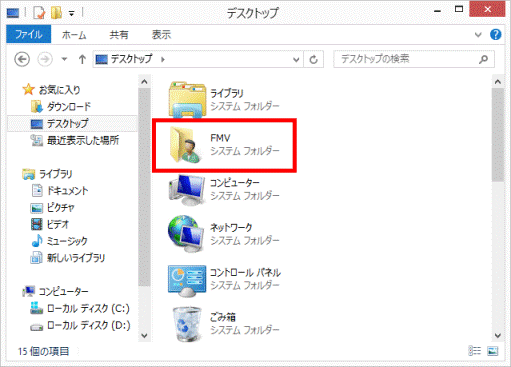
- 「アドレス帳」をダブルクリックします。
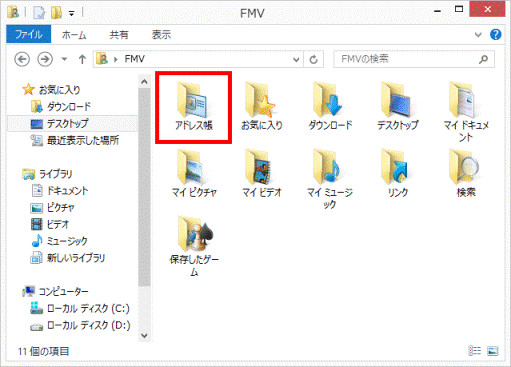
- 「アドレス帳」が表示されます。
「インポート」をクリックします。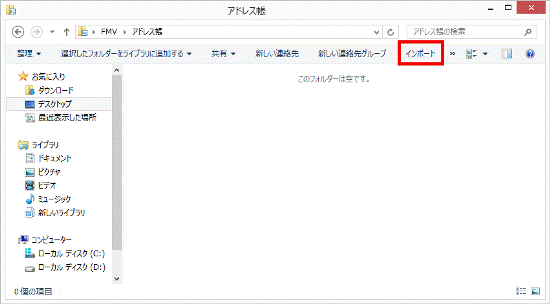
- 「Windows アドレス帳にインポート」が表示されます。
「CSV(カンマ区切り)」をクリックします。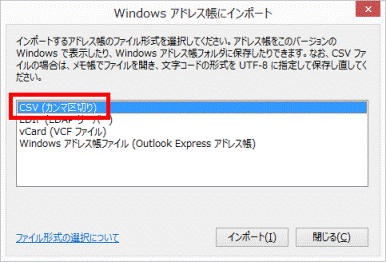
- 「インポート」ボタンをクリックします。
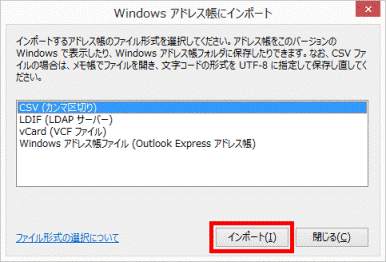
- 「CSVのインポート」が表示されます。
「参照」ボタンをクリックします。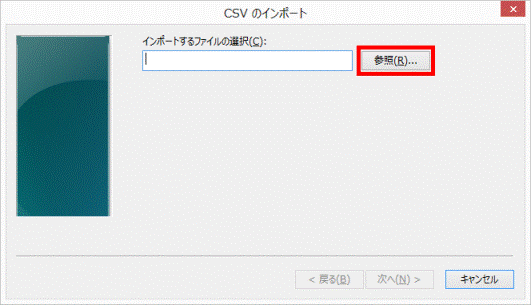
- 「開く」が表示されます。
左側の欄から、「コンピューター」をクリックします。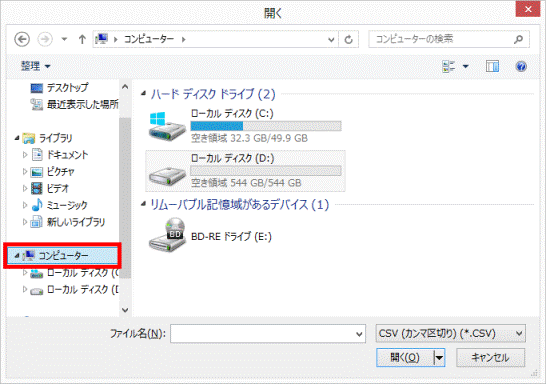
- 「ローカルディスク(D:)」をダブルクリックします。
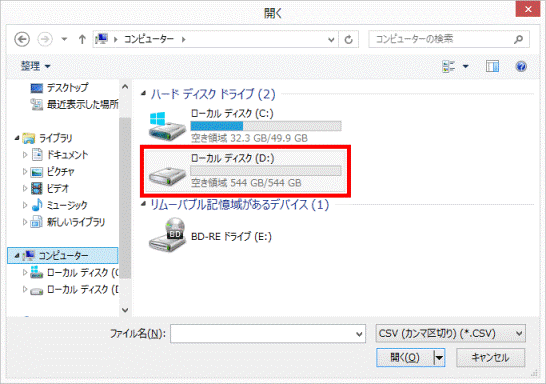

「ローカルディスク(D:)」以外に連絡先を保存している場合は、保存されている場所を開きます。 - 連絡先ファイルを保存したフォルダーをダブルクリックします。
ここでは例として、「mail」フォルダーをダブルクリックします。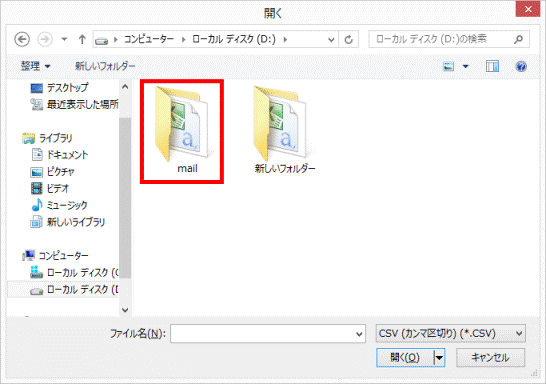
- インポートする連絡先ファイルをダブルクリックします。
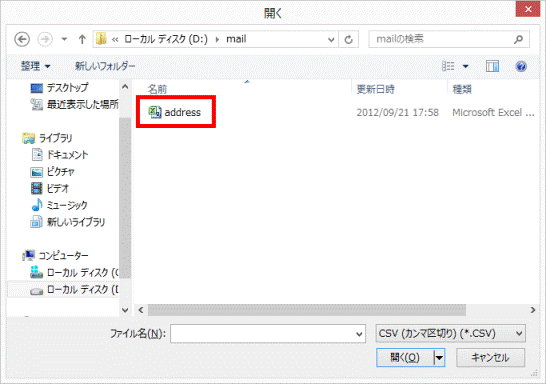
- 「CSVのインポート」に戻ります。
「次へ」ボタンをクリックします。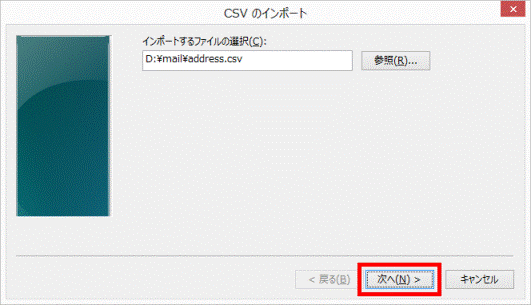
- 「インポートするフィールドの割り当て」と表示されます。
移行したい項目をクリックし、チェックを付けます。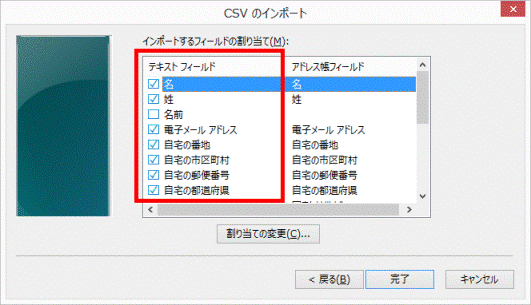
- 「完了」ボタンをクリックします。
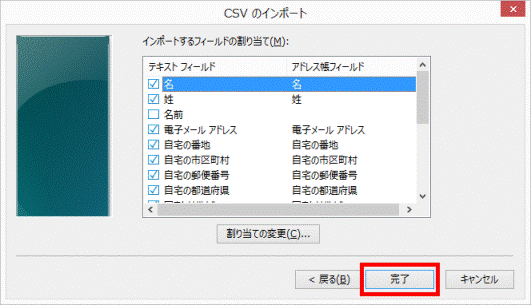
- 「Windows アドレス帳にインポート」が表示されます。
「閉じる」ボタンをクリックします。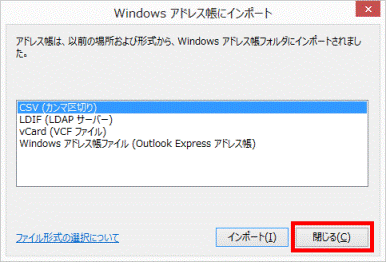
- Windows アドレス帳に、連絡先がインポートされたことを確認します。
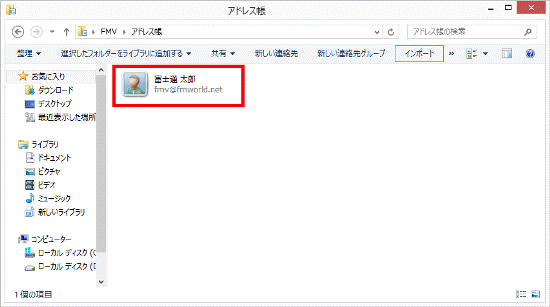
- 「×」ボタンをクリックし、「アドレス帳」を閉じます。
- 「Windows Live Mail」タイル、または「Windows Live メール」タイルをクリックします。
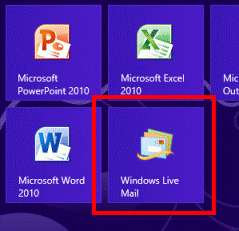

デスクトップの場合は、【Windows】キーを押すか、画面の左下の角にマウスポインターを移動し、表示される「スタート」をクリックしてから、手順33.を操作します。 - Windows Live メールが起動します。
「ショートカット」の「アドレス帳」をクリックします。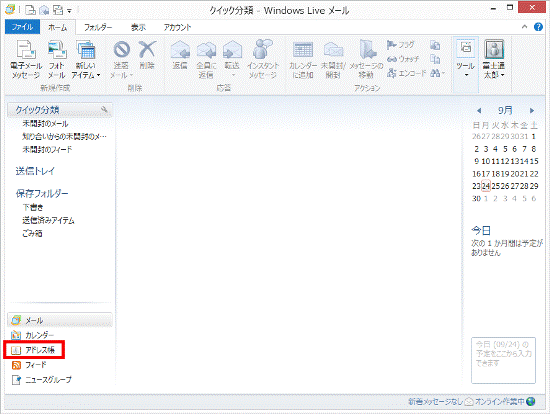
- 「ホーム」タブの「インポート」ボタンをクリックし、表示されるメニューから「現在のWindowsユーザーのアドレス帳」をクリックします。
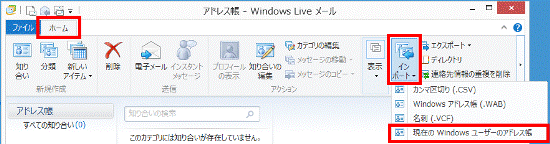
- 「インポートが完了しました。」と表示されます。
「OK」ボタンをクリックします。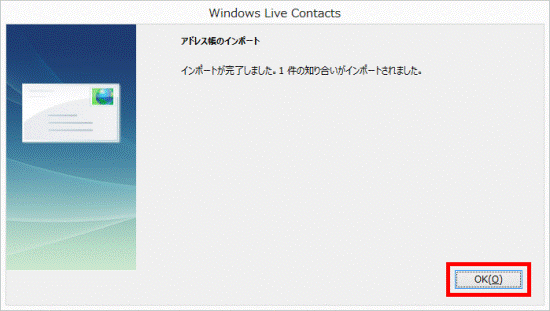
- 連絡先がインポートされていることを確認します。
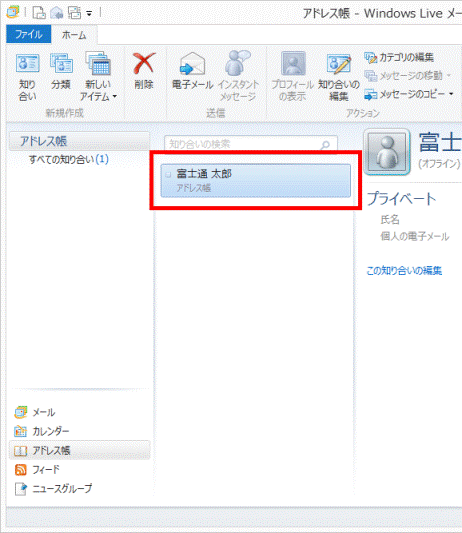
- 「×」ボタンをクリックし、Windows Live メールを終了します。
Windows 7の場合
次の手順で、Windows Live メールに連絡先をインポートします。

お使いの環境によっては、表示される画面が異なります。
- CD/DVDやUSBメモリなど、別のメディアに連絡先を保存している場合は、「ローカルディスク(D:)」にコピーします。
すでにパソコン内にある場合は、次の手順に進みます。 - 「スタート」ボタン→「すべてのプログラム」→「アクセサリ」→「メモ帳」の順にクリックします。
- 「メモ帳」が表示されます。
「ファイル」メニュー→「開く」の順にクリックします。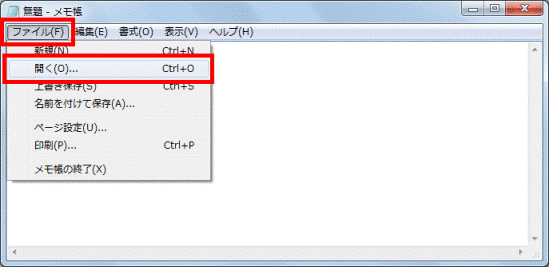
- 「開く」が表示されます。
「テキスト文書」をクリックし、表示される一覧から「すべてのファイル」をクリックします。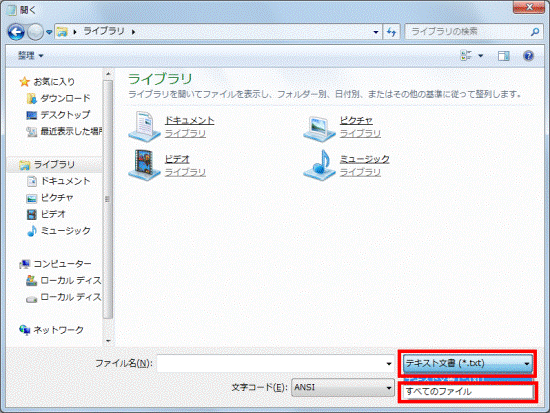
- 左の欄から「コンピューター」をクリックします。
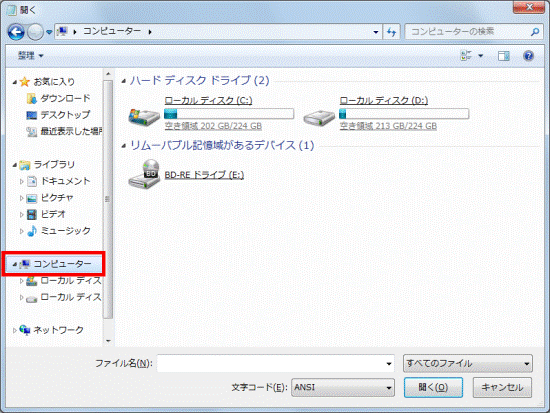
- 「ローカルディスク(D:)」をクリックします。
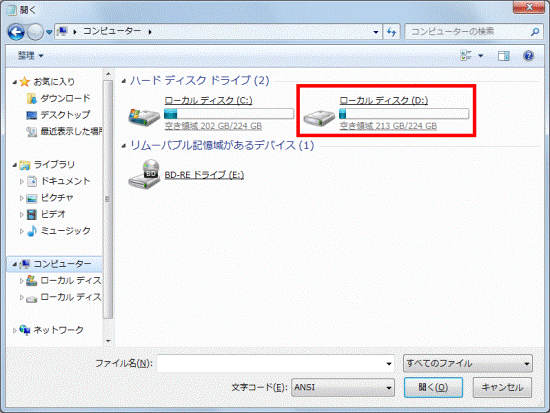

「ローカルディスク(D:)」以外に連絡先を保存している場合は、保存されている場所を開きます。 - 連絡先を保存したフォルダーをクリックします。
ここでは例として、「mail」フォルダーをクリックします。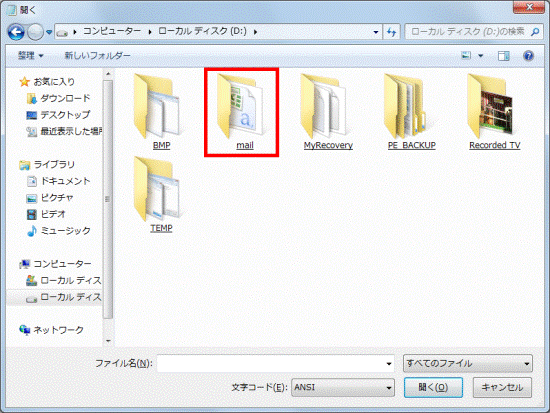
- インポートする連絡先ファイルをクリックします。
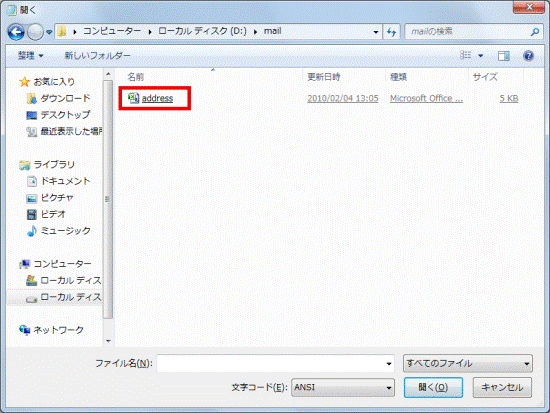
- メモ帳に連絡先が表示されます。
「ファイル」メニュー→「名前を付けて保存」の順にクリックします。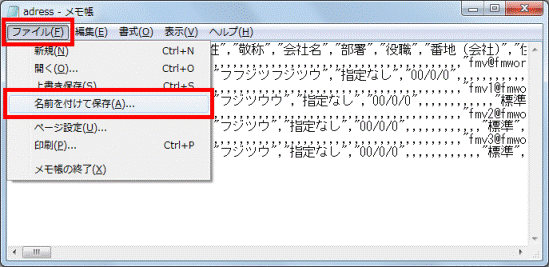
- 「文字コード」の「▼」をクリックし、表示される一覧から「UTF-8」をクリックします。
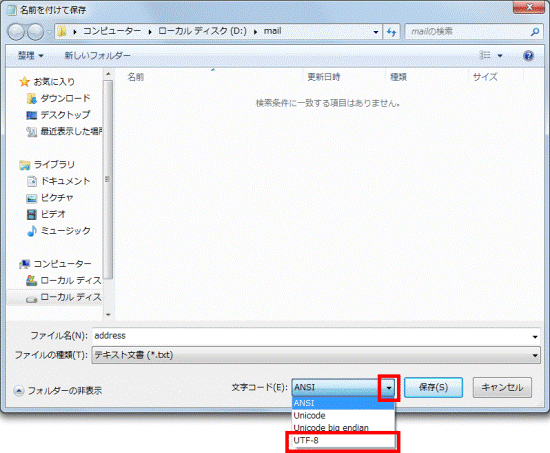
- 「保存」ボタンをクリックします。
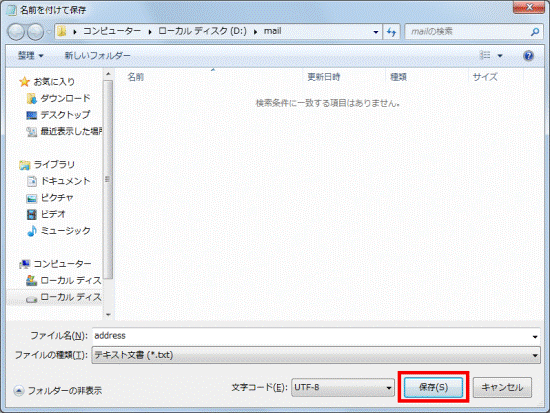
- 「名前を付けて保存の確認」が表示されます。
「はい」ボタンをクリックします。
- 「×」ボタンをクリックし、「メモ帳」を閉じます。
- 「スタート」ボタンをクリックします。
- スタートメニューが表示されます。
「プログラムとファイルの検索」欄に「アドレス帳」と入力します。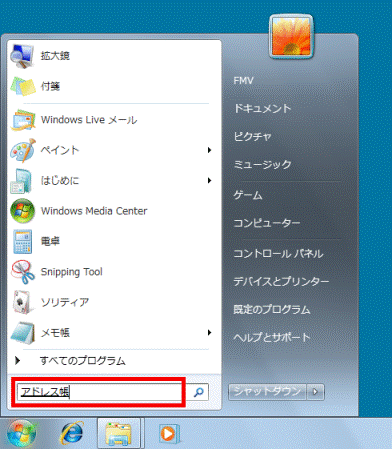
- 入力をすると自動的に文字入力欄の上部に、「プログラム」欄が表示されます。
「アドレス帳」をクリックします。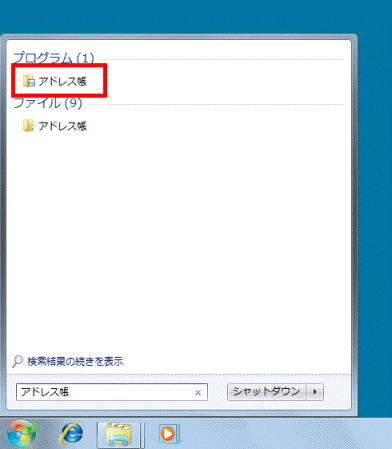

複数表示されているときは、「プログラム」の項目にある「アドレス帳」をクリックします。 - 「アドレス帳」が表示されます。
「インポート」をクリックします。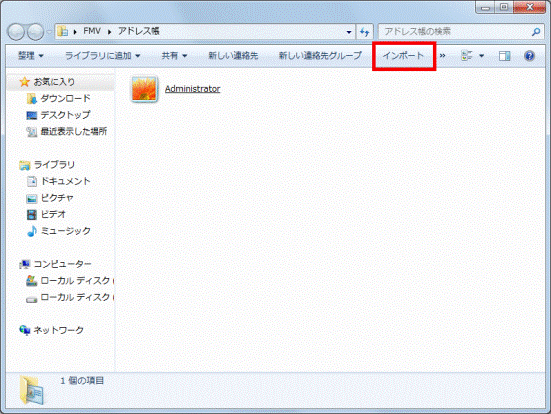
- 「Windows アドレス帳にインポート」が表示されます。
「CSV(カンマ区切り)」をクリックします。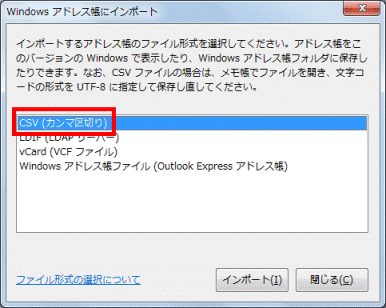
- 「インポート」ボタンをクリックします。
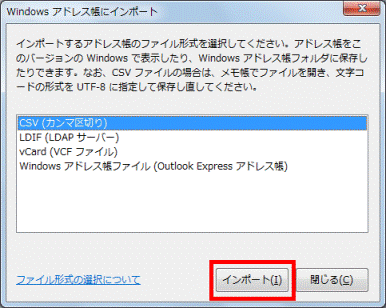
- 「CSVのインポート」が表示されます。
「参照」ボタンをクリックします。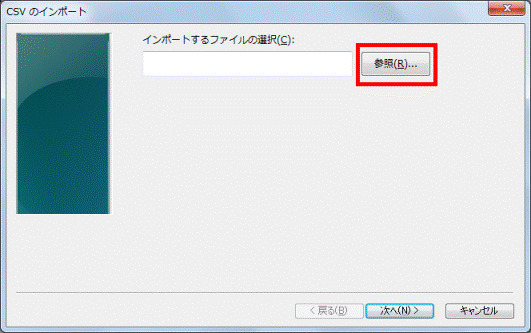
- 「開く」が表示されます。
左側の欄から、「コンピューター」をクリックします。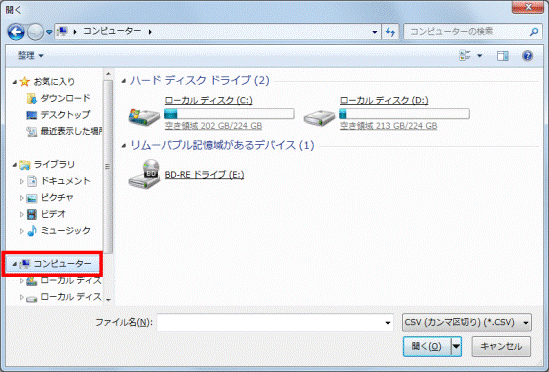
- 「ローカルディスク(D:)」をクリックします。
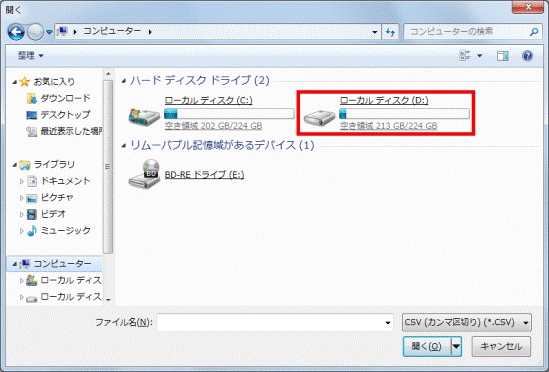

「ローカルディスク(D:)」以外に連絡先を保存している場合は、保存されている場所を開きます。 - 連絡先ファイルを保存したフォルダーをクリックします。
ここでは例として、「mail」フォルダーをクリックします。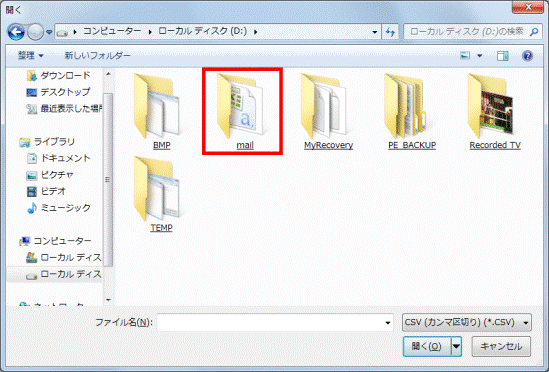
- インポートする連絡先ファイルをクリックします。
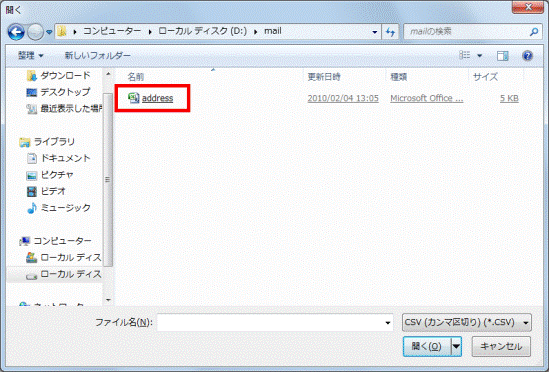
- 「CSVのインポート」に戻ります。
「次へ」ボタンをクリックします。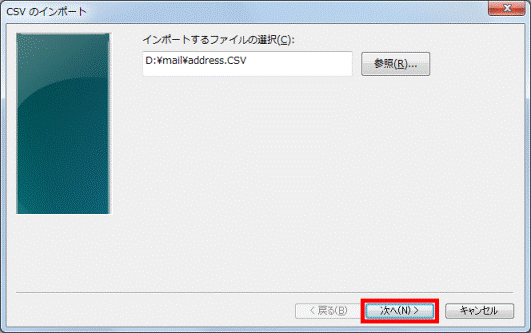
- 「インポートするフィールドの割り当て」と表示されます。
移行したい項目をクリックし、チェックを付けます。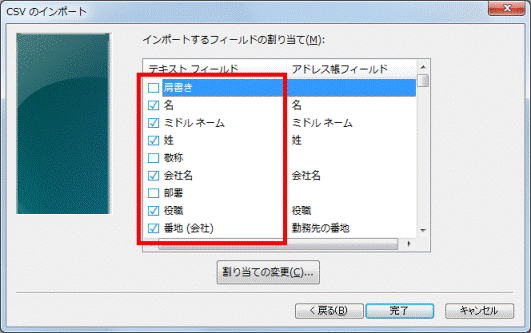
- 「完了」ボタンをクリックします。
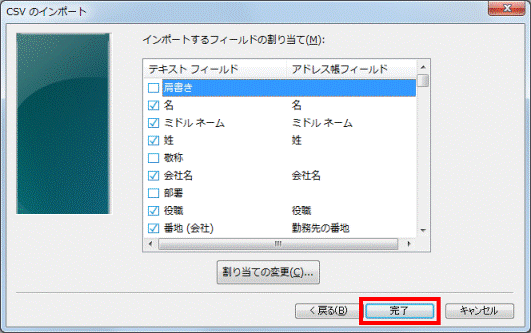
- 「Windows アドレス帳にインポート」が表示されます。
「閉じる」ボタンをクリックします。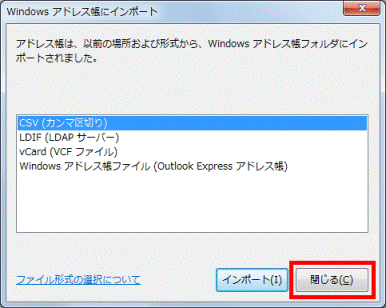
- Windows アドレス帳に、連絡先がインポートされたことを確認します。
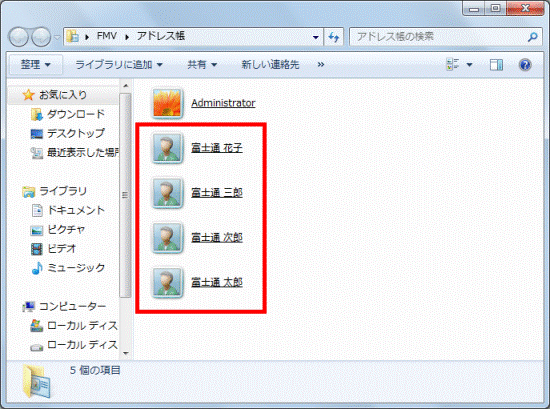
- お使いのバージョンに応じて、次を操作します。
- Windows Live メール 2011の場合
「スタート」ボタン→「すべてのプログラム」→「Windows Live メール」の順にクリックします。 - Windows Live メール 2009の場合
「スタート」ボタン→「すべてのプログラム」→「Windows Live」→「Windows Live メール」の順にクリックします。
- Windows Live メール 2011の場合
- Windows Live メールが起動します。
「ショートカット」の「アドレス帳」をクリックします。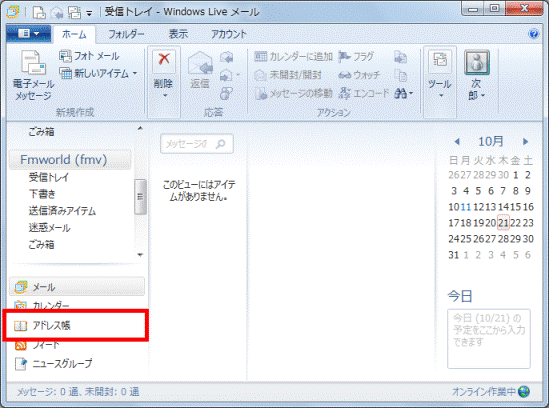
- お使いのバージョンに応じて、次を操作します。
- Windows Live メール 2011の場合
「ホーム」タブの「インポート」ボタンをクリックし、表示されるメニューから「現在のWindowsユーザーのアドレス帳」をクリックします。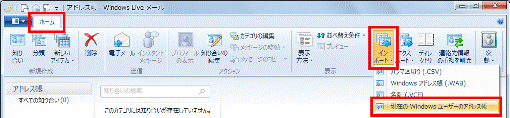
- Windows Live メール 2009の場合
「メニュー」ボタンをクリックし、表示されるメニューから「インポート」→「現在のWindowsユーザーのアドレス帳」をクリックします。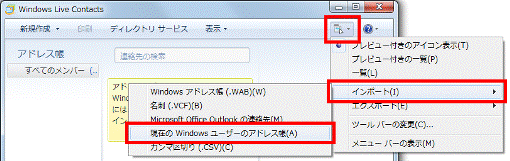
- Windows Live メール 2011の場合
- 「インポートが完了しました。」と表示されます。
「OK」ボタンをクリックします。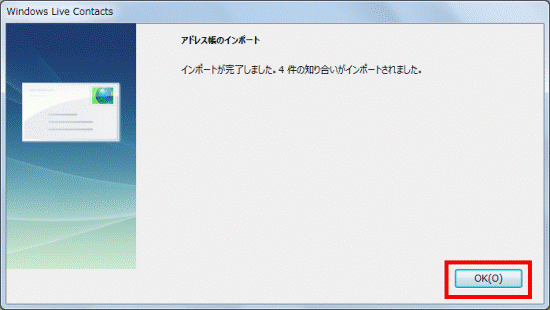
- 連絡先がインポートされていることを確認します。
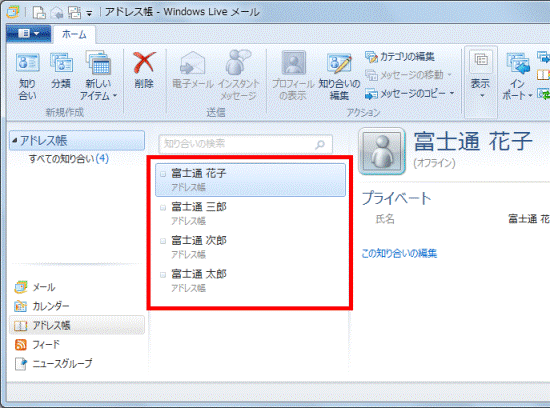
- 「×」ボタンをクリックし、Windows Live メールを終了します。

「Windows Live Contacts」が表示されている場合は、「×」ボタンをクリックし、「Windows Live Contacts」も閉じます。



