Q&Aナンバー【0707-5878】更新日:2009年12月16日
このページをブックマークする(ログイン中のみ利用可)
[マイリカバリ] ハードディスクなどに作成したディスクイメージからリカバリする方法を教えてください。(2008年夏モデル〜2009年夏モデル)
| 対象機種 | 2009年夏モデルDESKPOWER、他・・・ |
|---|---|
| 対象OS |
|
 質問
質問
2008年夏モデル〜2009年夏モデルのFMVパソコンを使用しています。
マイリカバリで次の場所にディスクイメージを作成しました。
・「Dドライブ」(内蔵ハードディスク)
・USB接続の外付けハードディスクやUSBメモリなどの各種ストレージ機器
これらのディスクイメージから、リカバリする方法を教えてください。
マイリカバリで次の場所にディスクイメージを作成しました。
・「Dドライブ」(内蔵ハードディスク)
・USB接続の外付けハードディスクやUSBメモリなどの各種ストレージ機器
これらのディスクイメージから、リカバリする方法を教えてください。
 回答
回答
次の手順で、ハードディスクに保存したマイリカバリのディスクイメージで、パソコンを以前の状態に復元(リカバリ)します。

別のパソコンの共有フォルダに保存されているディスクイメージから復元する方法は、次のQ&Aをご覧ください。
 [マイリカバリ] 別のパソコンの共有フォルダに作成したディスクイメージからリカバリする方法を教えてください。(2008年夏モデル〜2009年夏モデル)(新しいウィンドウで表示)
[マイリカバリ] 別のパソコンの共有フォルダに作成したディスクイメージからリカバリする方法を教えてください。(2008年夏モデル〜2009年夏モデル)(新しいウィンドウで表示)
マイリカバリのディスクイメージで、パソコンを以前の状態に復元(リカバリ)する前に、次の注意点を確認します。
次の手順で、マイリカバリのディスクイメージで、パソコンを以前の状態に復元します。

お使いの環境によっては、表示される画面が異なります。
マイリカバリで復元するディスクイメージによって、操作方法が異なります。
次の手順で、「最新のディスクイメージ」で復元します。

お使いの環境によっては、表示される画面が異なります。
マイリカバリで復元に使用するデータに選択できるイメージは、次のとおりです。

お使いの環境によっては、表示される画面が異なります。
次の項目を順番に確認してください。

別のパソコンの共有フォルダに保存されているディスクイメージから復元する方法は、次のQ&Aをご覧ください。
 [マイリカバリ] 別のパソコンの共有フォルダに作成したディスクイメージからリカバリする方法を教えてください。(2008年夏モデル〜2009年夏モデル)(新しいウィンドウで表示)
[マイリカバリ] 別のパソコンの共有フォルダに作成したディスクイメージからリカバリする方法を教えてください。(2008年夏モデル〜2009年夏モデル)(新しいウィンドウで表示)手順1注意点を確認する
マイリカバリのディスクイメージで、パソコンを以前の状態に復元(リカバリ)する前に、次の注意点を確認します。
- ディスクイメージを作成した後から、リカバリを行うまでにCドライブに追加した情報は、すべて削除されます。
必要なデータがある場合は、リカバリを行う前にバックアップします。
データをバックアップする方法は、次のQ&Aをご覧ください。 [Windows Vista] バックアップと復元の方法を教えてください。(新しいウィンドウで表示)
[Windows Vista] バックアップと復元の方法を教えてください。(新しいウィンドウで表示)
なお、ディスクイメージを作成した後に追加したアプリケーションや周辺機器は、リカバリ後にもう一度インストール/設定を行ってください。 - FMV-DESKPOWER F/C50T、F/C50N、F/B70T、F/B70Nをお使いの場合は、マイリカバリでディスクイメージを作成した後に、一時保存したテレビ番組は、リカバリを行うと見れなくなります。
そのため、リカバリ後は、Dドライブに残ったデータの削除をお勧めします。 - Windows XP ProfessionalダウングレードモデルでWindows VistaからWindows XPに変更した場合は、Windows Vistaで作成したマイリカバリのディスクイメージは使えません。
また、Windows XPで作成したディスクイメージをWindows Vistaで使うことはできません。 - 外付けハードディスクに保存したディスクイメージから復元する場合は、USB接続の製品をお使いください。
USB接続以外の外付けハードディスクでは正常に動作しないことがあります。 - FMV-BIBLOシリーズをお使いの場合は、ACアダプタを使用し、コンセントから電源を確保してリカバリを行ってください。
- FMV-BIBLO LOOX Pシリーズをお使いの場合は、ポインティングデバイスで操作してください。
タッチパネルでは操作できません。 - お使いの環境によって、リカバリが完了するまでに時間がかかります。
途中でリカバリをキャンセルをすると、パソコンは使用できなくなります。
リカバリは時間のあるときに作業してください。
手順2パソコンを復元する(リカバリ)
次の手順で、マイリカバリのディスクイメージで、パソコンを以前の状態に復元します。

お使いの環境によっては、表示される画面が異なります。
- 「スタート」ボタン→「すべてのプログラム」→「マイリカバリ」の順にクリックします。

デスクトップに「マイリカバリ」のアイコンがある場合は、そのアイコンをクリックすることでも、マイリカバリを起動できます。
- 「ユーザーアカウント制御」が表示されます。
「続行」ボタンをクリックします。 - 「マイリカバリとは」が表示されます。
画面の説明をよく読み、「閉じる」ボタンをクリックします。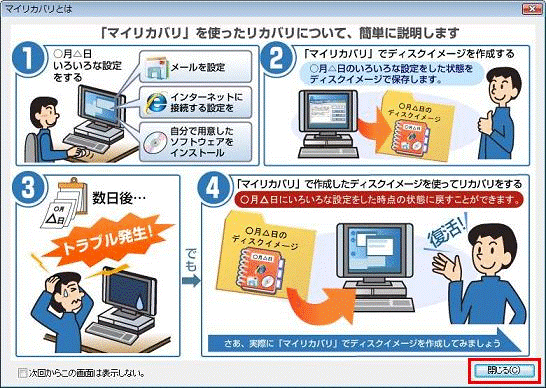

「マイリカバリとは」が表示されなかった場合は、次の手順に進みます。 - 「マイリカバリ」が表示されます。
「もどす」ボタンをクリックします。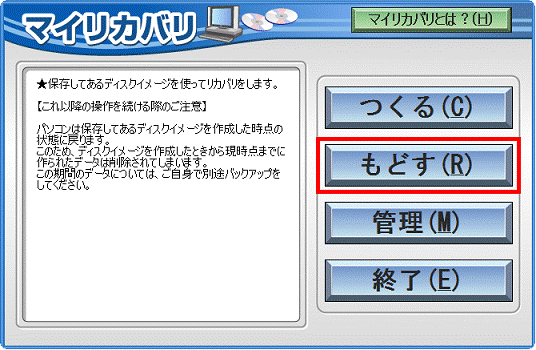
- 「「OK」をクリックすると再起動し、作業を続けます。」と表示されます。
ご購入後に次の周辺機器を増設している場合は、すべて取り外します。
増設してない場合は、そのまま次の手順へ進みます。- USBコネクタやIEE1394コネクタに接続したハードディスク
- USBコネクタやIEE1394コネクタに接続したCD/DVDドライブ
- USBコネクタやIEE1394コネクタに接続したハードディスク
- 準備ができたら、「OK」ボタンをクリックします。
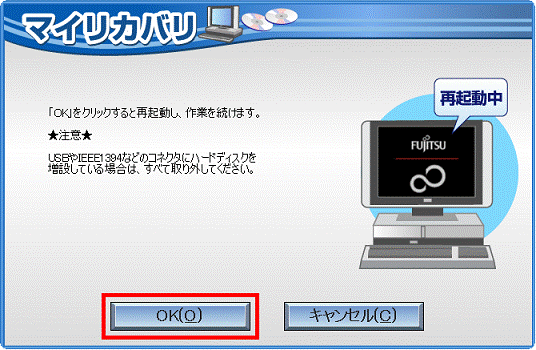
パソコンが再起動します。
再起動中に、画面が暗くなったり、「準備中です」と表示されたりする場合があります。
この場合は、パソコンを操作せずにしばらく待ちます。 - 「復元を始める前に、必ず以下をよくお読みください。」と表示されます。
注意事項の「▼」ボタンをクリックし、内容をよく読みます。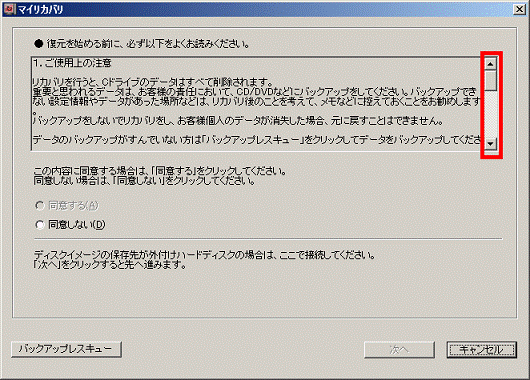
- 注意事項に同意する場合は、「同意する」をクリックします。
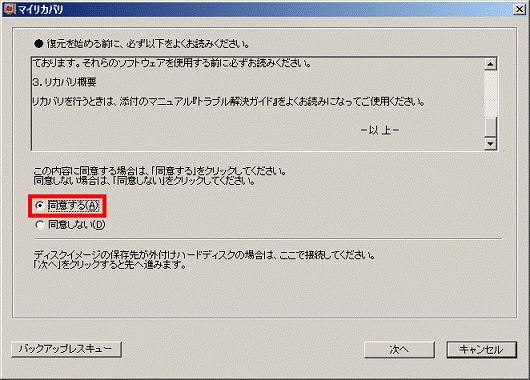

「同意する」をクリックできない場合は、注意事項の「▼」ボタンをクリックし、スクロールバーを一番下まで移動してから「同意する」をクリックしてください。 - 取り外した外付けハードディスクにディスクイメージを保存している場合は、パソコンに接続します。
取り外した周辺機器がない場合は、そのまま次の手順へ進みます。 - 準備ができたら、「次へ」ボタンをクリックします。
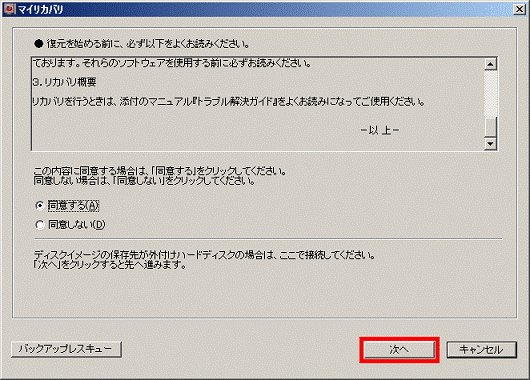
- 「ディスクイメージの復元」と表示されます。
マイリカバリで作成したディスクイメージを選択します。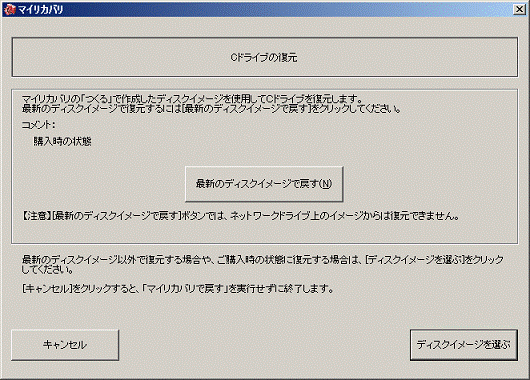
マイリカバリで復元するディスクイメージによって、操作方法が異なります。
次の場合に応じた項目を確認してください。
「最新のディスクイメージ」で復元する場合
次の手順で、「最新のディスクイメージ」で復元します。

お使いの環境によっては、表示される画面が異なります。
- 「最新のディスクイメージで戻す」ボタンをクリックします。
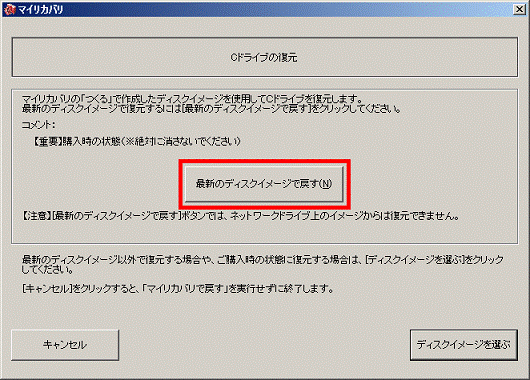
- 「「マイリカバリ」で作成した「ディスクイメージ」を復元します」と表示されます。
「次へ」ボタンをクリックします。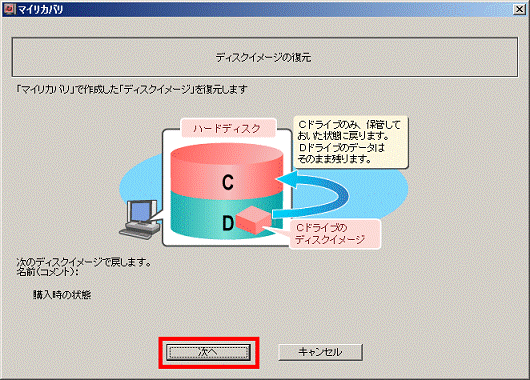
- 「これから復元が始まります。」と表示されます。
「実行」ボタンをクリックします。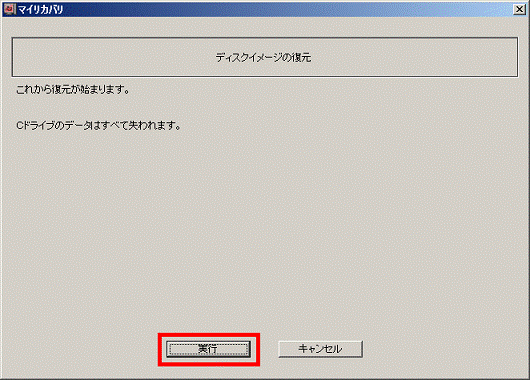
- リカバリが開始されます。
インジケータが100%になるまで、パソコンを操作せずにしばらく待ちます。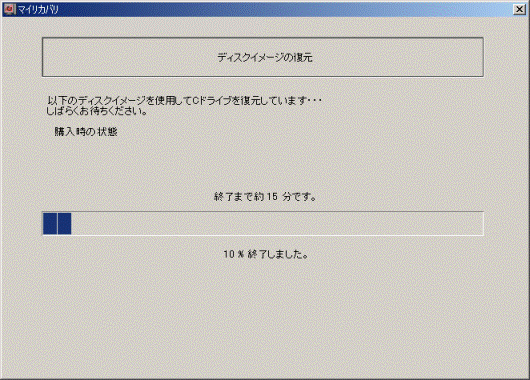
- リカバリが完了すると、「復元が完了しました。」と表示されます。
「OK」ボタンをクリックします。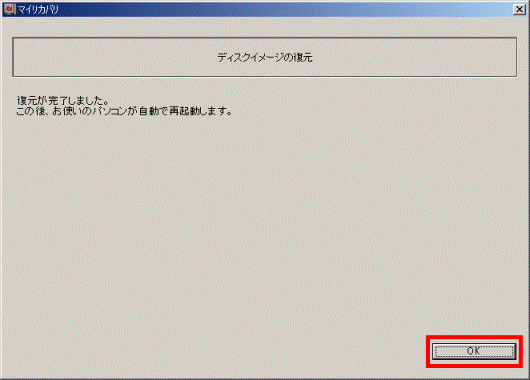
パソコンが再起動します。
リカバリの完了時に「ハードディスクの区画をアクティブに設定する際にエラーが発生しました」と表示されることがありますが、リカバリは正常に終了しています。
このメッセージが表示された場合は、そのまま「OK」ボタンをクリックします。
メッセージが閉じてパソコンが再起動します。
ハードディスクに保存した「ディスクイメージ」を選択して復元する場合
マイリカバリで復元に使用するデータに選択できるイメージは、次のとおりです。
- Dドライブに作成したマイリカバリの「ディスクイメージ」
- USB接続の外付けハードディスクに作成したマイリカバリの「ディスクイメージ」

お使いの環境によっては、表示される画面が異なります。
- 「ディスクイメージを選ぶ」ボタンをクリックします。
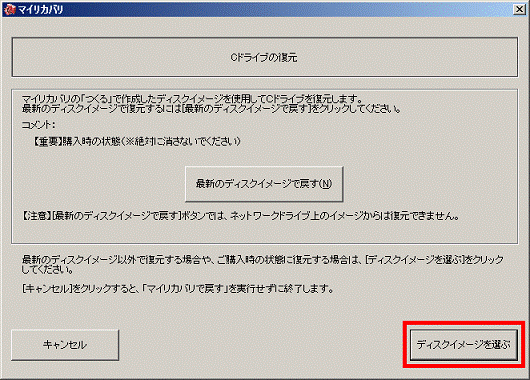
- 「ディスクイメージの選択」と表示されます。
「「マイリカバリ」でハードディスクに作成したディスクイメージを戻す」をクリックします。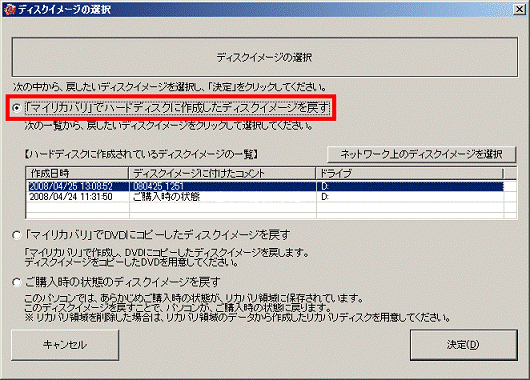
- 使用するディスクイメージをクリックします。
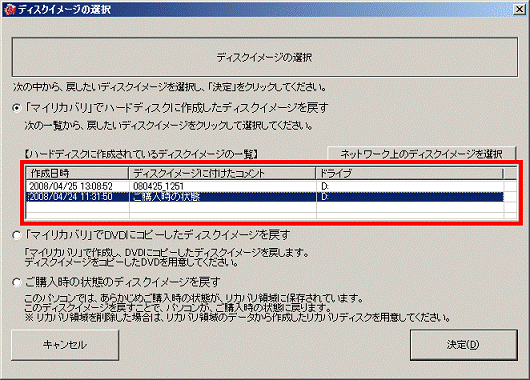
- 「決定」ボタンをクリックします。
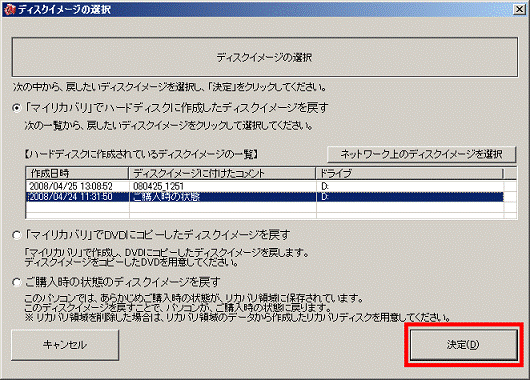
- 「「マイリカバリ」で作成した「ディスクイメージ」を復元します」と表示されます。
「次へ」ボタンをクリックします。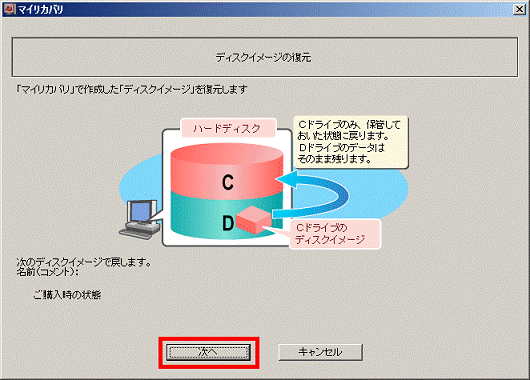
- 「これから復元が始まります。」と表示されます。
「実行」ボタンをクリックします。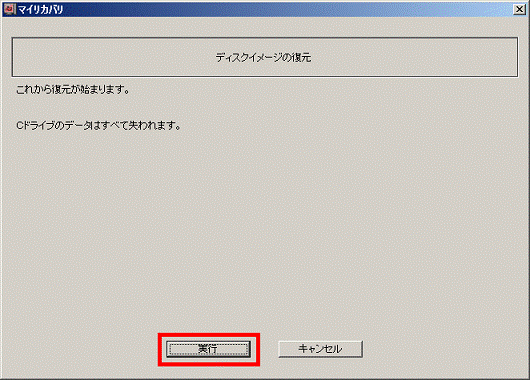
- リカバリが開始されます。
インジケータが100%になるまで、パソコンを操作せずにしばらく待ちます。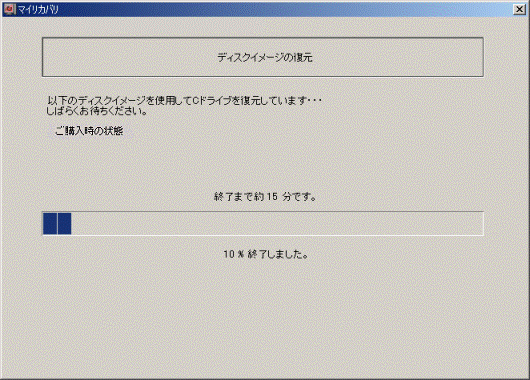
- リカバリが完了すると、「復元が完了しました。」と表示されます。
「OK」ボタンをクリックします。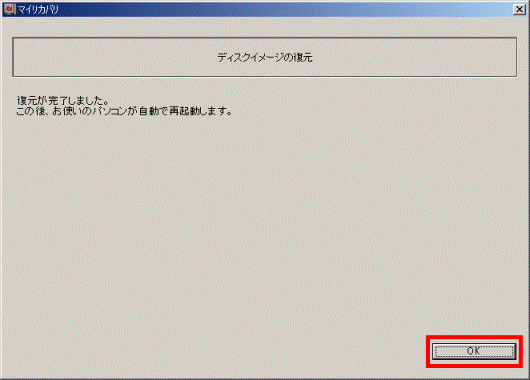
パソコンが再起動します。
リカバリの完了時に「ハードディスクの区画をアクティブに設定する際にエラーが発生しました」と表示されることがありますが、リカバリは正常に終了しています。
このメッセージが表示された場合は、そのまま「OK」ボタンをクリックします。
メッセージが閉じてパソコンが再起動します。



