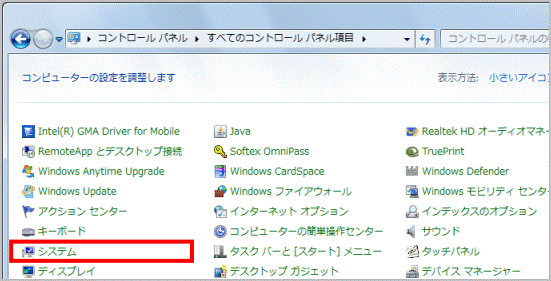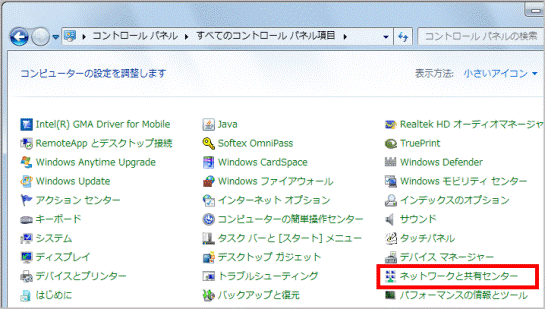Q&Aナンバー【0708-4304】更新日:2017年2月24日
このページをブックマークする(ログイン中のみ利用可)
[Windows 7] LANを使用して、Windows Vista のパソコンの設定やデータを移行する方法を教えてください。
| 対象機種 | すべて |
|---|---|
| 対象OS |
|
 質問
質問
 回答
回答
Windows 転送ツールは、今まで使っていたパソコンから新しいパソコンへ、ファイル、フォルダー、プログラム設定を移行できます。
移行できる項目は次のとおりです。
- ユーザー アカウント
- ファイルとフォルダー(ドキュメント、音楽、画像、ビデオなど)
- インターネットの接続設定やお気に入り
- プログラムの設定
ここでは、必要な容量を確保した古いパソコン(Windows Vista)のDドライブに共有フォルダを作成し、LANを使用して、古いパソコンから新しいパソコン(Windows 7)に移行する手順を紹介します。

無線LANと有線LANの両方の機能がある機種をお使いの場合は、移行作業が終わるまで使用しないLAN機能を切断してください。
無線LANと有線LANを同時に使用することはできません。
次の項目を順番に確認してください。
手順1注意事項
- Windows メールのデータについて
Windows メールのデータは、Windows 転送ツールでは、正しくデータを引き継げない場合があります。
このため、個別にデータを移行してください。
データを移行する方法は、次のQ&Aをご覧ください。 異なるメールソフトにメッセージやアドレス帳、メールアカウントを移行する方法を教えてください。
異なるメールソフトにメッセージやアドレス帳、メールアカウントを移行する方法を教えてください。 - ログオンするユーザーについて
Windows転送ツールを実行するには、管理者権限のあるユーザーでログオンする必要があります。 - データを移行できるOSについて
Windows 転送ツールでは、次のOSを使用しているパソコンからWindows 7のパソコンにデータを移行できます。
ただし、64ビットのWindows から、32ビットのWindows へ移行するときには、Windows 転送ツールを使うことはできません。- Windows 7
- Windows Vista
- Windows XP
- Windows 7
- アプリケーションのデータについて
Windows転送ツールは、すべてのアプリケーションのデータをバックアップするわけではありません。
アプリケーションのデータのバックアップ方法や、バックアップしたデータがWindows 7で使用できるかどうかについては、アプリケーションの提供元へお問い合わせください。 - ACアダプタの接続について
LIFEBOOK/FMV-BIBLOをお使いの場合は、必ず電源コードをつないで作業してください。
手順2事前準備
Windows 転送ツールでデータを移行する前に、事前に次を確認し準備します。
次の項目を順番に確認してください。
LANケーブルを用意する(有線LAN接続の場合)
古いパソコンと新しいパソコンを接続するLANケーブルを用意します。
パソコン同士を直接接続する場合はクロスケーブルを使用します。

ハブやルーターを経由する場合は、使用可能なケーブルについて、事前にお使いのハブやルーターの取扱説明書を確認してください。
一般的にはストレートケーブルを使用して接続します。
お使いのパソコンのLANポートを確認したいときは、次のQ&Aをご覧ください。
 LANケーブルを接続する場所を教えてください。
LANケーブルを接続する場所を教えてください。古いパソコンに空き容量を確保する
LANを使用してWindows 転送ツールでデータを移行するには、新しいパソコンのWindows 転送ツールを共有ドライブや共有フォルダーにコピーします。
この手順では、共有フォルダーを古いパソコンのDドライブに作成します。
このためDドライブにWindows 転送ツールを保存できるだけの容量が必要になります。
お使いの環境に応じて、必要な空き容量を確保してください。
新しいパソコンに空き容量を十分に確保する
古いパソコンからデータを移行するには、新しいパソコンのハードディスクに十分な空き容量が必要です。
移行するデータの容量に応じて、新しいパソコンのハードディスクに空き容量を確保してください。
時間に余裕を持つ
データの収集から移行が完了するまでには時間がかかります。
必要な時間は移行するデータの容量によって変わります。
データの移行は十分に時間のあるときに実行してください。
起動しているアプリケーションを終了する
Windows 転送ツールを実行するには、起動しているアプリケーションをすべて終了する必要があります。
新しいパソコン、古いパソコンともに作成中のデータは保存し、アプリケーションをすべて終了してください。
手順3古いパソコンでフルコンピュータ名とワークグループを確認する
次の手順で、古いパソコンのフルコンピュータ名とワークグループを確認します。
- 「スタート」ボタン→「コントロールパネル」の順にクリックします。
- 「コントロールパネル」が表示されます。
「システムとメンテナンス」をクリックします。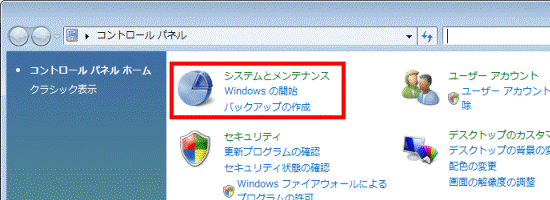
- 「システム」をクリックします。
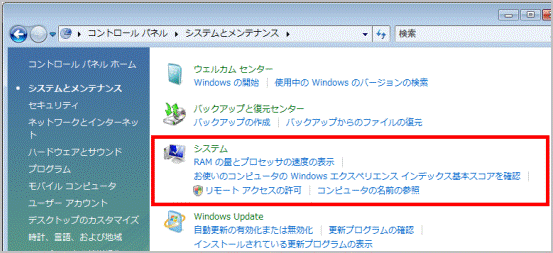
- 「システム」が表示されます。
「フルコンピュータ名」と「ワークグループ」を確認します。
ここでの情報は新しいパソコンの設定に必要です。
メモに残しておくことをお勧めします。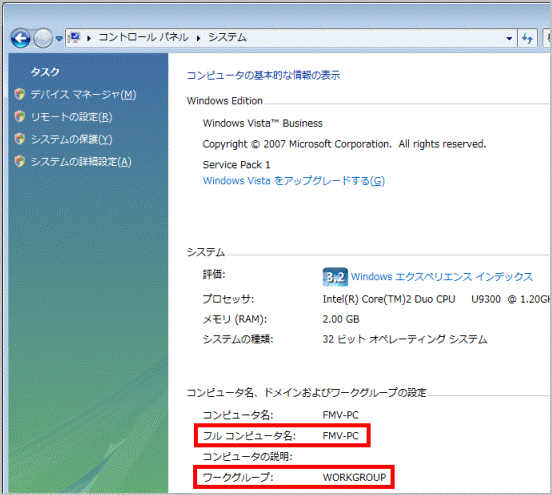
- 「×」ボタンをクリックして、ウィンドウを閉じます。
手順4新しいパソコンでコンピューター名とワークグループを確認する
次の手順で、新しいパソコンのコンピューター名とワークグループを確認します。
- 「スタート」ボタン→「コントロールパネル」の順にクリックします。
- 「コントロールパネル」が表示されます。
「システムとセキュリティ」をクリックします。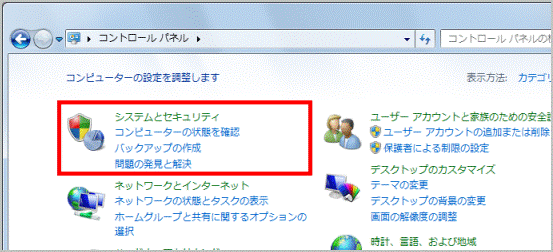
- 「システム」をクリックします。
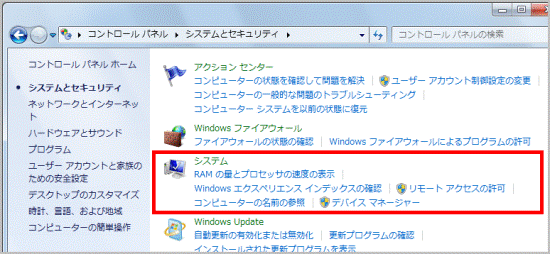
- 「システム」が表示されます。
「システムの詳細設定」をクリックします。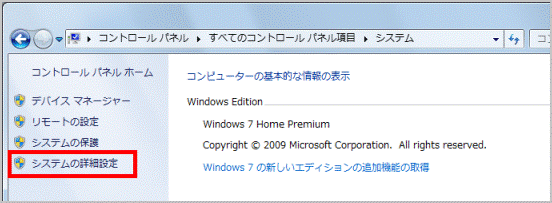
- 「システムのプロパティ」が表示されます。
「コンピューター名」をクリックします。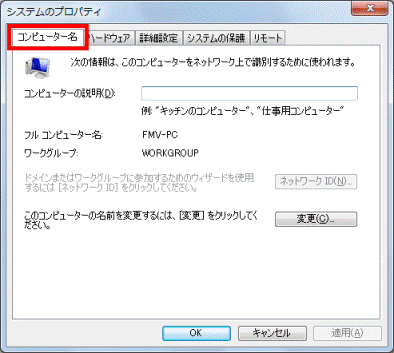
- 「変更」ボタンをクリックします。
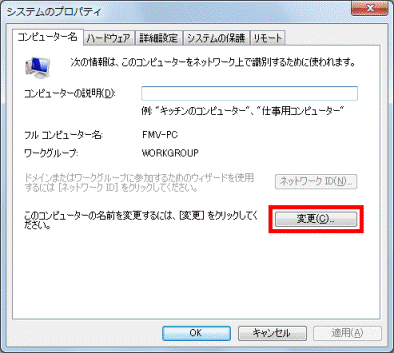
- 「コンピューター名/ドメイン名の変更」が表示されます。
コンピューター名を確認して次の状況に応じて手順を進めます。
この手順と、この次の手順では、古いコンピューターのフルコンピュータ名とワークグループの情報が必要です。
メモに控えている場合は、お手元に用意して手順を進めてください。- コンピューター名が古いコンピューターのフルコンピュータ名と同じとき
入力欄をクリックして、半角英数で別のコンピューター名を入力します。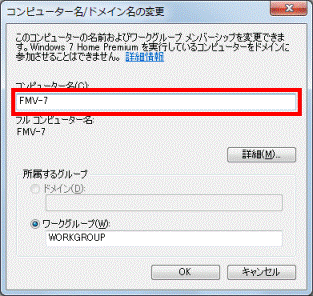

コンピューター名は後で変更できます。 - コンピューター名が古いコンピューターのフルコンピュータ名とは異なるとき
次の手順に進みます。
- コンピューター名が古いコンピューターのフルコンピュータ名と同じとき
- ワークグループを確認して次の状況に応じて手順を進めます。
- ワークグループが古いコンピューターと一緒のとき
次の手順に進みます。 - 古いコンピューターとワークグループが違うとき
入力欄をクリックして、半角英数で同じワークグループを入力します。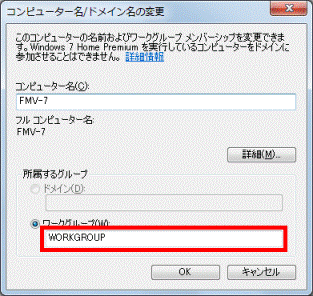
- ワークグループが古いコンピューターと一緒のとき
- 「OK」ボタンをクリックします。
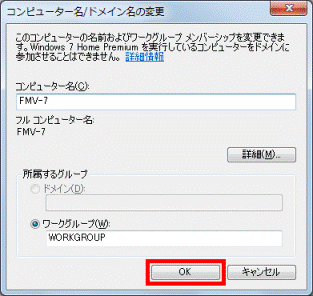
- 「これらの変更を適用するにはコンピューターを再起動する必要があります。」と表示される場合は「OK」ボタンをクリックします。
表示されない場合は次の手順に進みます。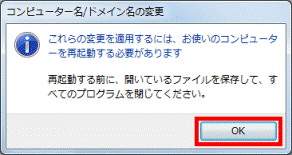

「(ワークグループ名)ワークグループへようこそ」と表示される場合は「OK」ボタンをクリックします。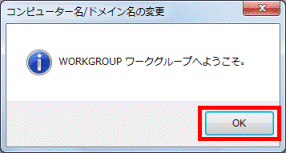
- 「システムのプロパティ」に戻ります。
「閉じる」ボタンをクリックします。
「閉じる」ボタンが表示されていない場合は「OK」ボタンをクリックします。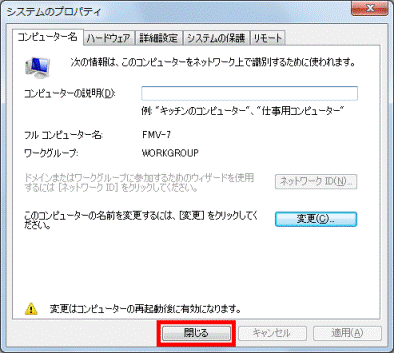
- 「これらの変更を適用するにはコンピューターを再起動する必要があります。」と表示される場合は、「今すぐ再起動する」ボタンをクリックしてパソコンを再起動します。
表示されない場合は「×」ボタンをクリックして「システム」を閉じます。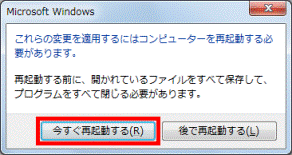
(「今すぐ再起動する」ボタンが表示されたところ)
手順5ネットワーク環境と共有フォルダーを作成する
次の手順でネットワーク環境と共有フォルダを作成します。
次の項目を順番に確認してください。
古いパソコンと新しいパソコンをLANケーブルで接続する(有線LAN接続の場合)
事前に用意したLANケーブル(クロスケーブル)で古いパソコンと新しいパソコンを接続します。
古いパソコンと新しいパソコンを直接接続する場合、いったん接続した後はケーブルを外したり、電源を切ったり、パソコンをスリープや休止状態にしたりすると、ネットワークの設定が消えてしまいます。
このため、ネットワーク環境と共有フォルダの作成が完了したら、すぐにWindows 転送ツールを実行することをお勧めします。
古いパソコンで共有オプションを設定をする
ファイルを共有できる環境にするために、古いパソコンで共有オプションを設定します。
手順は次のとおりです。
- 「スタート」ボタン→「コントロールパネル」の順にクリックします。
- 「コントロールパネル」が表示されます。
「ネットワークとインターネット」をクリックします。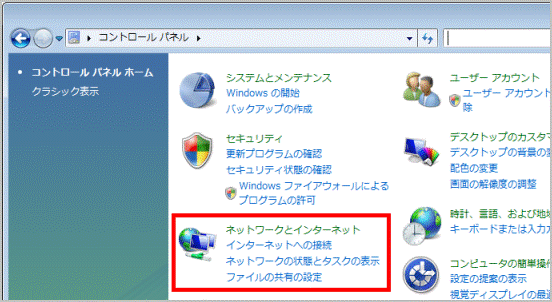
- 「ネットワークと共有センター」をクリックします。
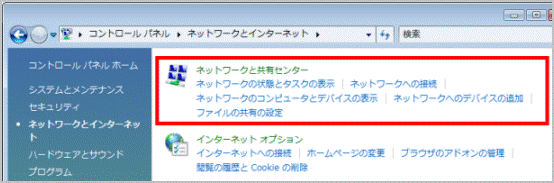
- 「ネットワークと共有センター」が表示されます。
「カスタマイズ」をクリックします。
「カスタマイズ」が表示されていない場合はネットワークに接続できていません。
LANケーブルが正しく差し込まれているか、または無線の電波が発信されているかを確認してください。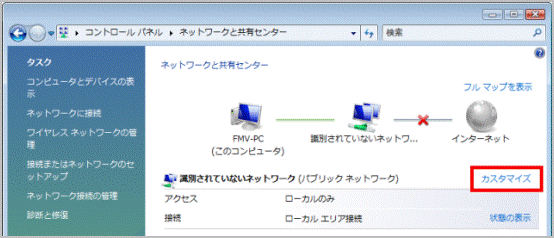
- 「ネットワークの場所の設定」が表示されます。
「プライベート」をクリックして選択します。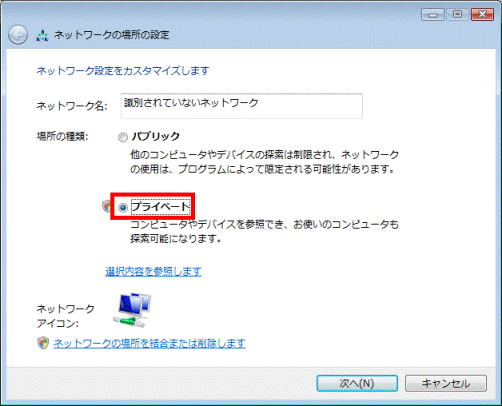
- 「次へ」ボタンをクリックします。
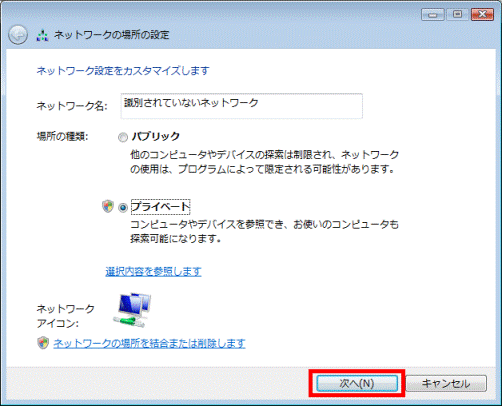

ユーザーアカウント制御が表示された場合は「続行」ボタンをクリックします。 - 「ネットワークが正しく設定されました」と表示されます。
「閉じる」ボタンをクリックします。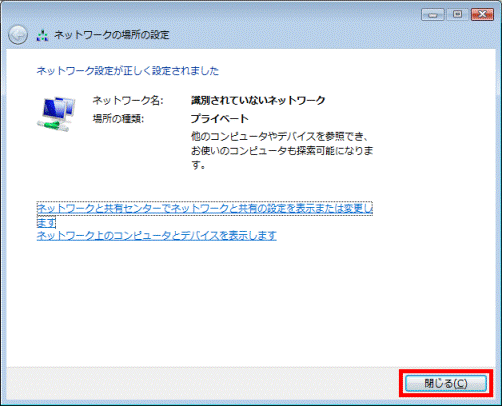
- ネットワーク探索の欄の右にある下向き矢印ボタンをクリックします。
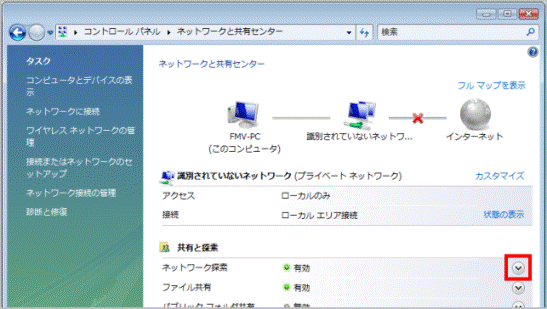
- 「ネットワーク探索を有効にする」をクリックして選択します。
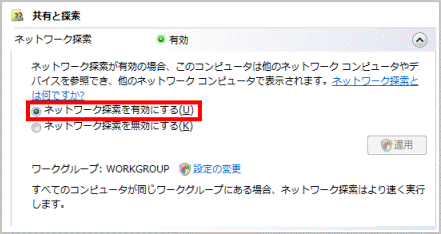
- 「適用」ボタンをクリックします。
グレーに表示されてクリックできないときは上向き矢印ボタンをクリックします。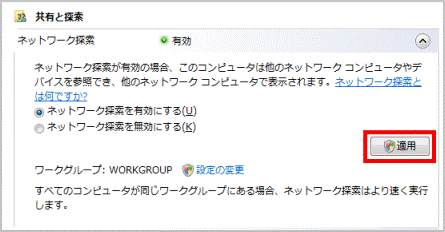
(「適用」ボタンがクリックできるときの例)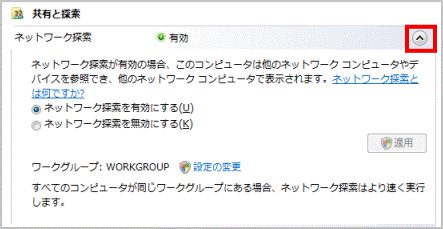
(「適用」ボタンがグレーに表示され、クリックできないときの例)
「ユーザーアカウント制御」が表示された場合は、「続行」ボタンをクリックします。 - ファイル共有の欄の右にある下向き矢印ボタンをクリックします。
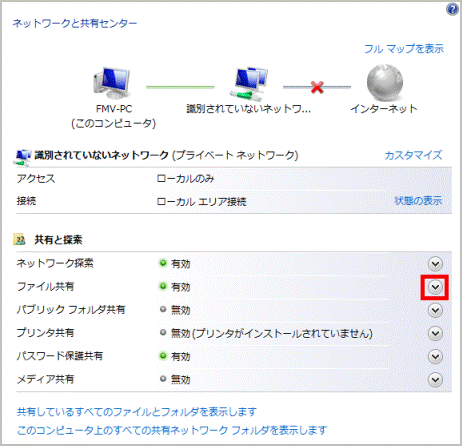
- 「ファイル共有を有効にする」をクリックして選択します。
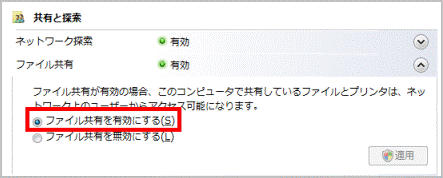
- 「適用」ボタンをクリックします。
グレーに表示されてクリックできないときは上向き矢印ボタンをクリックします。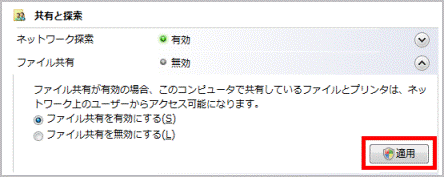
(「適用」ボタンがクリックできるときの例)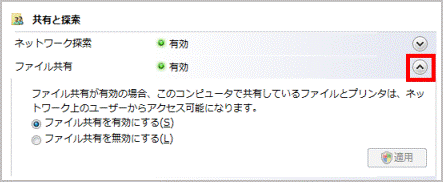
(「適用」ボタンがグレーに表示され、クリックできないときの例)
「ユーザーアカウント制御」が表示された場合は、「続行」ボタンをクリックします。 - 「×」ボタンをクリックして「ネットワークと共有センター」を閉じます。
古いパソコンに共有フォルダーを作成する
Windows 転送ツールと転送するデータを保存するための共有フォルダーを、古いパソコンのDドライブ(ローカルディスク(D:))に作成します。手順は次のとおりです。

共有フォルダーには、Windows 転送ツールを保存できるだけの空き容量が必要です。

- 「スタート」ボタン→「コンピュータ」→「ローカルディスク(D:)」の順にクリックします。
- ツールバーの「整理」をクリックして、表示されるメニューから「新しいフォルダ」をクリックします。
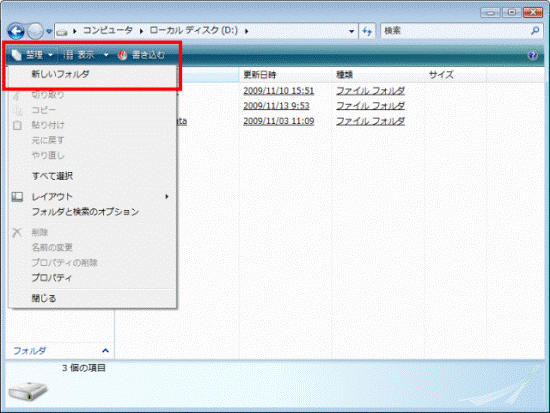
- 名前の反転した「新しいフォルダ」が表示されます。
お好みで名前を付けます。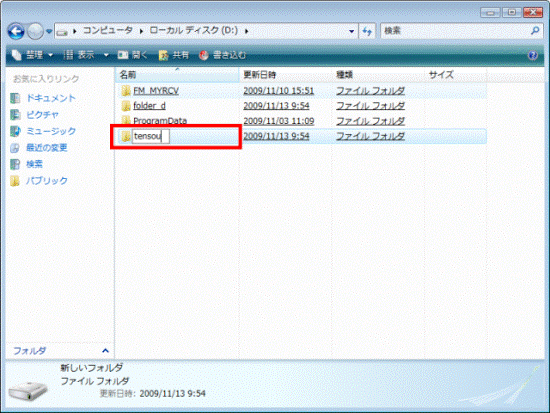
(フォルダーの名前を「tensou」とした例) - 【Enter】キーを押して名前を確定します。
- 作成したフォルダーを右クリックして、表示されるメニューから「プロパティ」をクリックします。
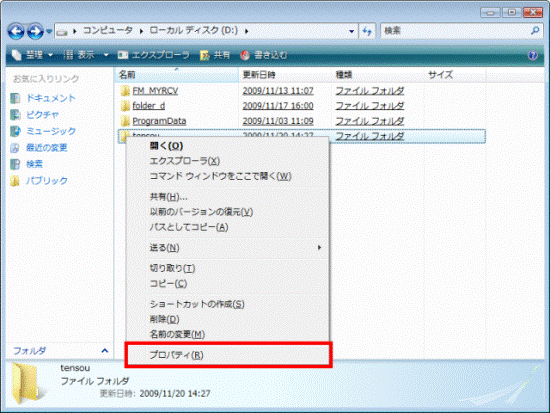
- 「(フォルダー名)のプロパティ」が表示されます。
「共有」タブをクリックします。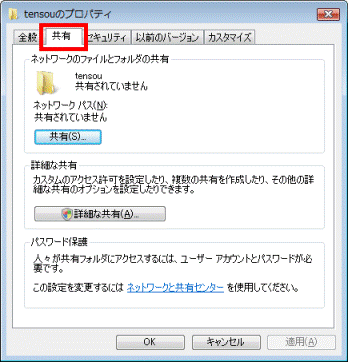
- 「共有」ボタンをクリックします。
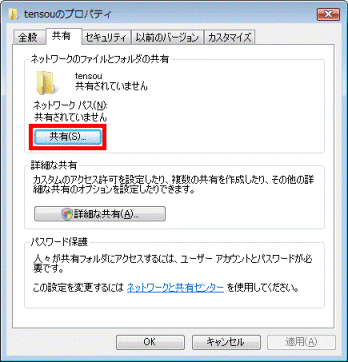
- 「ファイルの共有」が表示されます。
入力欄の右にある「▼」をクリックして、表示されるメニューから「Everyone(この一覧のすべてのユーザー)」をクリックします。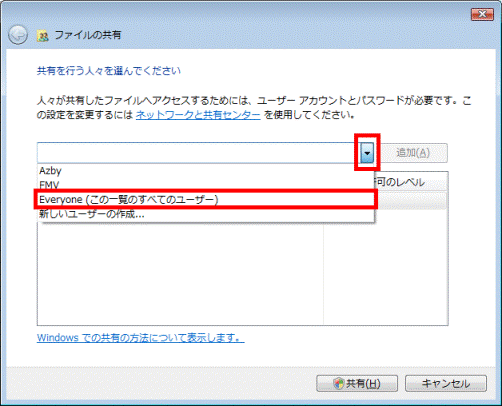
- 「追加」ボタンをクリックします。
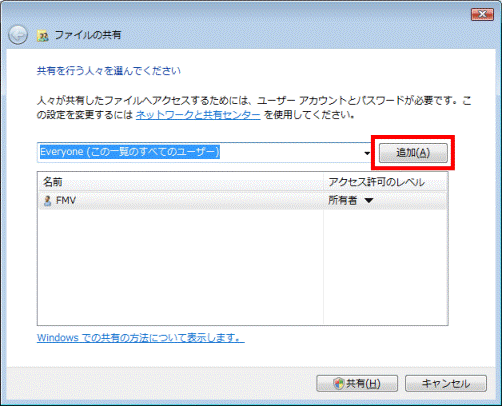
- 一覧に「Everyone」が表示されます。
右にある「閲覧者 ▼」をクリックして、表示されるメニューから「共同所有者」をクリックします。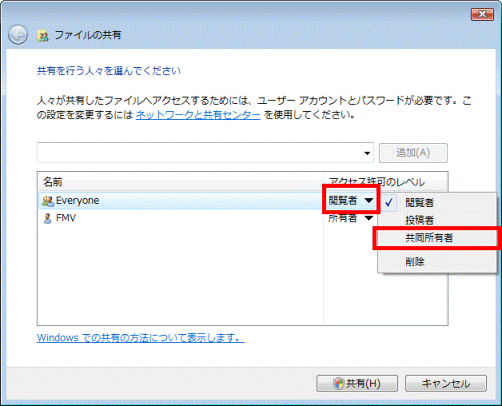
- 「共有」ボタンをクリックします。
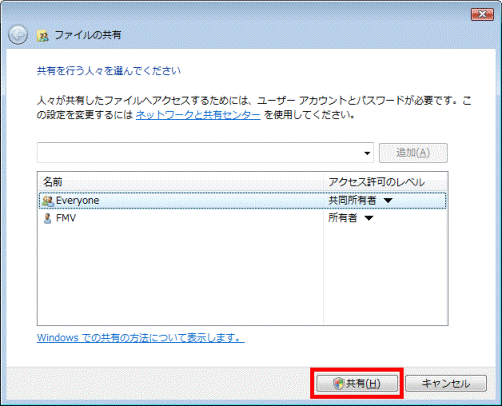

「ユーザーアカウント制御」が表示された場合は、「続行」ボタンをクリックします。 - 「項目を共有しています...」と表示されます。
終了するまでしばらく待ちます。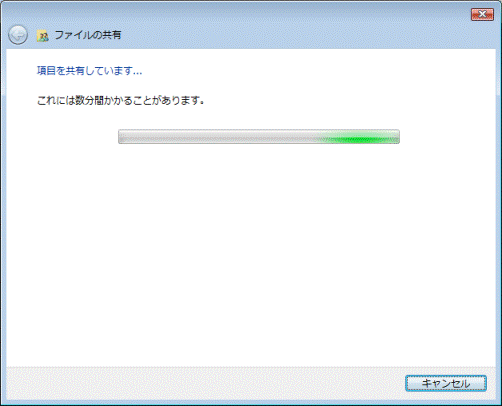
- 「ユーザーのフォルダは共有されています。」と表示されます。
「終了」ボタンをクリックします。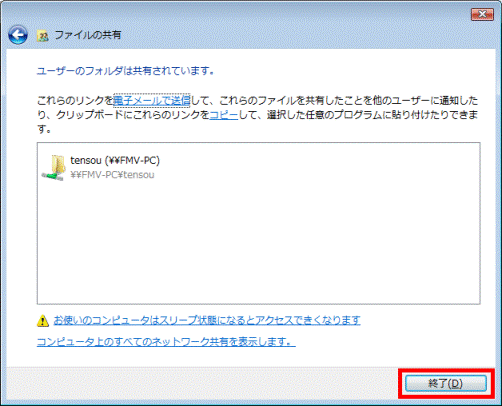
- 「(フォルダー名)のプロパティ」に戻ります。
「閉じる」ボタンをクリックします。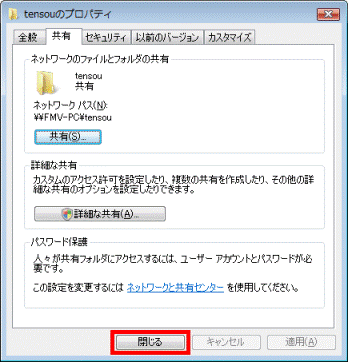
- 「×」ボタンをクリックしてDドライブを閉じます。
新しいパソコンで共有フォルダーを確認する
新しいパソコンで共有フォルダーにアクセスできることを確認します。
手順は次のとおりです。
- 「スタート」ボタン→「コントロールパネル」の順にクリックします。
- 「コントロールパネル」が表示されます。
「ネットワークとインターネット」をクリックします。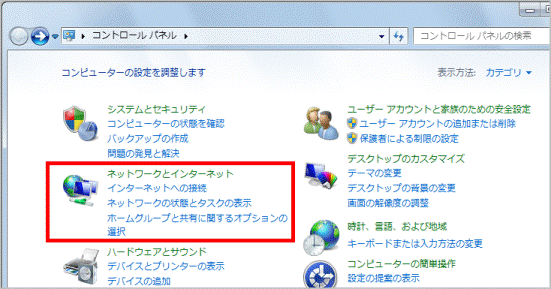
- 「ネットワークと共有センター」をクリックします。
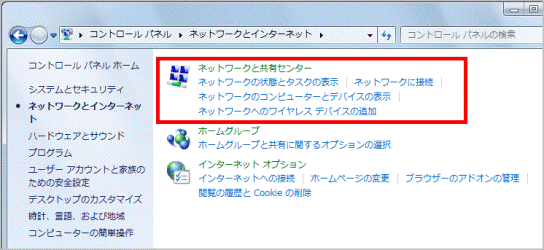
- 「ネットワークと共有センター」が表示されます。
接続しているネットワークのアイコンをクリックします。
古いパソコンと新しいパソコンを有線で直接接続している場合はアイコン名に「識別されていないネットワーク」と表示されます。
無線接続の場合はSSIDが表示されます。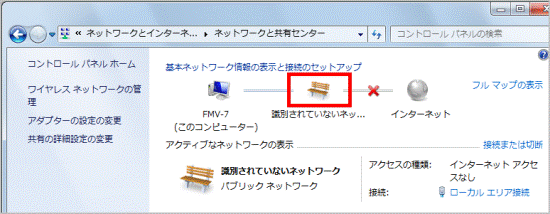
- 「ネットワーク」が表示されます。
ツールバーの下に表示される情報バーをクリックして、表示されるメニューから「ネットワークの探索とファイル共有の有効化」をクリックします。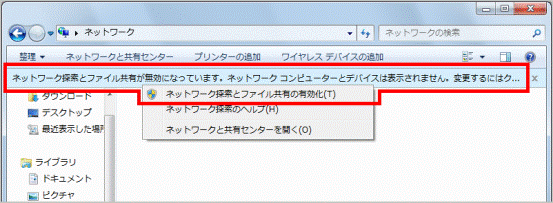
- 「ネットワークの探索とファイル共有」が表示される場合は「いいえ、接続しているネットワークをプライベートネットワークにします」をクリックします。
表示されない場合は次の手順に進みます。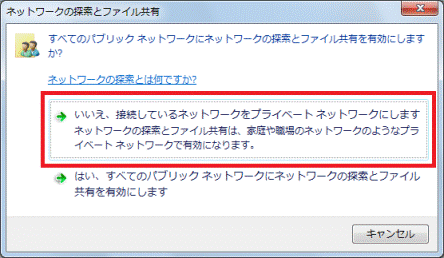
- 「ネットワーク」に戻ります。
表示されている古いパソコンのアイコンをクリックします。
古いパソコンと新しいパソコンを有線で直接接続して移行するときに、パソコンをLANケーブルでつないでからここまでの間に電源を入れ直したり、ネットワークを切断したり、つなぎ直したりすると古いパソコンが表示されません。
この場合は古いパソコンで共有オプションの設定をやり直してから、「新しいパソコンで共有フォルダーを確認する」手順をもう一度実行してください。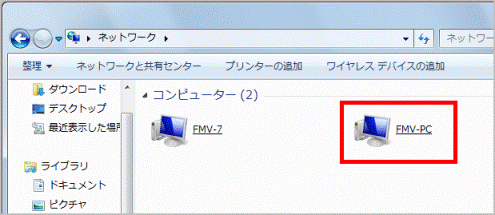
- 「Windows セキュリティ」が表示されます。
古いパソコンでの管理者権限のあるユーザー名、パスワードを入力します。
ログオンパスワードを設定していない場合は、ユーザー名だけ入力して「OK」ボタンをクリックします。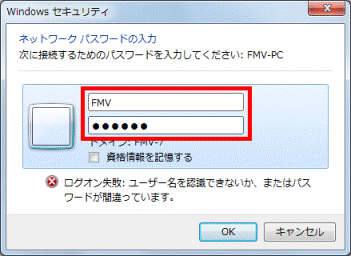
- 「OK」ボタンをクリックします。
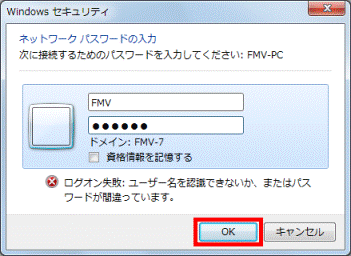
- 古いパソコンで共有設定しているフォルダーが表示されます。
Windows 転送ツールを保存するために作成したフォルダーをクリックします。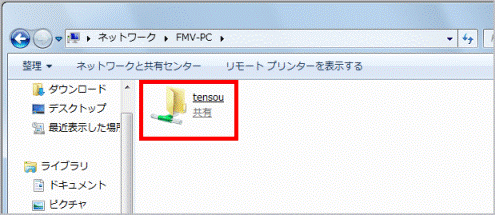
- 中身が空の作成したフォルダーが表示されます。
「×」ボタンをクリックしてフォルダーを閉じます。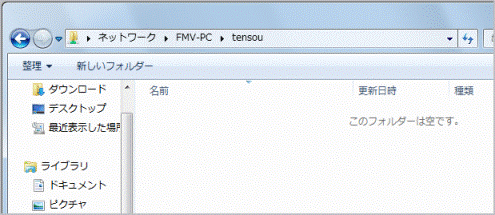
(中身が空の作成した共有フォルダーが表示されたところ)
以上でネットワーク環境の設定は終了です。
手順6Windows 転送ツールを実行する
古いパソコンと新しいパソコンでWindows 転送ツールを実行します。
手順は次のとおりです。
- 新しいパソコンでWindows 転送ツールを起動します。
次の順序でクリックします。
「スタート」ボタン→「すべてのプログラム」→「アクセサリ」→「システムツール」→「Windows 転送ツール」 - 「Windows 転送ツール」が表示されます。
「次へ」ボタンをクリックします。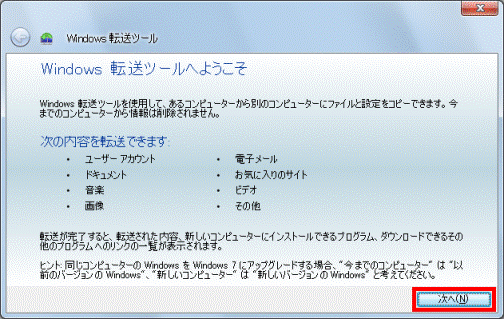
- 「項目を新しいコンピューターに転送する方法を選択して下さい」と表示されます。
「ネットワーク」をクリックします。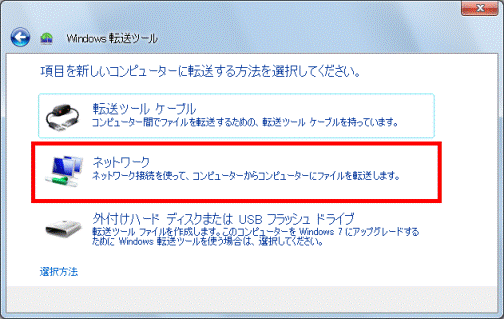
- 「現在使用しているコンピューター」と表示されます。
「これは新しいコンピューターです」をクリックします。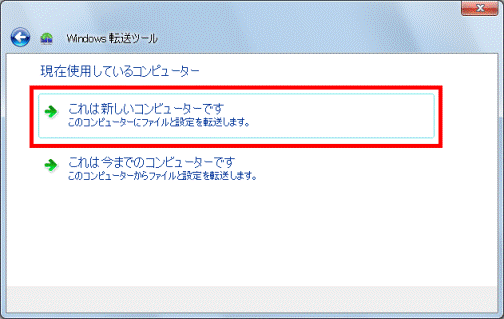
- 「今までのコンピューターにWindows 転送ツールをインストールする必要がありますか?」と「表示されます。
「ここでインストールする必要があります」をクリックします。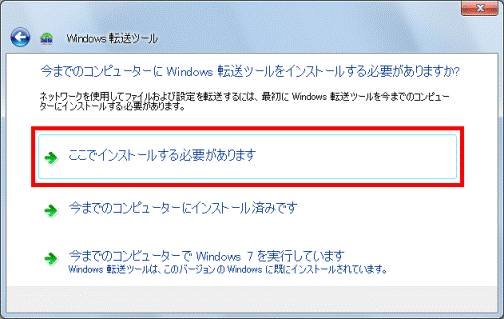
- 「今までのコンピューターにWindows 転送ツールをインストールする方法を選択してください。」と表示されます。
「外付けハードディスクまたは共有ネットワークフォルダー」をクリックします。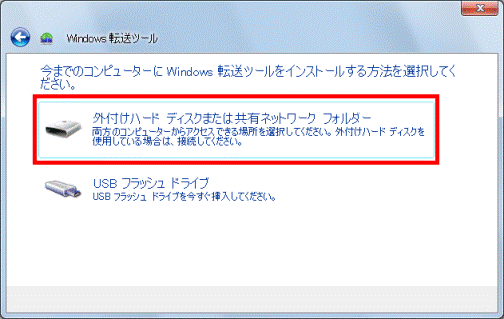
- 「フォルダーの参照」が表示されます。
「ネットワーク」をクリックします。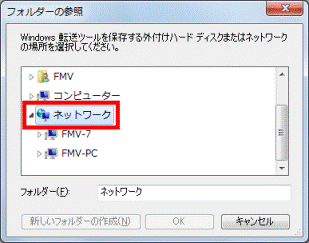
- 古いパソコンをクリックします。
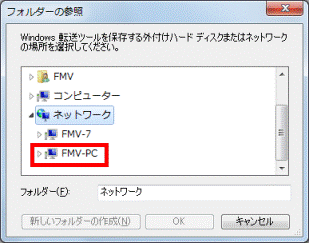
- 「Windows セキュリティ」が表示されます。
古いパソコンでの管理者権限のあるユーザー名、パスワードを入力します。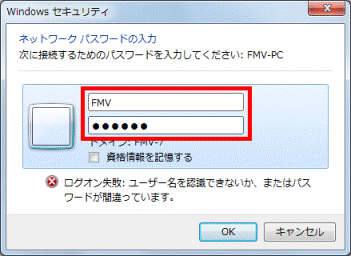
- 「OK」ボタンをクリックします。
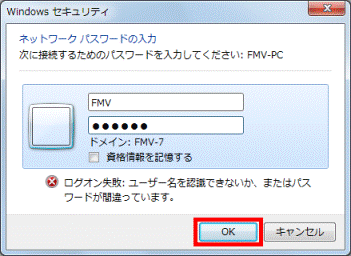
- 「フォルダーの参照」に戻ります。
共有設定したフォルダが表示されます。
Windows 転送ツールを保存するために作成したフォルダーをクリックします。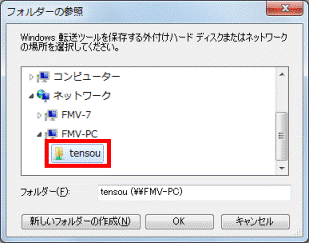
- 「OK」ボタンをクリックします。
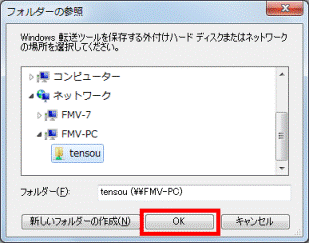
- 「Windows 転送ツール」に戻ります。
Windows 転送ツールのコピーが終了するまでしばらく待ちます。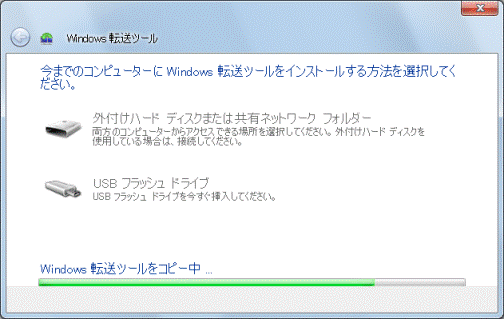
- 「Windows 転送ツールを今までのコンピューターにインストールします」と表示されます。
新しいパソコンでの作業は一時中断します。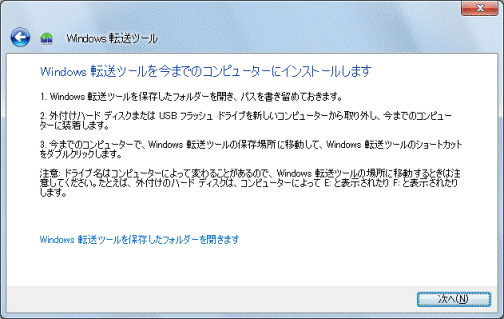
- 古いパソコンで手順を進めます。
「スタート」ボタン→「コンピューター」→「ローカルディスク(D:)」→Windows 転送ツールを保存するために作成したフォルダーの順にクリックします。 - フォルダーが表示されます。
Windows 転送ツールのショートカットアイコン(左下に矢印が付いているアイコン)をクリックします。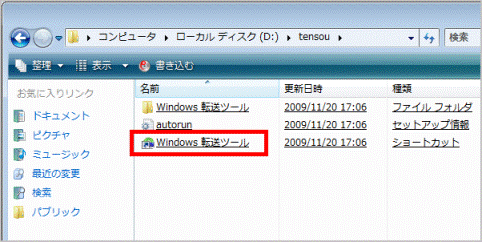

ユーザーアカウント制御が表示された場合は、「続行」をクリックします。 - 「Windows 転送ツール」が表示されます。
「次へ」ボタンをクリックします。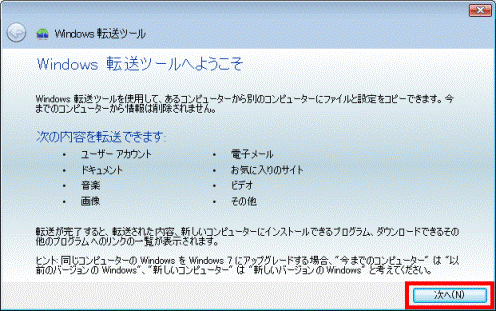
- 「項目を新しいコンピューターに転送する方法を選択して下さい」と表示されます。
「ネットワーク」をクリックします。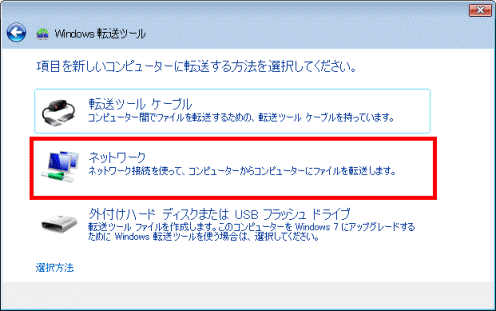
- 「現在使用しているコンピューター」と表示されます。
「これは今までのコンピューターです」をクリックします。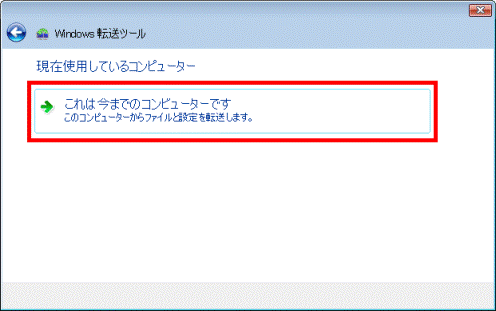
- 「新しいコンピューターに移動して、Windows 転送ツールキーを入力します」と表示されます。
表示されたWindows 転送ツールキーを確認し、新しいパソコンに移動します。
Windows 転送ツールキーは新しいパソコンで入力する必要があります。
メモに控えることをお勧めします。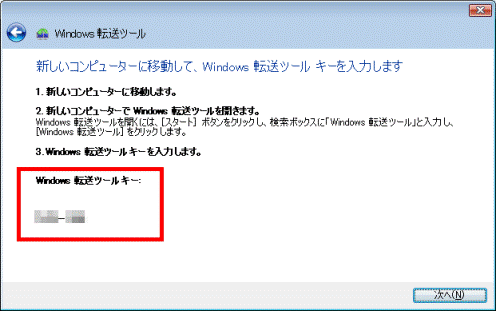
- 新しいパソコンは「Windows 転送ツールを今までのコンピューターにインストールします」と表示されたままの状態です。
「次へ」ボタンをクリックします。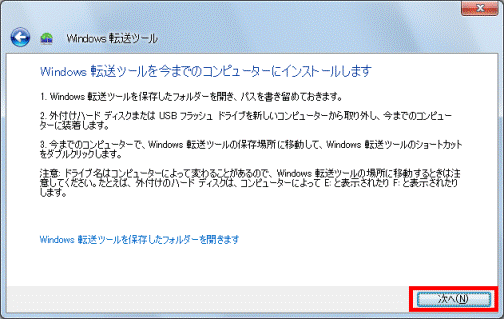
- 「Windows 転送ツールキーを入力します」と表示されます。
入力欄にWindows 転送ツールキーを入力します。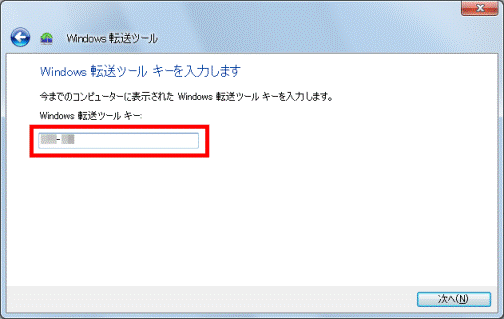
- 「次へ」ボタンをクリックします。
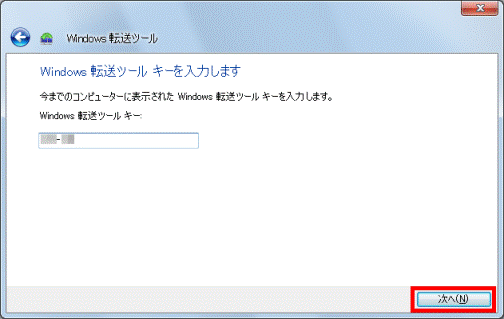
- 「転送できる内容を確認しています...」と表示されます。
しばらく待ちます。
- 「転送する内容を選択します」と表示されます。
チェックボックスをクリックし移行したいデータにチェックを入れ、移行しないデータのチェックを外します。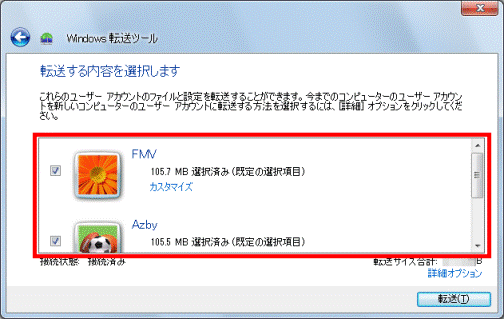

アカウントごとに表示されている容量の下にある「カスタマイズ」をクリックすると選択項目が表示されます。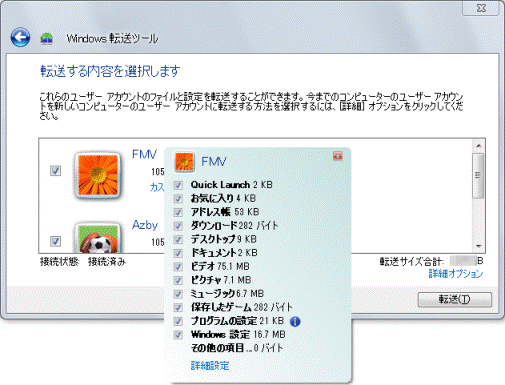
表示された選択項目の下部にある「詳細設定」をクリックすると、「設定内容の変更」が表示され、移行するデータを細かく選ぶことができます。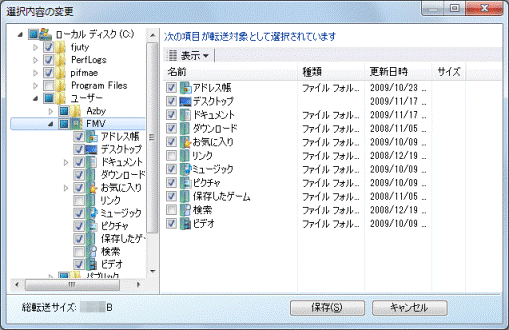
- 「詳細オプション」をクリックします。
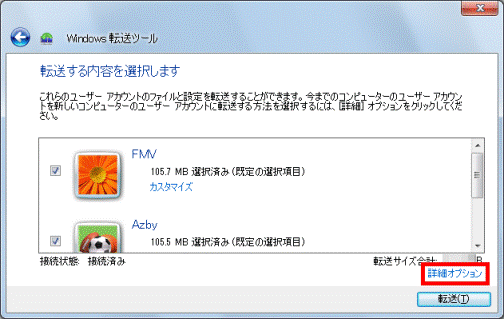
- 「詳細オプション」が表示されます。
古いパソコンのユーザーアカウントを新しいパソコンのユーザーアカウントに割り当てます。
次の場合に応じて操作します。- 古いパソコンのユーザーアカウントと同じユーザーアカウントが新しいパソコンにある場合
自動的に同じユーザーアカウント名が入力されていることを確認します。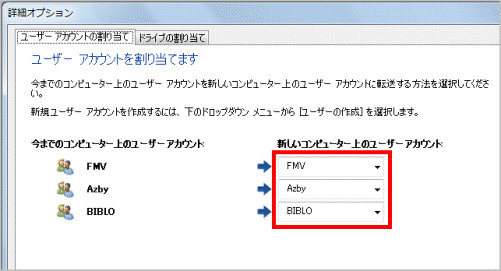
- 古いパソコンのユーザーアカウントのデータを違うユーザーアカウントに割り当てる場合
新しいコンピューター上のユーザーアカウントの「▼」ボタンをクリックし、表示されるメニューからお好みのユーザーアカウントをクリックします。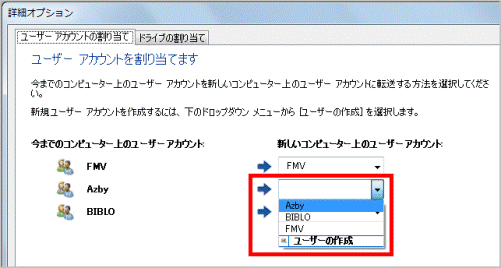
- 新しいパソコンに割り当てるユーザーアカウントを新規に作成する場合
新しいコンピューター上のユーザーアカウントの「▼」ボタンをクリックし、表示されるメニューから「ユーザーの作成」をクリックすると、「新しいユーザーの作成」が表示されます。
ユーザー名を入力して「作成」ボタンをクリックします。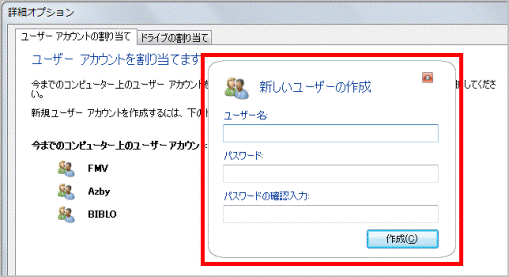

- ユーザー名は半角英数で入力します。
- パスワードを設定すると、作成したアカウントで次にログオンするときにパスワードの入力が必要になります。
パスワードは移行したあとにも設定できます。
データの移行が完了してから改めて設定することをお勧めします。
- ユーザー名は半角英数で入力します。
- 古いパソコンのユーザーアカウントと同じユーザーアカウントが新しいパソコンにある場合
- 「保存」ボタンをクリックします。
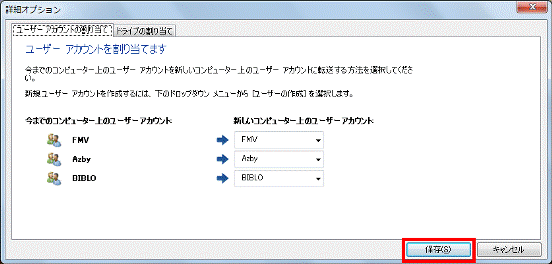
- 「詳細オプション」が閉じます。
「転送」ボタンをクリックします。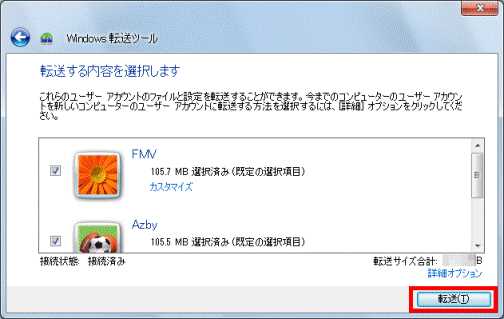
- 「このコンピューターにファイルおよび設定を転送しています」と表示されます。
完了するまで待ちます。
転送するデータの量が多いと、転送にかかる時間は長くなります。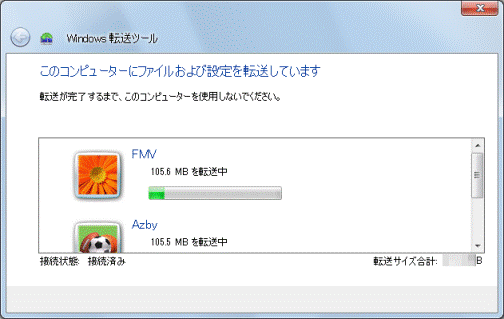
- 「保護された内容の移行」と表示された場合は、移行するアカウントの古いパソコンでのログオンパスワードを入力します。表示されない場合は手順33.に進みます。
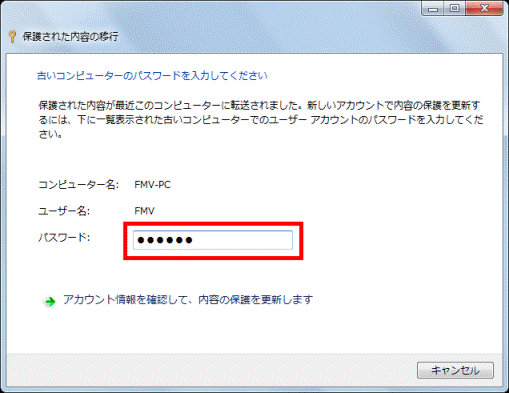
- 「アカウント情報を確認して、内容の保護を更新します」をクリックします。
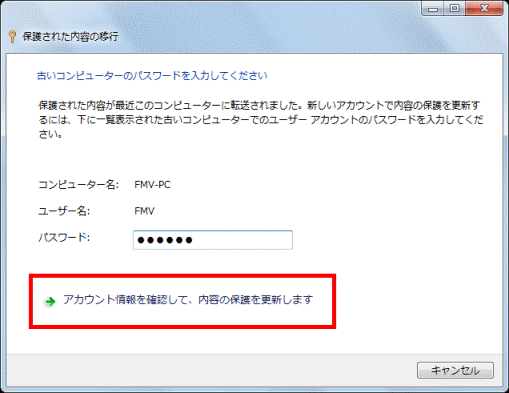
- 「転送が完了しました」と表示されます。
移行した内容を確認したい場合は、「転送された内容の確認」をクリックし、Windows 転送ツール レポートで確認します。
確認しない場合は手順38.に進みます。
転送された内容は移行後もWindows 転送ツール レポートで確認できます。
Windows 転送ツール レポートを起動するときは、次の順番にクリックします。
「スタート」ボタン→「すべてのプログラム」→「アクセサリ」→「システムツール」→「Windows 転送ツール レポート」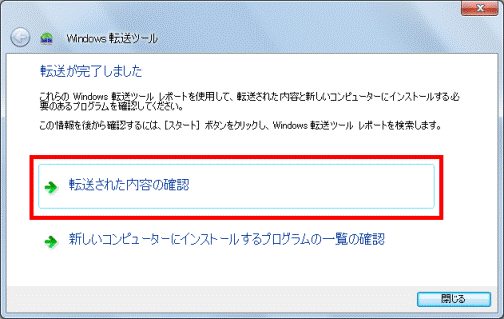
- 「Windows 転送ツール レポート」が表示されます。
移行した内容を確認します。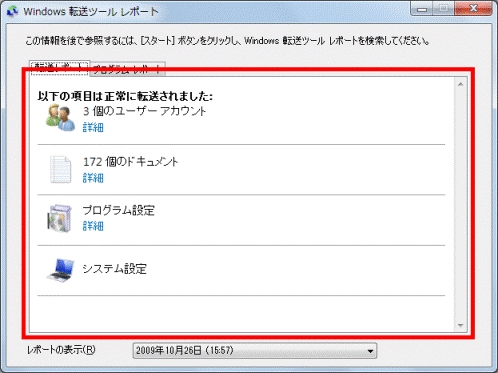
- 「プログラム レポート」タブをクリックします。
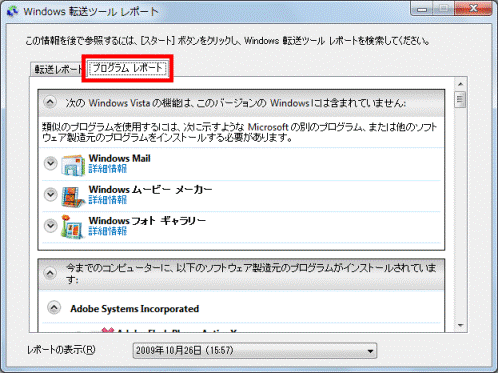
- 設定項目を移行したアプリケーションを確認します。

「プログラム レポート」タブでは、古いパソコンで利用していたアプリケーションが新しいパソコンでも利用できるかを確認できます。
新しいパソコンでも利用できるアプリケーションについては、項目の右側に「インストール済み」と表示されます。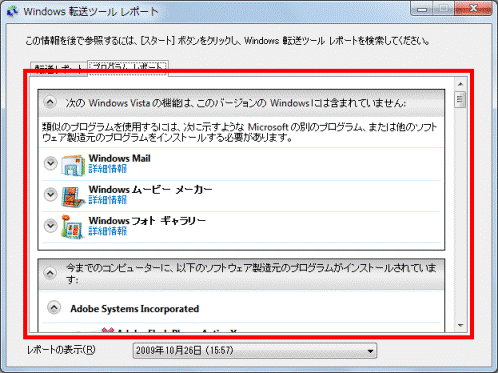
- 「×」ボタンをクリックして、「Windows 転送ツール レポート」を閉じます。
- 「閉じる」ボタンをクリックします。
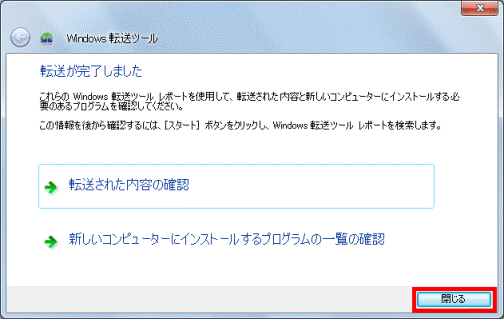
- パソコンを再起動します。
古いパソコンと新しいパソコンを直接接続している場合は、LANケーブルを取り外してからパソコンを再起動します。
「転送を完了するには、コンピューターを再起動してください」と表示された場合は、LANケーブルを本体から取り外した後に「今すぐ再起動」ボタンをクリックし、パソコンを再起動してください。
古いパソコンに作成した共有フォルダーは再起動後には削除して構いません。

移行後に、新しいパソコン(Windows 7)に初めてログオンするユーザーアカウントは、古いパソコンで使用していたログオンパスワードの入力を求められる場合があります。