Q&Aナンバー【0709-7056】更新日:2016年6月11日
このページをブックマークする(ログイン中のみ利用可)
[OmniPass] 指紋を認証させるときに指を正しくスライドする方法を教えてください。
| 対象機種 | すべて |
|---|---|
| 対象OS |
|
 質問
質問
指紋を認証させるときに、指を正しくスライドする方法を教えてください。
 回答
回答
OmniPass(指紋認証)が付属している機種向けのQ&Aです。
付属している機種は、次のQ&Aで確認できます。
付属している機種は、次のQ&Aで確認できます。
- Windows 8.1/8
 OmniPassについて教えてください。(Windows 8.1/8)
OmniPassについて教えてください。(Windows 8.1/8) - Windows 7 / Windows Vista / Windows XP
 OmniPass(Web かんたんログイン / 指紋認証)について教えてください。(2004年夏モデル〜2012年夏モデル)
OmniPass(Web かんたんログイン / 指紋認証)について教えてください。(2004年夏モデル〜2012年夏モデル)
指紋を認証させるときに指を正しくスライドさせる方法は、次のとおりです。
- 操作する指の第一関節が、指紋センサーの中央部に当たるように準備します。
第一関節より先の部分が、読み取り範囲です。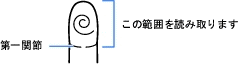
- 指をまっすぐ伸ばして、第一関節を指紋センサーに軽く当てます。
すぐに手全体を手前に引くようにして、センサー部が完全に見えるまで水平にスライドさせます。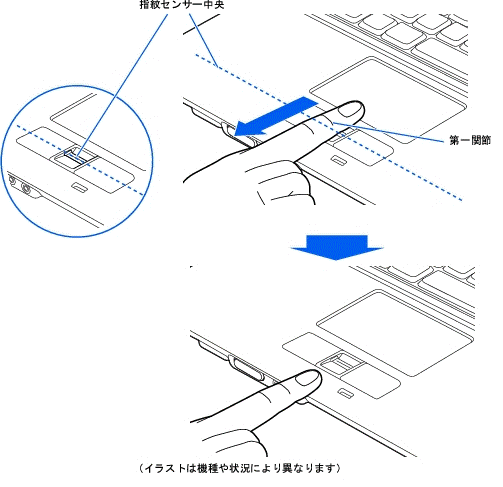

- 指紋センサーに指のはら(指紋の中心部)が接触していなかったり、指を引っかけるようにスライドさせたりすると、指紋の読み取りがうまくいかないことがあります。
必ず、指のはら(指紋の中心部)が指紋センサーに接触するようにスライドさせてください。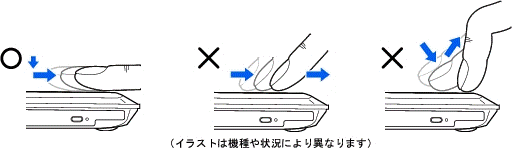
- 指の第一関節より先の部分が、指紋センサーの上を通過するようにしてください。
- 指紋の渦の中心が、指紋センサーの中心を通過するようにしてください。
- 1秒程度で通過するくらいの速さで、途中で止めずに指を動かしてください。
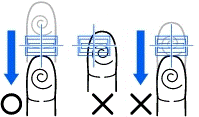
- 2014年10月発表モデル〜2015年5月発表モデルの機種の場合、指紋が読み取れなかったときはメッセージが表示されます。
表示されるメッセージの例- 指紋をスキャンするときは、指をゆっくり動かしてください。
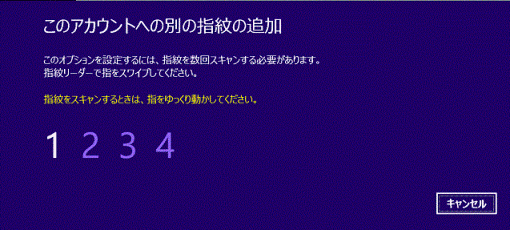
(指のスライドが速すぎた場合) - 2014年1月・2月発表モデル以前の機種の場合、指紋が読み取れたときは緑色で、読み取れなかったときは赤色で表示されます。
- 2012年10月発表モデル〜2014年1月・2月発表モデルの場合
(左:読み取れたとき 右:読み取れなかったとき) - 2012年夏モデル以前の場合
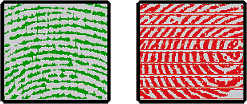
(左:読み取れたとき 右:読み取れなかったとき)
- 2012年10月発表モデル〜2014年1月・2月発表モデルの場合
- 2014年1月・2月発表モデル以前の機種で、指紋の認証に何度か失敗すると、赤い「×」マークとメッセージが表示されて指紋を入力する画面が表示されなくなったり、「マスター パスワードの認証」が表示されたりすることがあります。
その場合、OmniPass という文字の右下にある「▼」ボタンをクリックし、表示される一覧から次のいずれかの項目をクリックすると、もう一度指紋入力の画面が表示され、指紋の認証ができるようになります。- WBF準拠の指紋認証デバイス
- AuthenTec 指紋ドライバ
- 指紋センサー
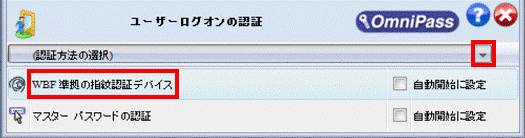
(「WBF準拠の指紋認証デバイス」が表示された場合)
- 指紋センサーに指のはら(指紋の中心部)が接触していなかったり、指を引っかけるようにスライドさせたりすると、指紋の読み取りがうまくいかないことがあります。

初めて指紋を登録するときは、スライドしやすい指で、次の条件を満たすようにしてください。
- できるだけ広い範囲の指紋が読み取られている
- 指紋の渦が画像の中に含まれている
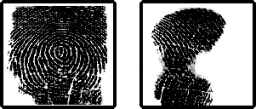
(左:良い例 右:悪い例)
なお、親指など、指紋の渦の中心を合わせにくい指は、うまく読み取れないことがあります。
中心を通過させやすい指を登録してください。



