Q&Aナンバー【0709-9597】更新日:2014年7月11日
このページをブックマークする(ログイン中のみ利用可)
[Windows 8.1/8] ユーザーアカウントにPIN を作成したり、削除したりする方法を教えてください。
| 対象機種 | すべて |
|---|---|
| 対象OS |
|
 質問
質問
ローカルアカウント、またはMicrosoft アカウントに、PIN を作成したり削除したりする方法を教えてください。
 回答
回答
PIN とは「Personal Identification Number」の略で、金融機関の現金自動預け払い機(ATM)やクレジットカードなどの暗証番号で使用されています。
PIN を作成すると、Windows へサインインするときやロックを解除するときに、ユーザーアカウントのパスワードの代わりにPIN を使用できます。
PIN を作成したり削除したりする方法は、次のとおりです。

ローカルアカウントでPINを利用するには、事前にパスワードを設定する必要があります。
パスワードを設定していない場合は、次のQ&Aをご覧になり設定してください。 [Windows 8.1/8] ユーザーアカウント(ローカルアカウント)にパスワードを設定したり、削除したりする方法を教えてください。
[Windows 8.1/8] ユーザーアカウント(ローカルアカウント)にパスワードを設定したり、削除したりする方法を教えてください。
PIN を作成する
次の手順で、PIN を作成します。

お使いの環境によっては、表示される画面が異なります。
- PIN を作成したいユーザーアカウントでサインインします。
- 画面の右下の角に、マウスポインターを移動します。
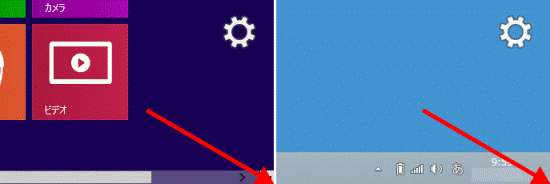
- チャームが表示されます。
「設定」をクリックします。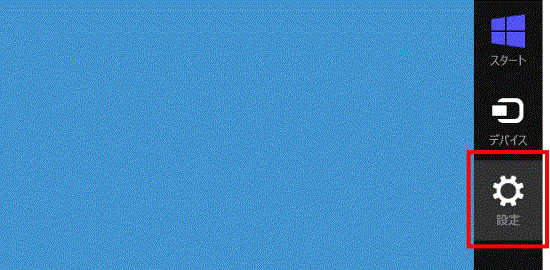
- 「PC設定の変更」をクリックします。
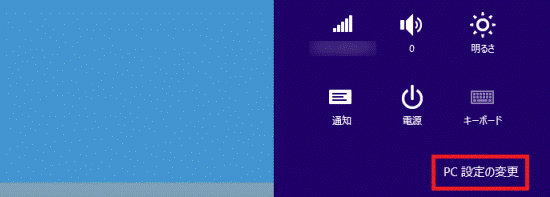
- 「PC設定」が表示されます。
Windows 8.1 の場合は、「アカウント」をクリックします。
Windows 8 の場合は、「ユーザー」をクリックし、手順7.に進みます。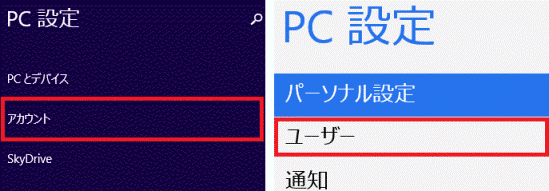
- 「サインインオプション」をクリックします。
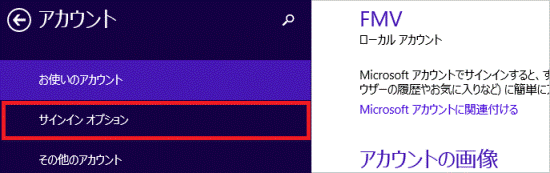
- 「PIN」にある「追加」ボタン、または「サインインオプション」にある「PIN の作成」ボタンをクリックします。
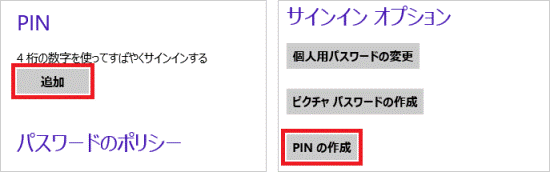
- 「PIN (暗証番号)の作成」と表示されます。
現在サインインしているユーザーアカウントのパスワードを入力します。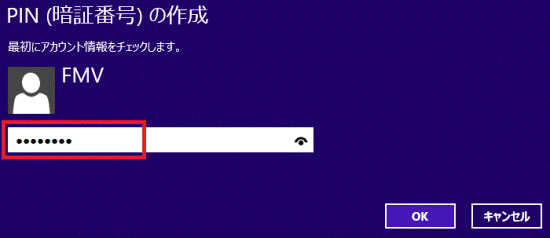
- 「OK」ボタンをクリックします。
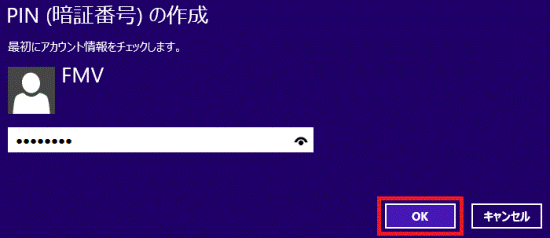
- 「PIN の入力」と「PIN の確認入力」に、PIN に設定する4桁の数字(暗証番号)を入力します。

必ず4桁の数字を入力してください。4桁以外の桁数にしたり、アルファベットや記号を入力したりすることはできません。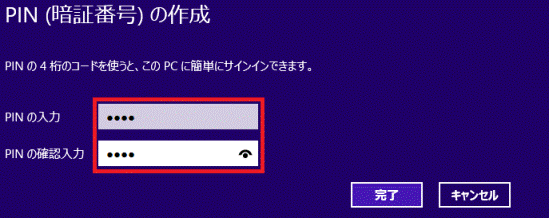
- 「完了」ボタンをクリックします。
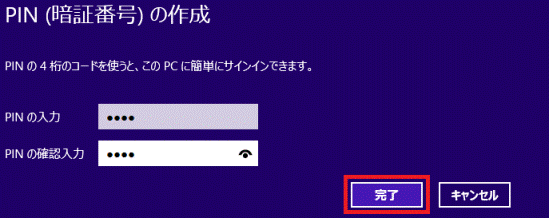
PINが作成されます。
PIN を削除する
次の手順で、PIN を削除します。

お使いの環境によっては、表示される画面が異なります。
- PIN を削除したいユーザーアカウントでサインインします。
- 画面の右下の角に、マウスポインターを移動します。
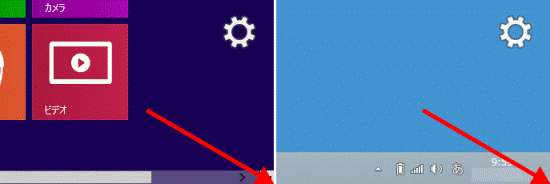
- チャームが表示されます。
「設定」をクリックします。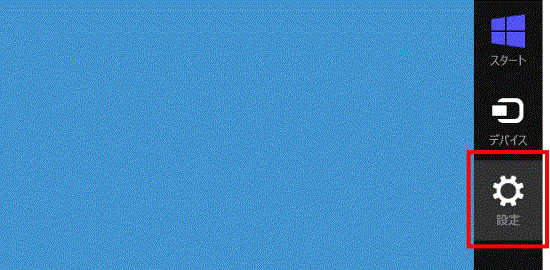
- 「PC設定の変更」をクリックします。
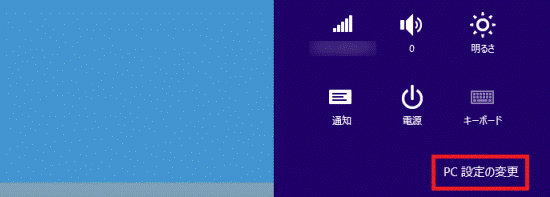
- 「PC設定」が表示されます。
Windows 8.1 の場合は、「アカウント」をクリックします。
Windows 8 の場合は、「ユーザー」をクリックし、手順7.に進みます。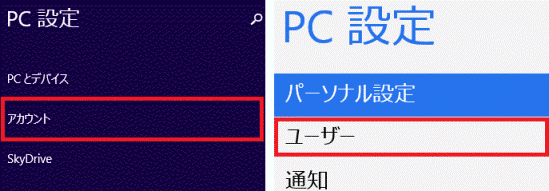
- 「サインインオプション」をクリックします。
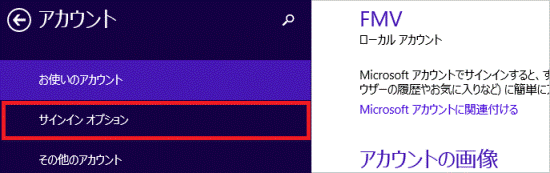
- 「PIN」にある「削除」ボタン、または「サインインオプション」にある「削除」ボタンをクリックします。
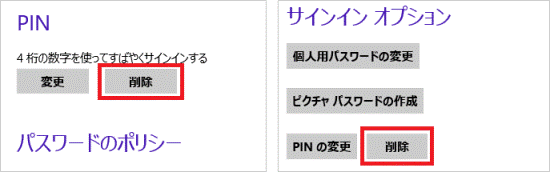
PINが削除されます。



