Q&Aナンバー【0804-7751】更新日:2011年10月4日
このページをブックマークする(ログイン中のみ利用可)
[筆ぐるめ Ver.6.0〜Ver.13 / 2005] 宛先を登録(追加)する方法を教えてください。
| 対象機種 | 2006年秋冬モデルDESKPOWER、他・・・ |
|---|---|
| 対象OS |
|
 質問
質問
・住所録を新規作成して、宛先を登録する方法を教えてください。
・既存の住所録に、宛先を追加する方法を教えてください。
・既存の住所録に、宛先を追加する方法を教えてください。
 回答
回答
住所録を作成する方法は、お使いの筆ぐるめによって異なります。
お使いの筆ぐるめを選んで、操作方法を確認してください。
次の手順で、住所録を作成します。


筆ぐるめの操作については、筆ぐるめのマニュアルのほか、オンラインマニュアルの『富士通サービスアシスタント』などでもご案内しています。
詳細な操作については、次のQ&Aをご覧ください。
 [筆ぐるめ] 筆ぐるめの詳細な操作手順や、マニュアルについて教えてください。 (新しいウィンドウで表示)
[筆ぐるめ] 筆ぐるめの詳細な操作手順や、マニュアルについて教えてください。 (新しいウィンドウで表示)
次の手順で、住所録を作成します。

お使いの環境によっては、表示される画面が異なります。

筆ぐるめの操作については、筆ぐるめのマニュアルのほか、オンラインマニュアルの『富士通サービスアシスタント』などでもご案内しています。
詳細な操作については、次のQ&Aをご覧ください。
 [筆ぐるめ] 筆ぐるめの詳細な操作手順や、マニュアルについて教えてください。 (新しいウィンドウで表示)
[筆ぐるめ] 筆ぐるめの詳細な操作手順や、マニュアルについて教えてください。 (新しいウィンドウで表示)
次の手順で、住所録を作成します。

お使いの環境によっては、表示される画面が異なります。

筆ぐるめの操作については、筆ぐるめのマニュアルのほか、オンラインマニュアルの『富士通サービスアシスタント』などでもご案内しています。
詳細な操作については、次のQ&Aをご覧ください。
 [筆ぐるめ] 筆ぐるめの詳細な操作手順や、マニュアルについて教えてください。 (新しいウィンドウで表示)
[筆ぐるめ] 筆ぐるめの詳細な操作手順や、マニュアルについて教えてください。 (新しいウィンドウで表示)
次の手順で、住所録を作成します。

お使いの環境によっては、表示される画面が異なります。

筆ぐるめの操作については、筆ぐるめのマニュアルのほか、オンラインマニュアルの『富士通サービスアシスタント』などでもご案内しています。
詳細な操作については、次のQ&Aをご覧ください。
 [筆ぐるめ] 筆ぐるめの詳細な操作手順や、マニュアルについて教えてください。 (新しいウィンドウで表示)
[筆ぐるめ] 筆ぐるめの詳細な操作手順や、マニュアルについて教えてください。 (新しいウィンドウで表示)
次の手順で、住所録を作成します。

お使いの環境によっては、表示される画面が異なります。

筆ぐるめの操作については、筆ぐるめのマニュアルのほか、オンラインマニュアルの『富士通サービスアシスタント』などでもご案内しています。
詳細な操作については、次のQ&Aをご覧ください。
 [筆ぐるめ] 筆ぐるめの詳細な操作手順や、マニュアルについて教えてください。(新しいウィンドウで表示)
[筆ぐるめ] 筆ぐるめの詳細な操作手順や、マニュアルについて教えてください。(新しいウィンドウで表示)
お使いの筆ぐるめを選んで、操作方法を確認してください。
次の場合に応じた項目を確認してください。

- お使いの筆ぐるめのバージョンがわからない場合は、「スタート」ボタン→「すべてのプログラム」の順にクリックします。
「筆ぐるめ Ver.(数字)」の(数字)の部分に、筆ぐるめのバージョンが表示されます。 - 異なるバージョンの筆ぐるめをお使いの場合は、次のQ&Aをご覧ください。
 筆ぐるめについて教えてください。(新しいウィンドウで表示)
筆ぐるめについて教えてください。(新しいウィンドウで表示)
筆ぐるめ Ver.13の場合
次の手順で、住所録を作成します。

- 筆ぐるめを起動します。

「筆ぐるめ − ナビ」が表示されたときは、「×」ボタンをクリックします。 - 「おもて(宛て名)」タブが選択されていることを確認します。
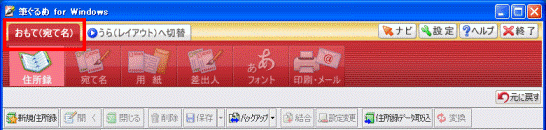

「うら(レイアウト)」が表示されているときは、「おもて(宛て名)へ切替」タブをクリックし、「おもて(宛て名)」に切り替えます。 - 「住所録」ボタンをクリックします。
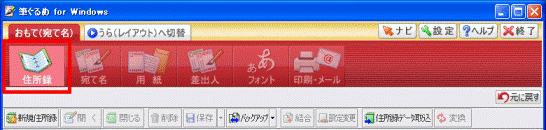
- 住所録の作成方法を選択します。
- 「新規住所録」ボタンをクリックします。
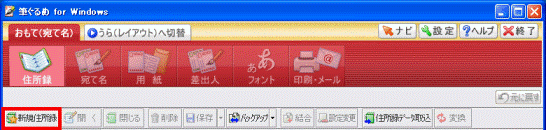
- 「筆ぐるめ - 住所録設定」が表示されます。
次の項目を確認します。- 「アイコン選択」
住所録として設定をするアイコンをクリックします - 「住所録名」
お好みで住所録の名称を入力します

- 「アイコン選択」
- 「OK」ボタンをクリックします。
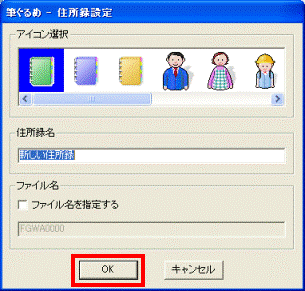
- 新しい住所録が作成され、「かんたん宛先追加」が表示されます。
「今後「かんたん宛先追加」を使用しない」をクリックし、チェックを付けます。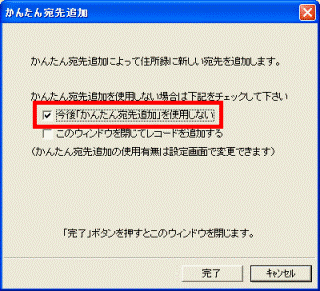

「かんたん宛先追加」機能は、宛名や宛先などを画面の表示そって入力することができる機能です。
機能を使用するときは、「今後「かんたん宛先追加」を使用しない」をクリックし、チェックを外します。 - 「完了」ボタンをクリックします。
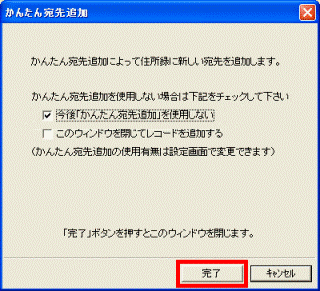
- 「宛て名」ボタンをクリックします。
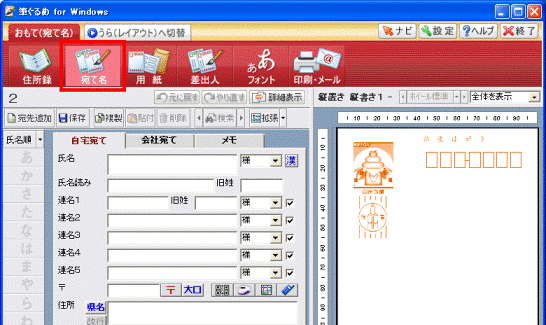
- 作成するはがき(データ)の送り先に応じて、次のタブをクリックします。
- 個人の自宅宛ての場合は、「自宅宛て」タブをクリックします。
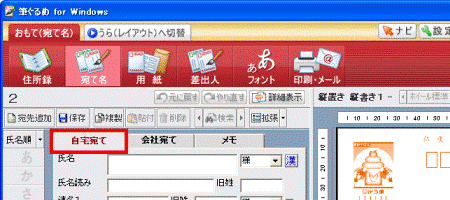
- 会社宛ての場合は、「会社宛て」タブをクリックします。
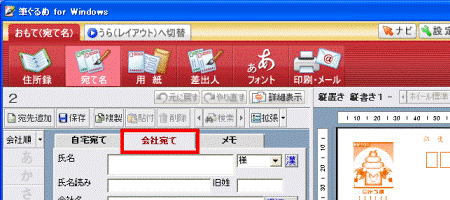

画面の上部に表示される「詳細表示」ボタンや「プレビュー表示」ボタンをクリックすることで、はがきおもて面のプレビュー画面の表示/非表示を切り替えることができます。
- 個人の自宅宛ての場合は、「自宅宛て」タブをクリックします。
- 「氏名」欄に名字を入力すると、姓名辞書が起動します。
目的の漢字を選択してから、「確定」ボタンをクリックします。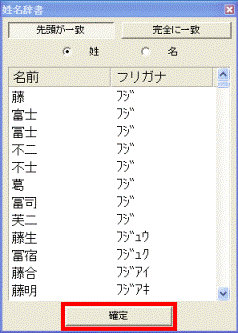

通常の文字入力のように、【Space】キーなどで変換→【Enter】キーで確定をすることもできます。 - 名字のあとにスペースをあけてから、名字と同様の手順で名前を入力します。

姓名用の拡張漢字(旧字など)を使用する場合は、「氏名」欄の右にある「漢」ボタンをクリックします。
「筆ぐるめ - 拡張漢字」が表示されたら、「拡張漢字を使用する」をクリックしチェックつけます。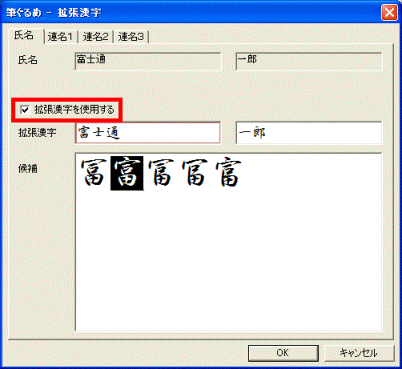
「候補」から使用したい漢字を選択し、「OK」ボタンをクリックします。 - 敬称を「様」以外にする場合は、氏名入力欄右の「▼」ボタンをクリックし、表示されるメニューから選択するか、「(なし)」に設定して、直接入力します。
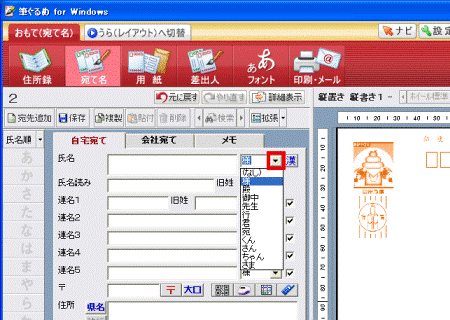
- 氏名を入力すると、「氏名読み」が自動設定されます。
読みに誤りがある場合は、修正します。 - 会社宛ての場合は、「会社名」も入力します。
「会社名読み」も自動設定されるので、必要に応じて修正します。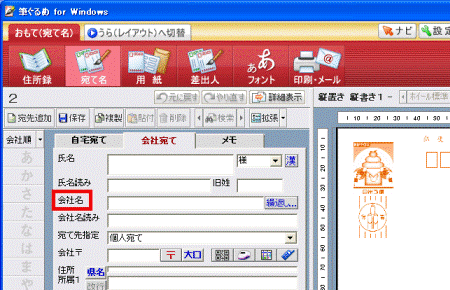
- 「自宅宛て」で、入力中の宛名に連名書きが必要な場合は、「連名1」〜「連名5」に入力します。
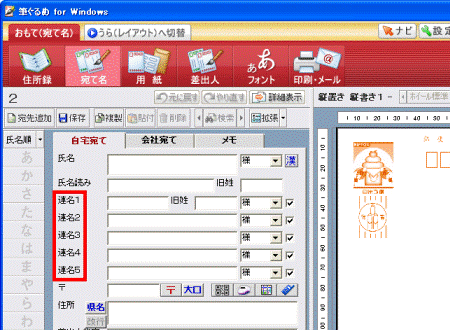
- 「〒」、または「会社〒」に7桁の郵便番号を入力します。
「-」(ハイフン)やスペースによる区切りは必要ありません。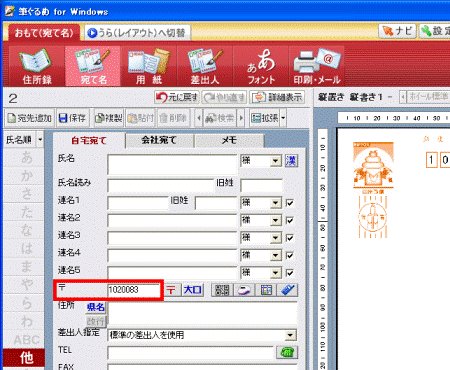
- 「〒」ボタンをクリックすると、「住所」が市町村名まで自動で設定されます。
対応する住所が複数ある場合は、表示される一覧の中から目的の住所を選択します。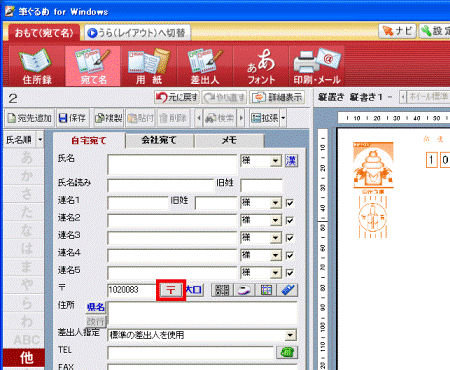
- 設定された住所の末尾をクリックして、文字入力ができる状態にし、住所の続きを入力します。
改行をする場合は、「改行」ボタンをクリックするか、【Ctrl】キーを押しながら【Enter】キーを押します。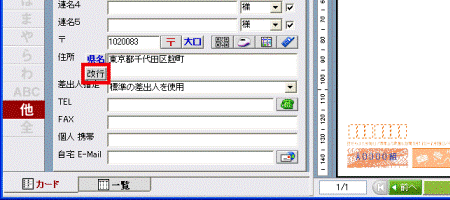
- 「TEL」、「FAX」などを必要に応じて入力します。
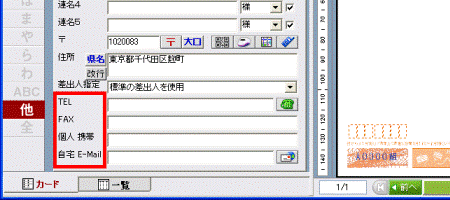

会社宛ての場合は、必要に応じて、「所属1」「所属2」や「役職」を設定することができます。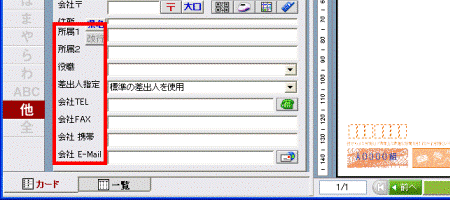
- 入力が完了したら、「保存」ボタンをクリックします。
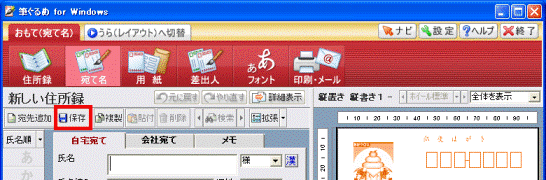
- 入力した宛て名が、住所録ファイルに保存されます。
宛て名を追加する場合は、「宛先追加」ボタンをクリックし、手順11.〜手順22.を繰り返します。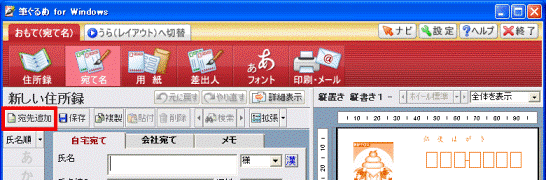

筆ぐるめの操作については、筆ぐるめのマニュアルのほか、オンラインマニュアルの『富士通サービスアシスタント』などでもご案内しています。
詳細な操作については、次のQ&Aをご覧ください。
 [筆ぐるめ] 筆ぐるめの詳細な操作手順や、マニュアルについて教えてください。 (新しいウィンドウで表示)
[筆ぐるめ] 筆ぐるめの詳細な操作手順や、マニュアルについて教えてください。 (新しいウィンドウで表示)筆ぐるめ Ver.11〜Ver.12 / 2005の場合
次の手順で、住所録を作成します。

お使いの環境によっては、表示される画面が異なります。
- 筆ぐるめを起動します。

「筆ぐるめ - ナビ」が表示された場合は、「×」ボタンをクリックして、画面を閉じます。 - 「おもて/うら切り替え」ボタンをクリックして、「表」を選択します。
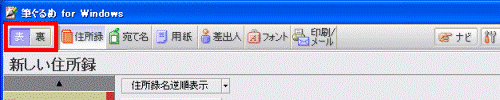
- 「住所録」ボタンをクリックします。

- 住所録の作成方法を選択します。
- 「新規住所録」ボタン(または「新規」ボタン)をクリックします。
(筆ぐるめ Ver.12 (2005年春モデル〜2005年秋冬モデル)の画面)
(筆ぐるめ Ver.11 / 2005 (2003年冬モデル〜2004年冬モデル)の画面)
- 「筆ぐるめ - 住所録設定」が表示されます。
次の項目を確認します。- 「アイコン選択」
住所録として設定をするアイコンをクリックします - 「住所録名」
お好みで住所録の名称を入力します

- 「アイコン選択」
- 「OK」ボタンをクリックします。
- 新しい住所録が作成され、「かんたん宛先追加」が表示されます。
「今後「かんたん宛先追加」を使用しない」をクリックし、チェックを付け、「完了」ボタンをクリックします。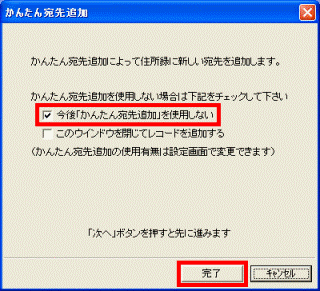

「かんたん宛先追加」機能は、宛名や宛先などを画面の表示そって入力することができる機能です。
「かんたん宛先追加」機能を使用するときは、「今後「かんたん宛先追加」を使用しない」をクリックし、チェックを外します。 - 「宛て名」ボタンをクリックします。

- 作成するはがき(データ)の送り先に応じて、次のタブをクリックします。
- 個人の自宅宛ての場合は、「自宅宛て」タブをクリックします。
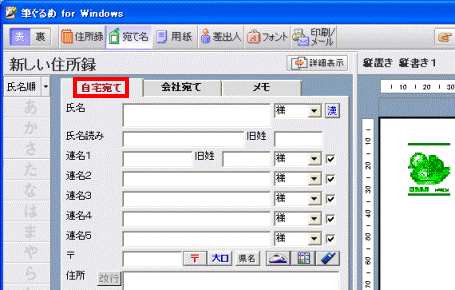
- 会社宛ての場合は、「会社宛て」タブをクリックします。
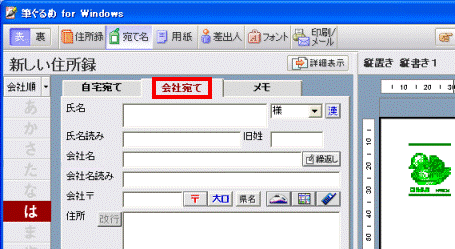

- 画面の上部に表示される「詳細表示」ボタンや「プレビュー表示」ボタンをクリックすることで、はがきおもて面のプレビュー画面の表示 / 非表示を切り替えることができます。
- 「筆ぐるめ Ver.11 / 2005」をご利用の場合、ボタンはそれぞれ次のとおり表示されます。
「詳細表示」ボタン → 「 ≫ 」ボタン
「プレビュー表示」ボタン → 「 ≪ 」ボタン
- 個人の自宅宛ての場合は、「自宅宛て」タブをクリックします。
- 「氏名」に名字を入力します。
文字の入力を開始すると、姓名辞書が起動します。
目的の漢字を選択してから、「確定」ボタンをクリックします。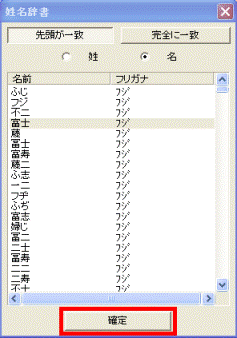

通常の文字入力のように、【Space】キーなどで変換→【Enter】キーで確定をすることもできます。 - 名字のあとにスペースをあけてから、名字と同様の手順で名前を入力します。

姓名用の拡張漢字(旧字など)を使用する場合は、「氏名」欄の右にある「漢」ボタンをクリックします。
「筆ぐるめ - 拡張漢字」が表示されたら、「拡張漢字を使用する」をクリックしチェックつけます。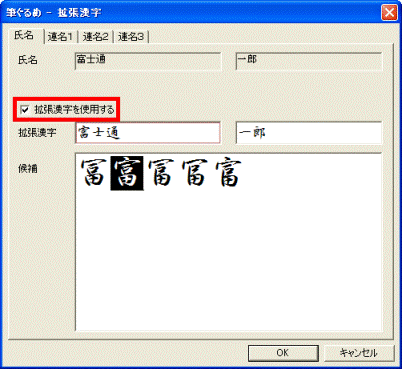
「候補」から使用したい漢字を選択し、「OK」ボタンをクリックします。 - 敬称を「様」以外にする場合は、氏名入力欄右の「▼」ボタンをクリックし、表示されるメニューから選択するか、「(なし)」に設定して、直接入力します。
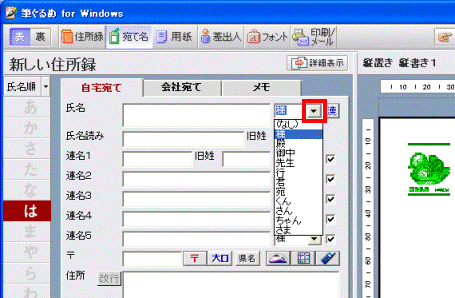
- 氏名を入力すると、「氏名読み」が自動設定されます。
読みに誤りがある場合は、修正します。 - 会社宛ての場合は、「会社名」も入力します。
「会社名読み」も自動設定されるので、必要に応じて修正します。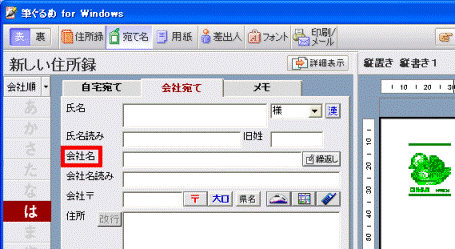
- 「自宅宛て」で、入力中の宛名に連名書きが必要な場合は、「連名1」〜「連名5」に入力します。
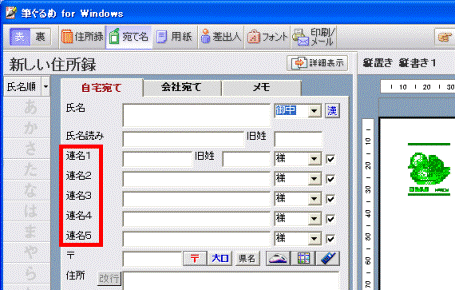

- 筆ぐるめ Ver.12では、最大5名まで印刷が可能です。
- 筆ぐるめ Ver.11 / 2005では、最大3名まで印刷が可能です。
- 筆ぐるめ Ver.12では、最大5名まで印刷が可能です。
- 「〒」、または「会社〒」に7桁の郵便番号を入力します。
「-」(ハイフン)やスペースによる区切りは必要ありません。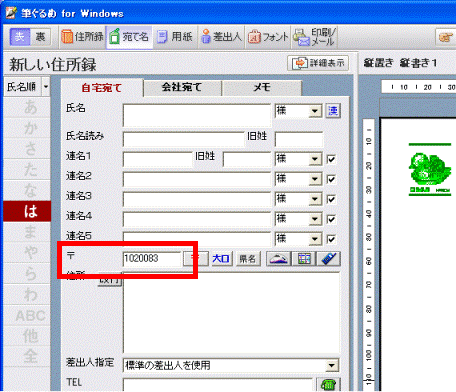
- 「〒」ボタンをクリックすると、「住所」が市町村名まで自動で設定されます。
対応する住所が複数ある場合は、表示される一覧の中から目的の住所を選択します。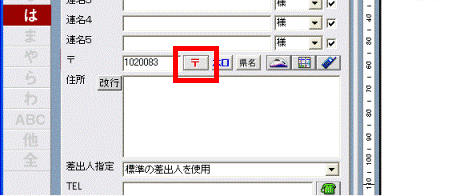
- 設定された住所の末尾をクリックして、文字入力ができる状態にし、住所の続きを入力します。
改行をする場合は、「改行」ボタンをクリックするか、【Ctrl】キーを押しながら【Enter】キーを押します。
- 「TEL」、「FAX」などを必要に応じて入力します。
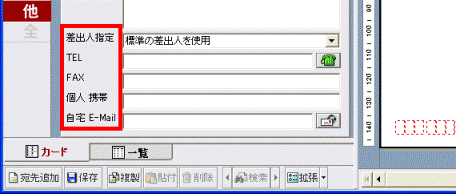

会社宛ての場合は、必要に応じて、「所属1」「所属2」や「役職」を設定することができます。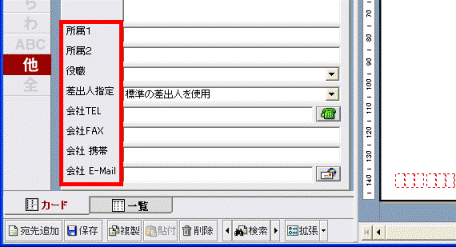
- 入力が完了したら、「保存」ボタンをクリックします。

- 入力した宛て名が、住所録ファイルに保存されます。
宛て名を追加する場合は、「宛先追加」ボタンをクリックし、手順10.〜手順21.を繰り返します。

筆ぐるめの操作については、筆ぐるめのマニュアルのほか、オンラインマニュアルの『富士通サービスアシスタント』などでもご案内しています。
詳細な操作については、次のQ&Aをご覧ください。
 [筆ぐるめ] 筆ぐるめの詳細な操作手順や、マニュアルについて教えてください。 (新しいウィンドウで表示)
[筆ぐるめ] 筆ぐるめの詳細な操作手順や、マニュアルについて教えてください。 (新しいウィンドウで表示)筆ぐるめ Ver.9.0〜Ver.10の場合
次の手順で、住所録を作成します。

お使いの環境によっては、表示される画面が異なります。
- 筆ぐるめを起動します。

- 「筆ぐるめ - お知らせ」が表示された場合は、「筆ぐるめの起動」ボタン、または「OK」ボタンをクリックします。
- 「筆ぐるめ - ナビゲーション」が表示された場合は、「×」ボタンをクリックして、「筆ぐるめ - ナビゲーション」を閉じます。
- 「筆ぐるめ - お知らせ」が表示された場合は、「筆ぐるめの起動」ボタン、または「OK」ボタンをクリックします。
- 「おもて/うら」切り替えボタンをクリックして、「おもて」を選択します。

- 「住所録」ボタンをクリックします。

- 住所録の作成方法を選択します。
- 「新規」ボタンをクリックします。

- 「筆ぐるめ - 住所録設定」が表示されます。
「アイコン選択」欄で住所録として設定をするアイコンをクリックして選択し、「住所録名」欄に、お好みで住所録の名称を入力します。
- 新しい住所録が作成されます。
- 「宛て名」ボタンをクリックします。

- 作成するはがき(データ)の送り先に応じて、次のタブをクリックします。
- 個人の自宅宛ての場合は、「自宅宛て」タブをクリックします。
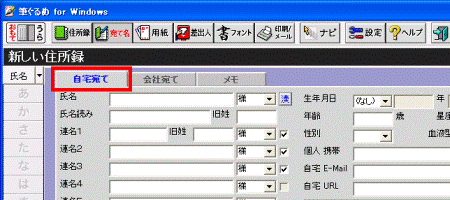
- 会社宛ての場合は、「会社宛て」タブをクリックします。
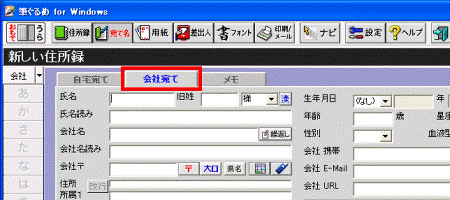

画面の上部に表示される「>>」ボタンや「<<」ボタンをクリックすることで、はがきおもて面のプレビュー画面の表示 / 非表示を切り替えることができます。 - 個人の自宅宛ての場合は、「自宅宛て」タブをクリックします。
- 「氏名」に名字を入力し、スペースをあけてから名前を入力します。


姓名用の拡張漢字(旧字など)を使用する場合は、「氏名」欄の右にある「漢」ボタンをクリックします。
「筆ぐるめ - 姓名入力」が表示されたら、「拡張漢字を使用する」をクリックし、チェックをつけます。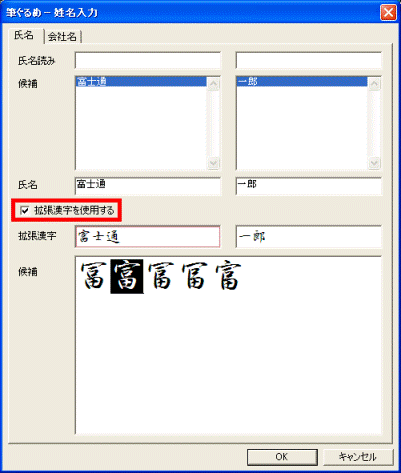
「候補」から使用したい漢字を選択し、「OK」ボタンをクリックします。 - 敬称を「様」以外にする場合は、氏名入力欄右の「▼」ボタンをクリックし、表示されるメニューから選択するか、「(なし)」に設定して、直接入力します。
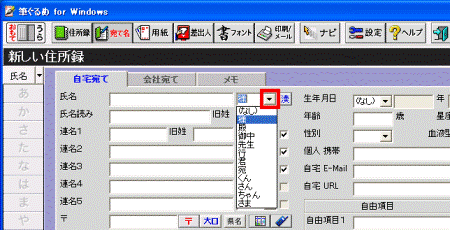
- 氏名を入力すると、「氏名読み」が自動設定されます。
読みに誤りがある場合は、修正します。 - 会社宛ての場合は、「会社名」も入力します。
「会社名読み」も自動設定されるので、必要に応じて修正します。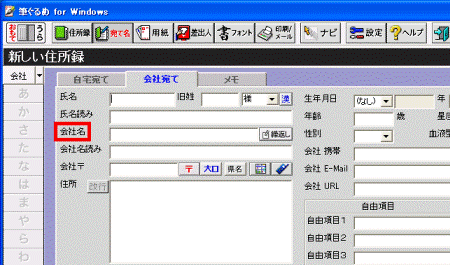
- 「自宅宛て」で、入力中の宛名に連名書きが必要な場合は、「連名1」〜「連名5」に入力します。
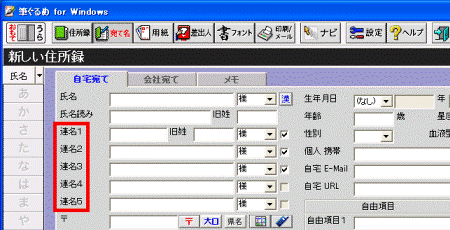

筆ぐるめ Ver.9.0〜Ver.10では、最大3名まで印刷が可能です。 - 「〒」、または「会社〒」に7桁の郵便番号を入力します。
「-」(ハイフン)やスペースによる区切りは必要ありません。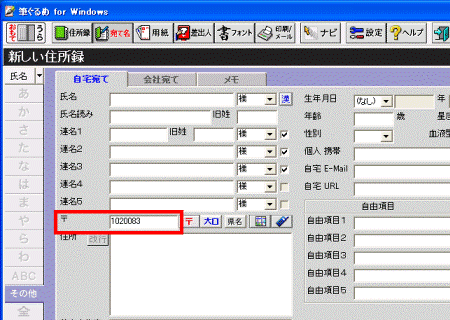
- 「〒」ボタンをクリックすると、「住所」が市町村名まで自動で設定されます。
対応する住所が複数ある場合は、表示される一覧の中から目的の住所を選択します。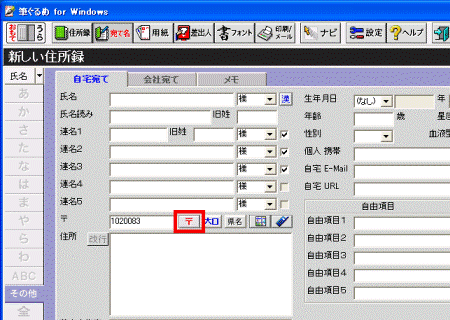
- 設定された住所の末尾をクリックして、文字入力ができる状態にし、住所の続きを入力します。
改行をする場合は、「改行」ボタンをクリックするか、【Ctrl】キーを押しながら【Enter】キーを押します。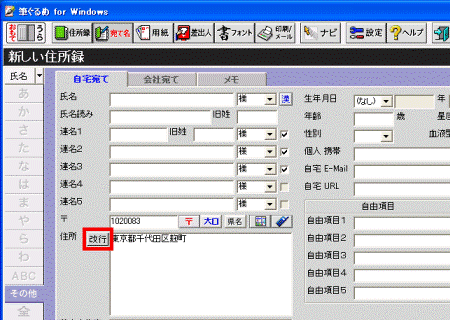
- 「TEL」、「FAX」を必要に応じて入力します。


会社宛ての場合は、必要に応じて、「所属1」「所属2」や「役職」を設定することができます。
- 入力が完了したら、「保存」ボタンをクリックします。

- 入力した宛て名が、住所録ファイルに保存されます。
宛て名を追加する場合は、「新規」ボタンをクリックし、手順9.〜手順19.を繰り返します。

筆ぐるめの操作については、筆ぐるめのマニュアルのほか、オンラインマニュアルの『富士通サービスアシスタント』などでもご案内しています。
詳細な操作については、次のQ&Aをご覧ください。
 [筆ぐるめ] 筆ぐるめの詳細な操作手順や、マニュアルについて教えてください。 (新しいウィンドウで表示)
[筆ぐるめ] 筆ぐるめの詳細な操作手順や、マニュアルについて教えてください。 (新しいウィンドウで表示)筆ぐるめ Ver.7.0〜Ver.8.0の場合
次の手順で、住所録を作成します。

お使いの環境によっては、表示される画面が異なります。
- 筆ぐるめを起動します。

- 「筆ぐるめ - マニュアルの販売について」が表示された場合
「OK」ボタンをクリックします。 - 「筆ぐるめ - ナビ -シナリオ選択画面」が表示された場合
「閉じる」ボタンをクリックします。
- 「筆ぐるめ - マニュアルの販売について」が表示された場合
- 「おもて/うら」切り替えボタンをクリックして、「おもて」を選択します。
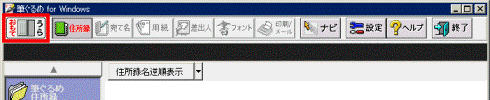
- 「住所録」ボタンをクリックします。
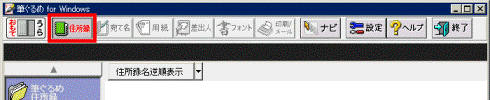
- 住所録の作成方法を選択します。
- 「新規」ボタンをクリックします。
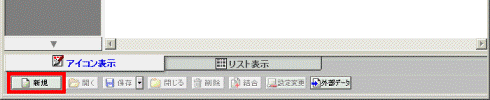
- 「筆ぐるめ - 住所録設定」が表示されます。
「アイコン選択」欄で住所録として設定をするアイコンをクリックして選択し、「住所録名」欄に、お好みで住所録の名称を入力します。
- 新しい住所録が作成されます。
- 「宛て名」ボタンをクリックします。
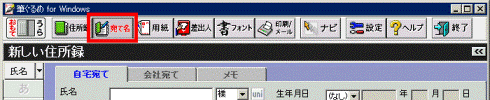
- 作成するはがき(データ)の送り先に応じて、次のタブをクリックします。
- 個人の自宅宛ての場合は、「自宅宛て」タブをクリックします。
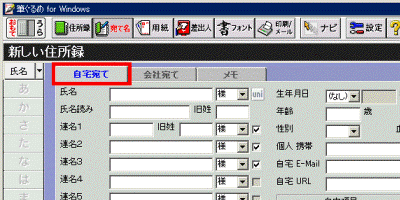
- 会社宛ての場合は、「会社宛て」タブをクリックします。
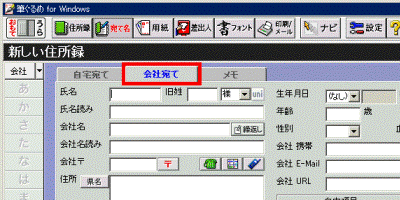

画面の上部に表示される「>>」ボタンや「<<」ボタンをクリックすることで、はがきおもて面のプレビュー画面の表示 / 非表示を切り替えることができます。 - 個人の自宅宛ての場合は、「自宅宛て」タブをクリックします。
- 「氏名」に名字を入力し、スペースをあけてから名前を入力します。
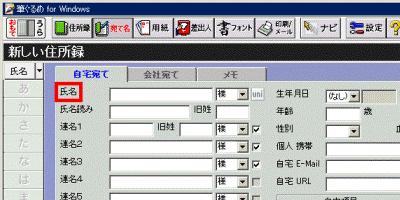

筆ぐるめ Ver8.0で、姓名用の拡張漢字(旧字など)を使用する場合は、「氏名」欄の右にある「uni」ボタンをクリックします。
「筆ぐるめ - 文字拡張設定画面」が表示されたら、「文字拡張を利用する」をクリックします。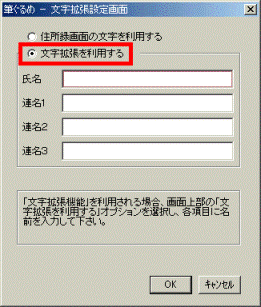
「氏名」欄や、「連名1」から「連名3」欄に氏名を入力し、「OK」ボタンをクリックします。 - 敬称を「様」以外にする場合は、氏名入力欄右の「▼」ボタンをクリックし、表示されるメニューから選択するか、「(なし)」に設定して、直接入力します。
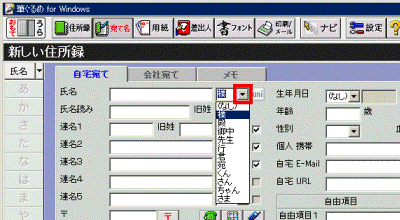
- 氏名を入力すると、「氏名読み」が自動設定されます。
読みに誤りがある場合は、修正します。 - 会社宛ての場合は、「会社名」も入力します。
「会社名読み」も自動設定されるので、必要に応じて修正します。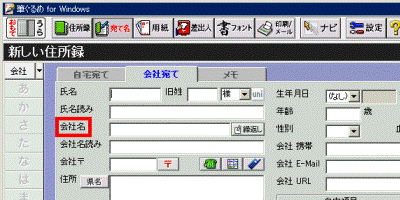
- 「自宅宛て」で、入力中の宛名に連名書きが必要な場合は、「連名1」〜「連名5」に入力します。
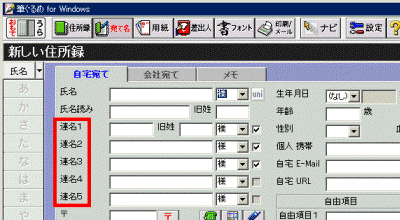

筆ぐるめ Ver.7.0〜Ver.8.0では、最大3名まで印刷が可能です。 - 「〒」、または「会社〒」に7桁の郵便番号を入力します。
「-」(ハイフン)やスペースによる区切りは必要ありません。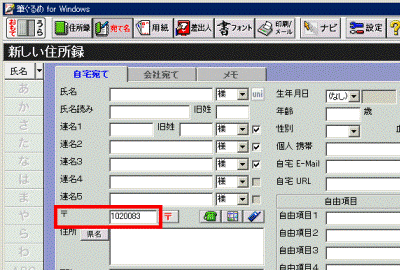
- 「〒」ボタンをクリックすると、「住所」が市町村名まで自動で設定されます。
対応する住所が複数ある場合は、表示される一覧の中から目的の住所を選択します。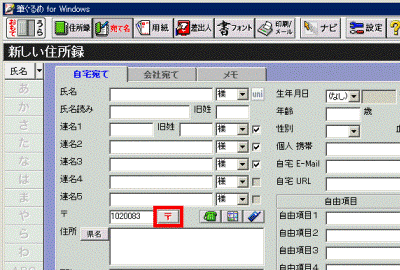
- 設定された住所の末尾をクリックして、文字入力ができる状態にし、住所の続きを入力します。
改行をする場合は、【Ctrl】キーを押しながら【Enter】キーを押します。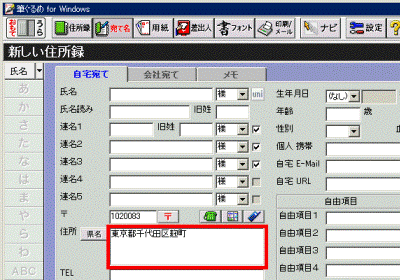

「県名」ボタンをクリックすることで、住所の都道府県名の表示 / 非表示を切り替えることができます。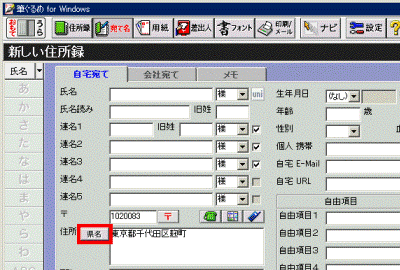
- 「TEL」、「FAX」を必要に応じて入力します。
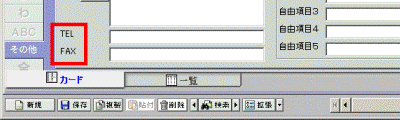

会社宛ての場合は、必要に応じて、「所属1」「所属2」や「役職」を設定することができます。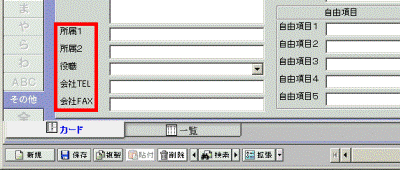
- 入力が完了したら、「保存」ボタンをクリックします。
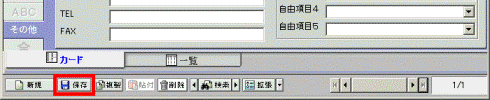
- 入力した宛て名が、住所録ファイルに保存されます。
宛て名を追加する場合は、「新規」ボタンをクリックし、手順9.〜手順19.を繰り返します。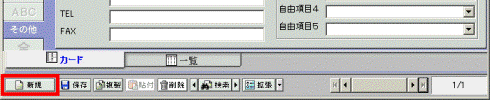

筆ぐるめの操作については、筆ぐるめのマニュアルのほか、オンラインマニュアルの『富士通サービスアシスタント』などでもご案内しています。
詳細な操作については、次のQ&Aをご覧ください。
 [筆ぐるめ] 筆ぐるめの詳細な操作手順や、マニュアルについて教えてください。 (新しいウィンドウで表示)
[筆ぐるめ] 筆ぐるめの詳細な操作手順や、マニュアルについて教えてください。 (新しいウィンドウで表示)筆ぐるめ Ver.6.0の場合
次の手順で、住所録を作成します。

お使いの環境によっては、表示される画面が異なります。
- 筆ぐるめを起動します。
- 「おもて/うら」切り替えボタンをクリックして、「おもて」を選択します。
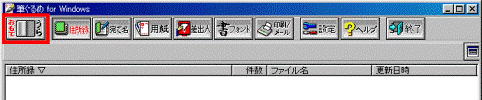
- 「住所録」ボタンをクリックします。
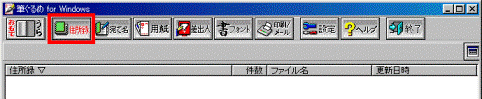
- 住所録の作成方法を選択します。
- 「新規」ボタンをクリックします。
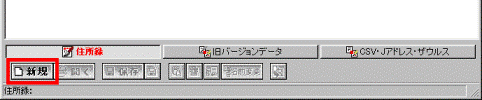
- 「住所録」欄に、「新しい住所録」が追加されます。
お好みで住所録の名称を入力し、【Enter】キーを押します。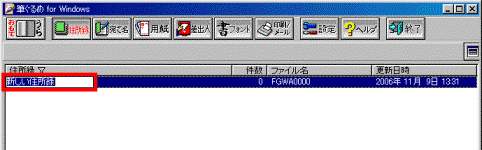
- 新しい住所録が作成されます。
- 「宛て名」ボタンをクリックします。
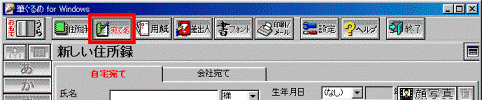
- 作成するはがき(データ)の送り先に応じて、次のタブをクリックします。
- 個人の自宅宛ての場合は、「自宅宛て」タブをクリックします。
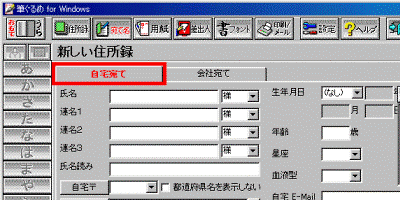
- 会社宛ての場合は、「会社宛て」タブをクリックします。
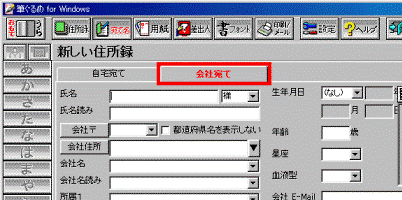

「宛て名」ボタンをクリックすることで、はがきおもて面のプレビュー画面が表示されます。
プレビュー画面を非表示にするには、「カード」ボタンをクリックします。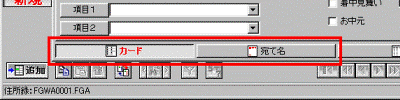
- 個人の自宅宛ての場合は、「自宅宛て」タブをクリックします。
- 「氏名」に名字を入力し、スペースをあけてから名前を入力します。
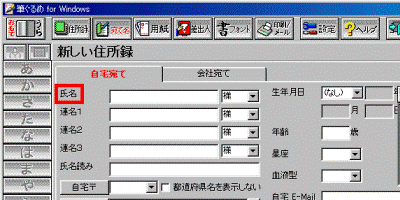
- 敬称を「様」以外にする場合は、氏名入力欄右の「▼」ボタンをクリックし、表示されるメニューから選択するか、「(なし)」に設定して、直接入力します。
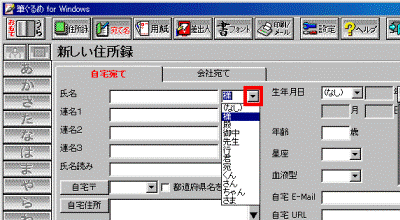
- 氏名を入力すると、「氏名読み」が自動設定されます。
読みに誤りがある場合は、修正します。 - 会社宛ての場合は、「会社名」も入力します。
「会社名読み」も自動設定されるので、必要に応じて修正します。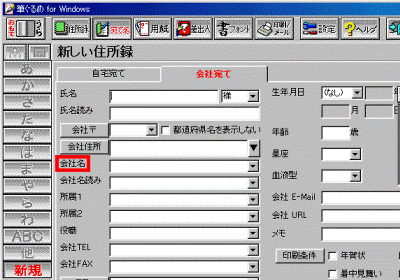
- 「自宅宛て」で、入力中の宛名に連名書きが必要な場合は、「連名1」〜「連名3」に入力します。
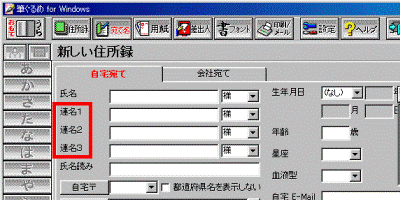
- 「自宅〒」ボタン、または「会社〒」ボタンの右側に7桁の郵便番号を入力します。
「-」(ハイフン)やスペースによる区切りは必要ありません。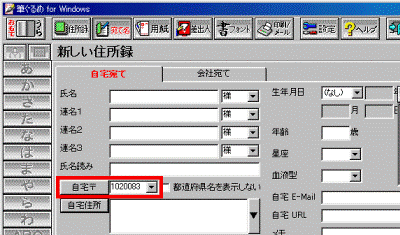

郵便番号がわからない場合は、「住所」欄に市町村名まで入力した状態で、「自宅〒」ボタンをクリックすると、対応する郵便番号の一覧が表示されます。
表示される一覧の中から目的の郵便番号を選択します。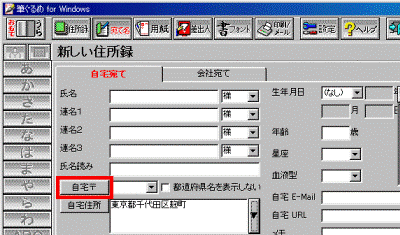
- 「自宅住所」ボタンをクリックすると、郵便番号に対応する住所の市町村名の候補が表示されます。
表示される一覧の中から目的の住所を選択します。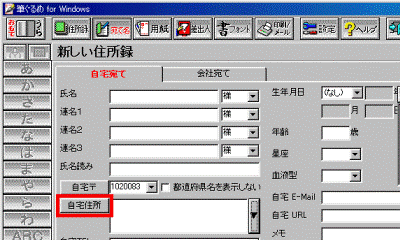
- 設定された住所の末尾をクリックして、文字入力ができる状態にし、住所の続きを入力します。
改行をする場合は、【Ctrl】キーを押しながら【Enter】キーを押します。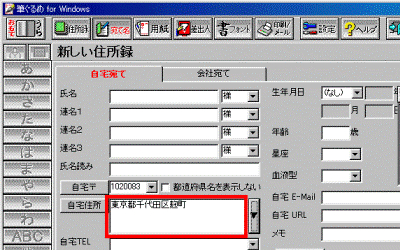
- 「都道府県名を表示しない」をクリックしてチェックをつけると、住所の都道府県名を非表示にすることができます。
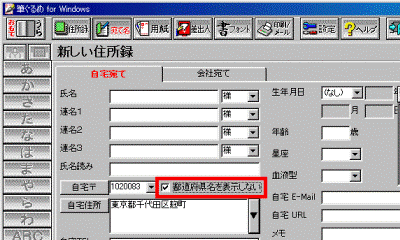
- 「自宅TEL」、「自宅FAX」を必要に応じて入力します。
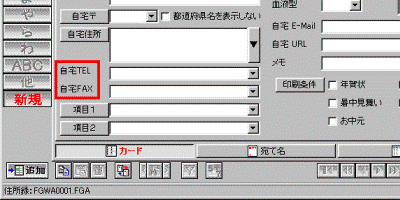

会社宛ての場合は、必要に応じて、「所属1」「所属2」や「役職」を設定することができます。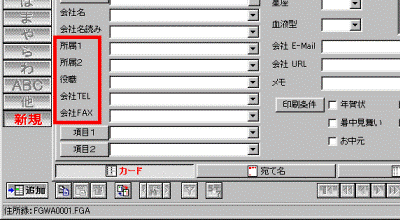
- 入力が完了したら、「住所録」ボタンをクリックします。

- 「保存」ボタンをクリックします。
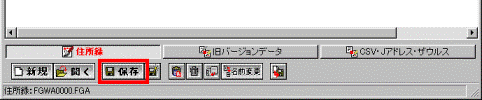
- 入力した宛て名が、住所録ファイルに保存されます。
宛て名を追加する場合は、「宛て名」ボタンをクリックした状態(宛て名の入力画面)で、「追加」ボタンをクリックし、手順9.〜手順21.を繰り返します。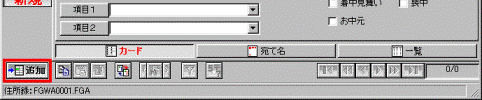

筆ぐるめの操作については、筆ぐるめのマニュアルのほか、オンラインマニュアルの『富士通サービスアシスタント』などでもご案内しています。
詳細な操作については、次のQ&Aをご覧ください。
 [筆ぐるめ] 筆ぐるめの詳細な操作手順や、マニュアルについて教えてください。(新しいウィンドウで表示)
[筆ぐるめ] 筆ぐるめの詳細な操作手順や、マニュアルについて教えてください。(新しいウィンドウで表示)


