Q&Aナンバー【0806-6084】更新日:2009年4月1日
このページをブックマークする(ログイン中のみ利用可)
[富士通サービスアシスタント] アップデートパックを適用する方法を教えてください。
| 対象機種 | 2006年秋冬モデルDESKPOWER、他・・・ |
|
|---|---|---|
| 対象OS |
|
|
 質問
質問
富士通サービスアシスタントのアップデートパックを適用する方法を教えてください。
 回答
回答
お使いの機種によっては、富士通サービスアシスタントのアップデートパックが公開されています。
次の手順で、富士通サービスアシスタントのアップデートパックを適用します。
次の手順で、富士通サービスアシスタントのアップデートパックを適用する準備をします。

お使いの環境によっては、表示される画面が異なります。
次の手順で、AzbyClubのダウンロードページから、アップデートパックをダウンロードします。
 ダウンロード - AzbyClub - サポート:富士通(新しいウィンドウで表示)
ダウンロード - AzbyClub - サポート:富士通(新しいウィンドウで表示)

お使いの環境によっては、表示される画面が異なります。
次の手順で、富士通サービスアシスタントのアップデートパックを適用(インストール)します。

お使いの環境によっては、表示される画面が異なります。
次の手順で、富士通サービスアシスタントのアップデートパックが正常にインストールされていることを確認します。

お使いの環境によっては、表示される画面が異なります。
富士通サービスアシスタントのアップデートパックが正常にインストールされたことを確認したら、作成したフォルダやダウンロードしたファイルは、削除して結構です。
次の手順で、削除します。

お使いの環境によっては、表示される画面が異なります。
次の手順で、富士通サービスアシスタントのアップデートパックを適用します。
次の項目を順番に確認してください。
手順1事前準備
次の手順で、富士通サービスアシスタントのアップデートパックを適用する準備をします。

お使いの環境によっては、表示される画面が異なります。
- 作業中のアプリケーションを、すべて終了します。
作成中のファイルがある場合は、ファイルを保存します。 - デスクトップのアイコンが表示されていない場所でマウスを右クリックし、表示されるメニューから「新規作成」→「フォルダ」の順にクリックします。
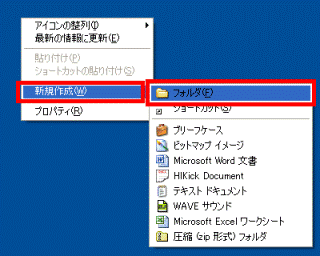
- フォルダ名が青く反転した「新しいフォルダ」フォルダが、作成されます。
お好みのフォルダ名を入力し、【Enter】キーを押します。
ここでは例として、「FSA」と入力します。

フォルダ名が「新しいフォルダ」や、その他の名前で確定された場合は、そのままでも可能です。
手順2入手方法
次の手順で、AzbyClubのダウンロードページから、アップデートパックをダウンロードします。
 ダウンロード - AzbyClub - サポート:富士通(新しいウィンドウで表示)
ダウンロード - AzbyClub - サポート:富士通(新しいウィンドウで表示)
お使いの環境によっては、表示される画面が異なります。
- 上の「ダウンロード - AzbyClub - サポート:富士通」のリンクをクリックし、「ダウンロード」画面を表示させます。
- 「型名で検索(ドライバ/添付ソフト/BIOS/マニュアル)」と表示されます。
「パソコン本体の型名の一部もしくは品名を入力してください。」に、お使いのパソコンの型名(または、品名)を入力します。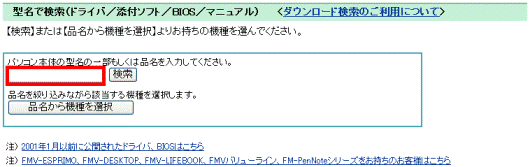

- 入力する文字の大文字、小文字、全角、半角は問いません。
- 「登録機種から選択」と表示された場合は、アップデートパックを適用する機種名の右にある「検索」ボタンをクリックし、手順6.に進みます。
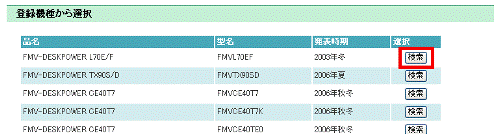
- お使いのパソコンの正式な名称(品名 / 型名)の確認方法については、次のQ&Aをご覧ください。
 パソコンの正式な名称(品名/型名)と、発表時期(○○年×モデル)の確認方法を教えてください。(新しいウィンドウで表示)
パソコンの正式な名称(品名/型名)と、発表時期(○○年×モデル)の確認方法を教えてください。(新しいウィンドウで表示)
- 入力する文字の大文字、小文字、全角、半角は問いません。
- 「検索」ボタンをクリックします。
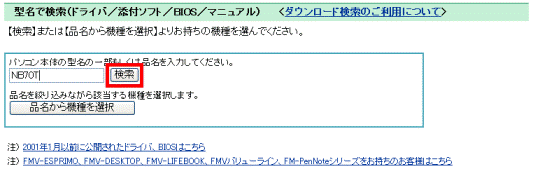
(「NB70T」と入力した場合)
「検索」ボタンをクリックするかわりに【Enter】キーを押すと、「ダウンロード検索でエラーが発生しました。」と表示されたり、検索が実行されなかったりします。必ず「検索」ボタンをクリックしてください。 - 「検索から機種を選択」と表示されます。
表示されている一覧から、お使いの機種の型名をクリックします。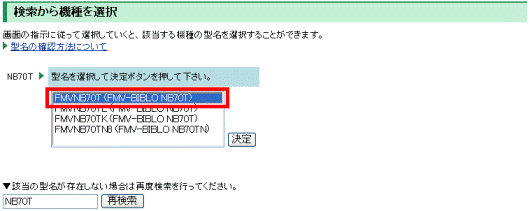

型名(または、品名)を入力する欄が表示された場合は、お使いのパソコンの型名(または、品名)を確認してもう一度入力し、「検索」ボタンをクリックします。 - 「決定」ボタンをクリックします。
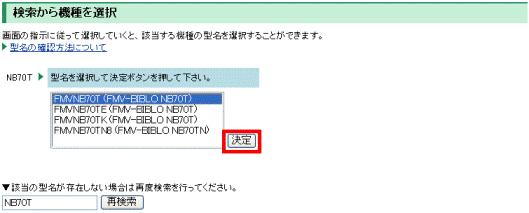
- 「ダウンロード」と表示されます。
「カテゴリの絞込み」の「 」ボタンをクリックし、表示される一覧から「マニュアル」をクリックします。
」ボタンをクリックし、表示される一覧から「マニュアル」をクリックします。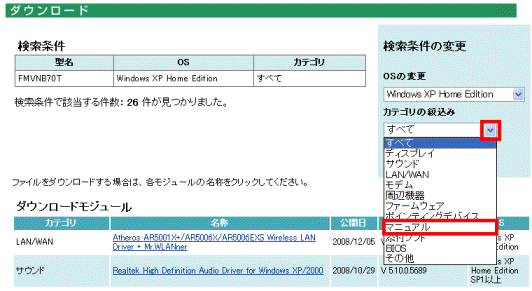
- 「再検索」ボタンをクリックします。
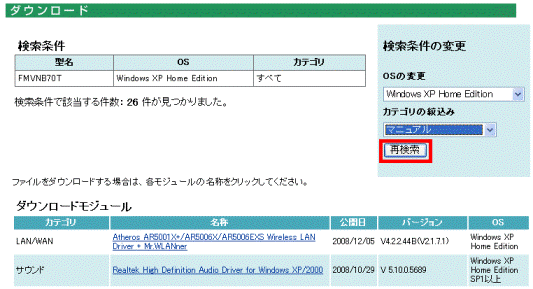
- 「ダウロードモジュール」にマニュアルの一覧が表示されます。
画面で見るマニュアルのアップデートパックをクリックします。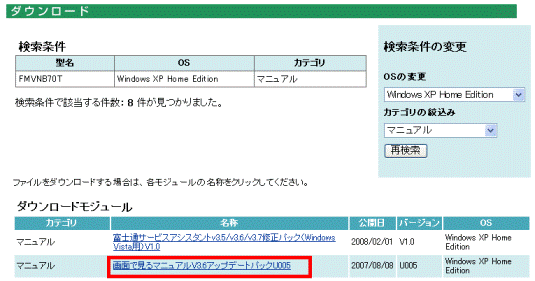
- 「ダウンロード」と表示されます。
ページを下にスクロールし、「ダウンロードファイル」の欄にある、画面で見るマニュアルのアップデートパックをクリックします。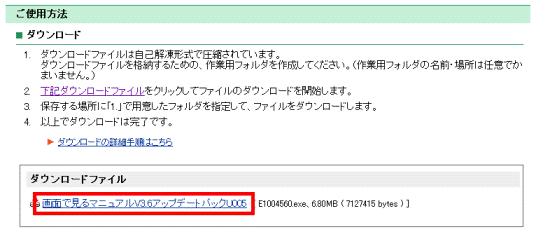
- 「ファイルのダウンロード-セキュリティの警告」が表示された場合は、「保存」ボタンをクリックします。
表示されなかった場合は、次の手順に進みます。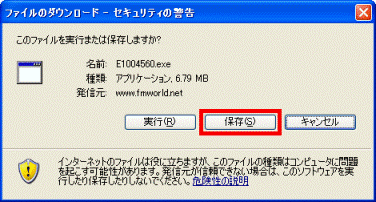
- 「名前を付けて保存」が表示されます。
「保存する場所」の右側にある「 」ボタンをクリックし、表示される一覧から、事前準備で作成したフォルダをクリックします。
」ボタンをクリックし、表示される一覧から、事前準備で作成したフォルダをクリックします。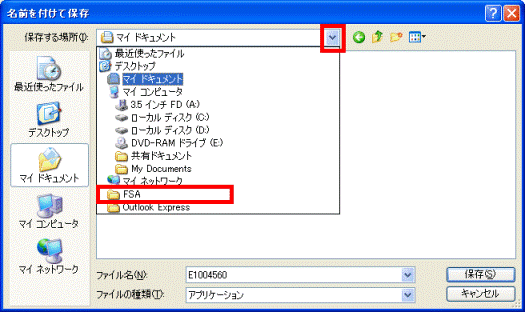
- 「保存」ボタンをクリックします。
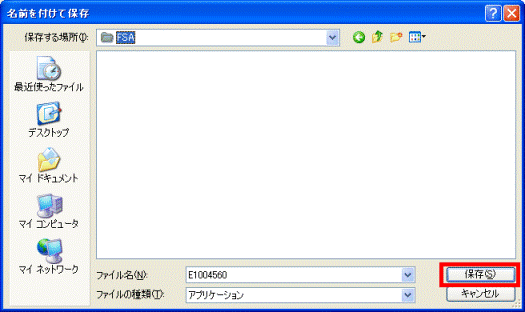
- ダウンロードが開始されます。
完了するまで、しばらく待ちます。 - 「ダウンロードの完了」が表示された場合は、「閉じる」ボタンをクリックします。
表示されなかった場合は、次の手順に進みます。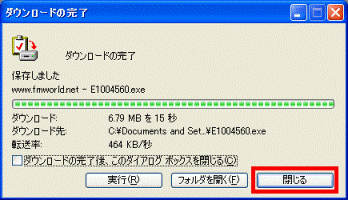
- 「×」ボタンをクリックし、「ダウンロードファイル」の画面を閉じます。
- 「事前準備」で作成したフォルダをクリックします。

- アップデートパックのアイコンが作成されていることを確認します。
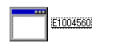
(アックデートパックのアイコン名が「E1004560」の場合)
手順3インストール手順
次の手順で、富士通サービスアシスタントのアップデートパックを適用(インストール)します。

お使いの環境によっては、表示される画面が異なります。
- 「入手方法」でダウンロードした、アップデートパックのアイコンをクリックします。
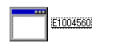
- 「開いているファイル - セキュリティの警告」が表示された場合は、「実行」ボタンをクリックします。
表示されなかった場合は、次の手順に進みます。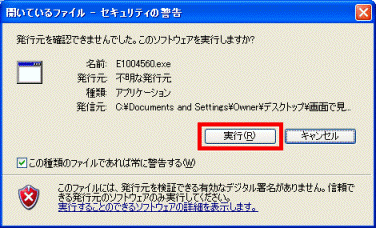
- 黒い画面が表示されます。
完了するまで、そのまま待ちます。 - 「事前準備」で作成したフォルダに、複数のファイルが追加されます。
青とピンクで左右の矢印が描かれた、「Setup」(または「Setup.exe」)アイコンをクリックします。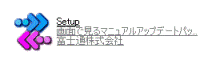

「Setup」(または「Setup.exe」)アイコンが表示されない場合は、「MANUALUDP」フォルダをクリックすると表示されます。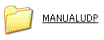
- 「画面で見るマニュアルを U00X にバージョンアップしますか?」と表示されます。
「OK」ボタンをクリックします。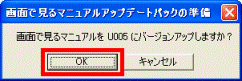
(画面で見るマニュアルを U005 にバージョンアップする場合)
お使いの機種によって、「U00X」に表示されるバージョンは異なります。 - インストールが開始されます。
完了するまで、しばらく待ちます。 - 「画面で見るマニュアルを U00X にバージョンアップしました。」と表示されます。
「OK」ボタンをクリックします。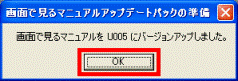

「MANUALUDP」が表示されている場合は、「×」ボタンをクリックします。
手順4インストールの確認手順
次の手順で、富士通サービスアシスタントのアップデートパックが正常にインストールされていることを確認します。

お使いの環境によっては、表示される画面が異なります。
- 「スタート」ボタン→「すべてのプログラム」→「富士通サービスアシスタント(マニュアル&サポート)」の順にクリックします。
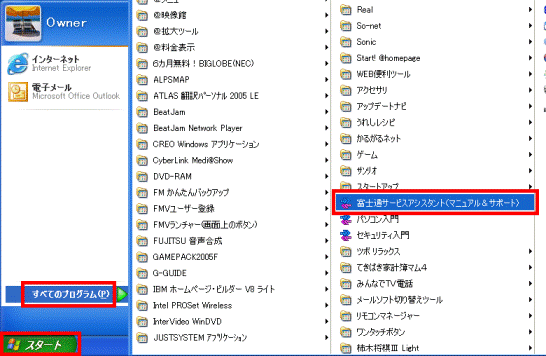
- 「富士通サービスアシスタント」が表示されます。
画面右上にあるバージョンを確認します。
正常にインストールされている場合は、「01-U00X」と表示されます。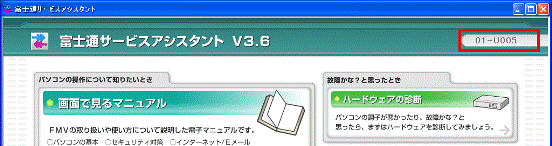
(画面で見るマニュアルをU005にアップデートした場合)
「01-U00X」には、インストールしたアップデートパックのバージョンが表示されます。 - 「×」ボタンをクリックし、「富士通サービスアシスタント」を閉じます。
手順5ダウンロードしたファイルの削除手順
富士通サービスアシスタントのアップデートパックが正常にインストールされたことを確認したら、作成したフォルダやダウンロードしたファイルは、削除して結構です。
次の手順で、削除します。

お使いの環境によっては、表示される画面が異なります。
- 「事前準備」で作成したフォルダを右クリックし、表示されるメニューから「削除」をクリックします。
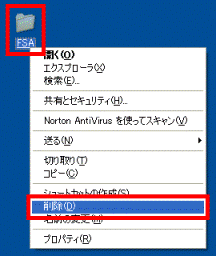
- 「フォルダの削除の確認」が表示されます。
「はい」ボタンをクリックします。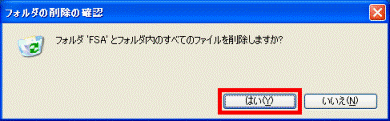
- デスクトップから、「事前準備」で作成したフォルダとダウンロードしたファイルが削除されたことを確認します。
このQ&Aは役に立ちましたか?(今後の改善の参考とさせていただきます。)



