Q&Aナンバー【0807-1004】更新日:2011年11月22日
このページをブックマークする(ログイン中のみ利用可)
[Windows Vista] パソコンの動作が遅くなりました。
| 対象機種 | すべて |
|---|---|
| 対象OS |
|
 質問
質問
パソコンの動作が遅くなりました。対処方法を教えてください。
【現象】
・パソコンの電源を入れてから、使用できるようになるまでに時間がかかるようになった
・アプリケーションの起動や、ひとつひとつの動作に、以前よりも時間がかかるようになった
【現象】
・パソコンの電源を入れてから、使用できるようになるまでに時間がかかるようになった
・アプリケーションの起動や、ひとつひとつの動作に、以前よりも時間がかかるようになった
 回答
回答
パソコンの動作が遅くなる原因は、複数あります。
次の項目を順番に確認して、対処を行います。

次の手順で、パソコンに搭載されているメモリが不足しているかどうかを確認します。

お使いの環境によっては、表示される画面が異なります。
体感的な動作が「遅く」感じられるときは、Intel(R)Turbo Memoryの設定が正しく行われていない可能性があります。
Intel(R)Turbo Memoryを搭載している機種は、次のとおりです。
 BIOSでIntel(R)Turbo Memoryを有効または無効に設定する方法を教えてください。(新しいウィンドウで表示)
BIOSでIntel(R)Turbo Memoryを有効または無効に設定する方法を教えてください。(新しいウィンドウで表示)
Windows Vistaでは、視覚効果など画面の表示に関するプログラムが常に動作しています。
体感的な動作が「遅く」感じられるときは、画面の表示に関する設定を変更すると、改善する可能性があります。
次の手順で、パフォーマンス設定を調整します。

お使いの環境によっては、表示される画面が異なります。
Windows Vistaでは、Windows サイドバーに複数のガジェット(小さなプログラム)が動作しています。
体感的な動作が「遅く」感じられるときは、ガジェットの数を減らしたり、Windows サイドバーそのものを非表示にしたりすると、改善する可能性があります。
特定のアプリケーションを使用しているときだけ、体感的な動作が「遅く」感じられるときは、そのアプリケーションの動作条件を満たしていない、またはWindows Vistaに対応していない可能性があります。
Norton Internet Securityやウイルスバスターなどのセキュリティ対策ソフトは、Windowsと同時に起動し、常にメモリやディスクの読み書きを監視しています。
そのセキュリティ機能の影響によって、セキュリティ対策ソフトをインストールする前とインストールした後では、動作が遅く感じられることがあります。
セキュリティ対策ソフトをインストールした後から動作が遅く感じるときは、パソコンに問題はありません。
そのままで、ご利用ください。

セキュリティ対策ソフトをアップデート後に、いちじるしく動作が遅くなった場合は、アップデートプログラムに問題がある可能性があります。
セキュリティ対策ソフトの提供元で、問題に対する情報が公開されていないかどうかを確認してください。
パソコンがウイルスに感染してしていると、体感的な動作が「遅く」感じられることがあります。
お使いのセキュリティ対策ソフトで、ウイルスチェックを行ってください。
パソコンに添付のセキュリティ対策ソフトでウイルスチェックをする方法は、次のQ&Aをご覧ください。
 ウイルスやスパイウェアをチェックする方法を教えてください。(新しいウィンドウで表示)
ウイルスやスパイウェアをチェックする方法を教えてください。(新しいウィンドウで表示)
パソコンに追加した周辺機器(プリンタ、スキャナ、ネットワークカードなど)の影響によって、体感的な動作が「遅く」感じられることがあります。
周辺機器をすべて取り外した状態で、動作が改善するかどうかを確認します。動作が改善したときは、周辺機器の接続を1つずつ戻して、どの周辺機器が原因であるかを特定します。
原因となる機器が特定できたときは、周辺機器のドライバを再インストールしたり、アップデートしたりすることで解決することがあります。詳しくは、周辺機器の提供元にご確認ください。
Windows Vistaのシステムファイルが格納されているハードディスク(Cドライブ)の空き容量が不足すると、パソコンの動作が遅くなったり、パソコンの動作が停止したりすることがあります。
ハードディスクの空き容量を確認し、ハードディスクの空き容量が不足しているときは、空き容量を増やしてください。
次の項目を順番に確認して、対処を行います。

- Windowsが起動しているときに、「パソコン準備ばっちりガイド」の動作が遅いときは、次のQ&Aをご覧ください。
 [2007年春モデル] Windows 起動時に「パソコン準備ばっちりガイド」が毎回起動してしまいます。(新しいウィンドウで表示)
[2007年春モデル] Windows 起動時に「パソコン準備ばっちりガイド」が毎回起動してしまいます。(新しいウィンドウで表示) - 複数のユーザーアカウントを「ユーザーの切り替え」でログオンしているときは、使用していないユーザーアカウントをログオフすると、パフォーマンスが改善することがあります。
1番目の確認項目物理メモリの使用量を確認する
次の手順で、パソコンに搭載されているメモリが不足しているかどうかを確認します。

お使いの環境によっては、表示される画面が異なります。
- 「コンピュータ」を右クリックし、表示されるメニューから「プロパティ」をクリックします。
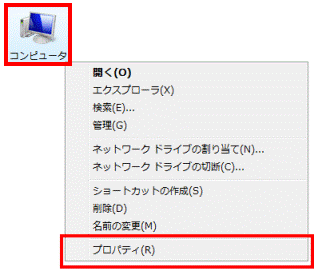
- 「コンピュータの基本的な情報の表示」と表示されます。
左側のタスク欄にある「パフォーマンス」をクリックします。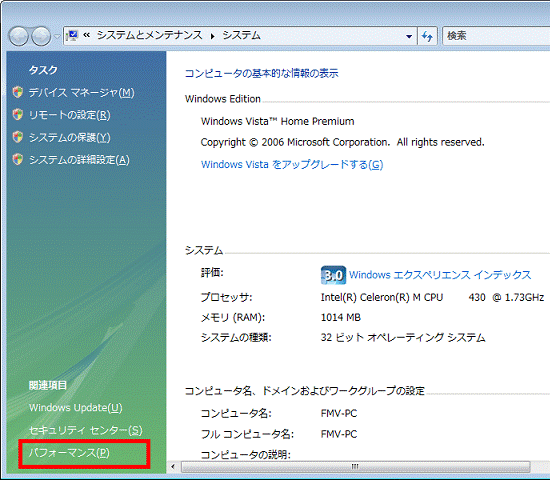
- 「お使いのコンピュータのパフォーマンスの評価と改善」と表示されます。
左側のタスク欄にある「詳細ツール」をクリックします。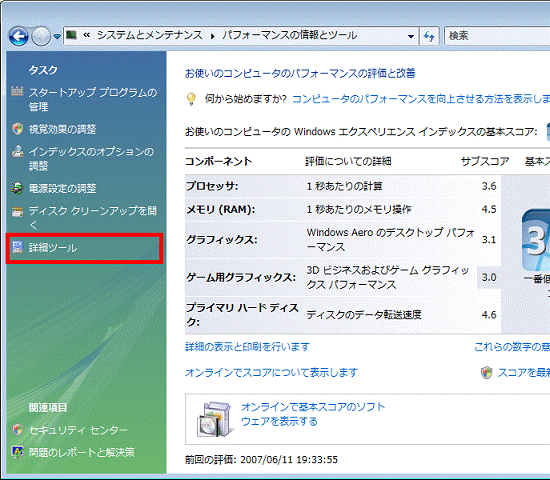
- 「これらのツールを使用して、パフォーマンスの追加情報を取得できます」と表示されます。
「タスクマネージャを開く」をクリックします。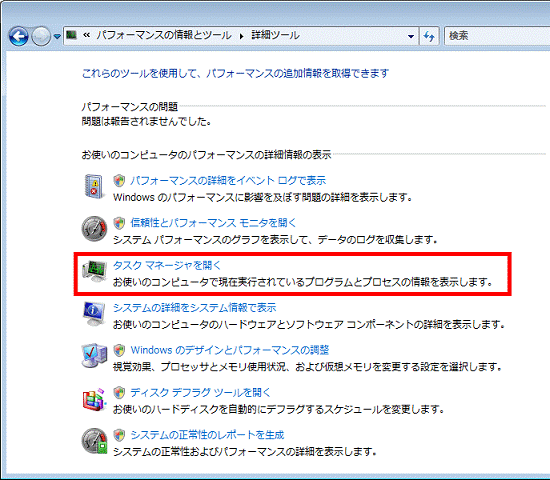
- 「Windows タスクマネージャ」が表示されます。
「パフォーマンス」タブをクリックします。
- 「リソース モニタ」ボタンをクリックします。

- 「ユーザー アカウント制御」が表示されます。
「続行」ボタンをクリックします。 - 「リソース モニタ」が表示されます。
「メモリ」タブの「物理メモリ使用量」を確認します。

物理メモリ使用量が100%に近い時間が長いほど、物理的なメモリ容量が不足し、体感的な動作は「遅く」感じられます。
お使いのパソコンに搭載されている物理メモリが512MBのときは、より快適にパソコンをお使いいただくためには、物理メモリを1GB 以上に増設することをお勧めします。
メモリを増設する方法については、次のQ&Aをご覧ください。 メモリの増設方法を教えてください。(新しいウィンドウで表示)
メモリの増設方法を教えてください。(新しいウィンドウで表示) - 「物理メモリ使用量」の確認が終わったら、「×」ボタンをクリックし、「リソース モニタ」を閉じます。
2番目の確認項目Intel(R)Turbo Memoryの設定を確認する
体感的な動作が「遅く」感じられるときは、Intel(R)Turbo Memoryの設定が正しく行われていない可能性があります。
Intel(R)Turbo Memoryを搭載している機種は、次のとおりです。
- 2008年夏モデル
FMV-BIBLO NX/A90N(「インテル(R)ターボ・メモリ」を選んだ場合)
FMV-BIBLO NF/A70N(「インテル(R)ターボ・メモリ」を選んだ場合) - 2008年春モデル
FMV-BIBLO NX95Y/D、NX90YN
FMV-BIBLO NF70YN(「インテル(R)ターボ・メモリ」を選んだ場合)
FMV-BIBLO MG90Y/V、MG90YN - 2007年秋冬モデル
FMV-BIBLO MG75X/V、MG75XN
FMV-BIBLO NF70X(FMVNF70XKS、FMVNF70XX、FMVNF70XZ)、NF70XN、NF75X、NF75X/D、NF75XN/D、
FMV-BIBLO NX90X、NX95X/D、NX95XN/D - 2007年夏モデル
FMV-BIBLO MG70W/V、MG70WN
FMV-BIBLO NF75W、NF75W/V、NF75WN
 BIOSでIntel(R)Turbo Memoryを有効または無効に設定する方法を教えてください。(新しいウィンドウで表示)
BIOSでIntel(R)Turbo Memoryを有効または無効に設定する方法を教えてください。(新しいウィンドウで表示)3番目の確認項目パフォーマンス設定を調整する
Windows Vistaでは、視覚効果など画面の表示に関するプログラムが常に動作しています。
体感的な動作が「遅く」感じられるときは、画面の表示に関する設定を変更すると、改善する可能性があります。
次の手順で、パフォーマンス設定を調整します。

お使いの環境によっては、表示される画面が異なります。
- 「コンピュータ」を右クリックし、表示されるメニューから「プロパティ」をクリックします。
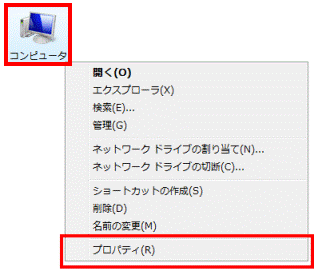
- 「コンピュータの基本的な情報の表示」と表示されます。
左側のタスク欄にある「システムの詳細設定」をクリックします。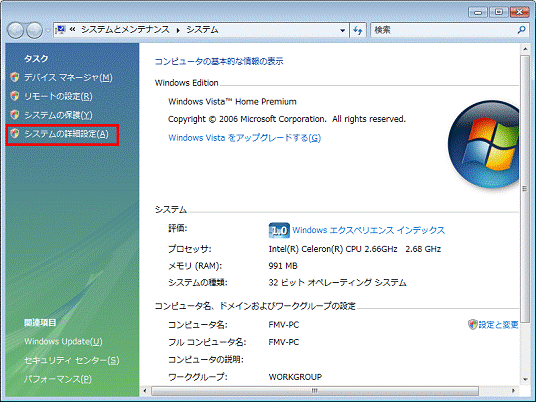
- 「ユーザーアカウント制御」が表示されます。
「続行」ボタンをクリックします。 - 「システムのプロパティ」が表示されます。
「パフォーマンス」欄にある「設定」ボタンをクリックします。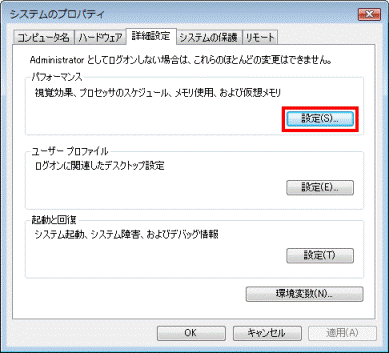
- 「パフォーマンスオプション」が表示されます。
「視覚効果」タブをクリックします。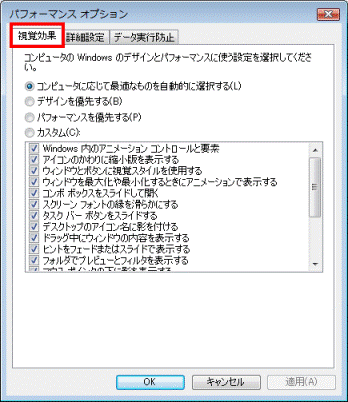
- デザインとパフォーマンスに使う設定を選択します。
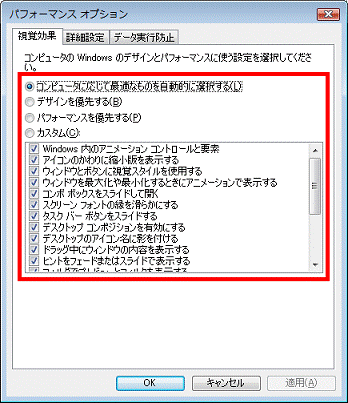
- コンピュータに応じて最適なものを自動的に選択する
Windows Vistaでの標準的な設定値です。 - デザインを優先する
Windows Vistaの視覚効果はすべて有効にします。
物理メモリの搭載容量によっては、体感的な動作が「遅く」感じられることがあります。 - パフォーマンスを優先する
Windows Vistaの視覚効果はすべて無効にします。
物理メモリの搭載容量によっては、体感的な動作が「速く」感じられることがあります。 - カスタム
お好みにあわせて、デザインとパフォーマンスを調整できます。
次の項目をクリックしチェックを付けると、購入時の状態に近いWindows Vistaのデザインに設定することができます。
ただし、すべての項目にチェックを付けていないため、機能が制限されます。- ウィンドウとボタンに視覚スタイルを使用する
- スクリーンフォントの縁を滑らかにする
- デスクトップコンポジションを有効にする
- ウィンドウとボタンに視覚スタイルを使用する
- コンピュータに応じて最適なものを自動的に選択する
- デザインとパフォーマンスに使う設定を選択できたら、「OK」ボタンをクリックして、画面を閉じます。
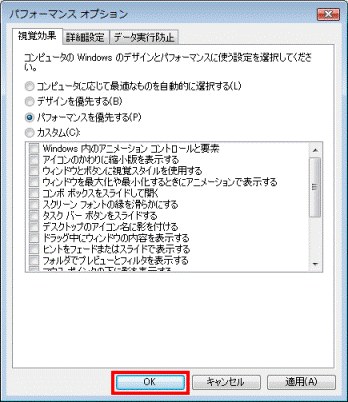
- 「システムのプロパティ」に戻ります。
「OK」ボタンをクリックして、画面を閉じます。
「ウィンドウとボタンに視覚スタイルを使用する」にチェックを付けていない場合は、クラシックスタイルで表示されます。
4番目の確認項目デスクトップの設定を調整する
Windows Vistaでは、Windows サイドバーに複数のガジェット(小さなプログラム)が動作しています。
体感的な動作が「遅く」感じられるときは、ガジェットの数を減らしたり、Windows サイドバーそのものを非表示にしたりすると、改善する可能性があります。
- ガジェットを減らす方法については、次のQ&Aをご覧ください。
 [Windows Vista] サイドバーのガジェットを削除する方法を教えてください。 (新しいウィンドウで表示)
[Windows Vista] サイドバーのガジェットを削除する方法を教えてください。 (新しいウィンドウで表示) - Windows サイドバーそのものを非表示にする方法については、次のQ&Aをご覧ください。
 [Windows Vista] サイドバーを表示する/非表示にする方法を教えてください。 (新しいウィンドウで表示)
[Windows Vista] サイドバーを表示する/非表示にする方法を教えてください。 (新しいウィンドウで表示)
5番目の確認項目アプリケーションの動作環境を確認する
特定のアプリケーションを使用しているときだけ、体感的な動作が「遅く」感じられるときは、そのアプリケーションの動作条件を満たしていない、またはWindows Vistaに対応していない可能性があります。
- お使いのパソコンの製品仕様(CPUやメモリ・ハードディスク容量)を確認するときは、次のQ&Aをご覧ください。
 パソコンのハードウェアの仕様(CPUや搭載メモリサイズ、ハードディスク容量など)について知りたいときは、何を調べればよいですか。(新しいウィンドウで表示)
パソコンのハードウェアの仕様(CPUや搭載メモリサイズ、ハードディスク容量など)について知りたいときは、何を調べればよいですか。(新しいウィンドウで表示) - お使いのアプリケーションがWindows Vistaに対応しているかどうかは、アプリケーションの提供元へご相談ください。
6番目の確認項目セキュリティ対策ソフトを確認する
Norton Internet Securityやウイルスバスターなどのセキュリティ対策ソフトは、Windowsと同時に起動し、常にメモリやディスクの読み書きを監視しています。
そのセキュリティ機能の影響によって、セキュリティ対策ソフトをインストールする前とインストールした後では、動作が遅く感じられることがあります。
セキュリティ対策ソフトをインストールした後から動作が遅く感じるときは、パソコンに問題はありません。
そのままで、ご利用ください。

セキュリティ対策ソフトをアップデート後に、いちじるしく動作が遅くなった場合は、アップデートプログラムに問題がある可能性があります。
セキュリティ対策ソフトの提供元で、問題に対する情報が公開されていないかどうかを確認してください。
7番目の確認項目ウイルスに感染していないかどうかを確認する
パソコンがウイルスに感染してしていると、体感的な動作が「遅く」感じられることがあります。
お使いのセキュリティ対策ソフトで、ウイルスチェックを行ってください。
パソコンに添付のセキュリティ対策ソフトでウイルスチェックをする方法は、次のQ&Aをご覧ください。
 ウイルスやスパイウェアをチェックする方法を教えてください。(新しいウィンドウで表示)
ウイルスやスパイウェアをチェックする方法を教えてください。(新しいウィンドウで表示)8番目の確認項目追加した周辺機器を確認する
パソコンに追加した周辺機器(プリンタ、スキャナ、ネットワークカードなど)の影響によって、体感的な動作が「遅く」感じられることがあります。
周辺機器をすべて取り外した状態で、動作が改善するかどうかを確認します。動作が改善したときは、周辺機器の接続を1つずつ戻して、どの周辺機器が原因であるかを特定します。
原因となる機器が特定できたときは、周辺機器のドライバを再インストールしたり、アップデートしたりすることで解決することがあります。詳しくは、周辺機器の提供元にご確認ください。
9番目の確認項目ハードディスクの空き容量を確認する
Windows Vistaのシステムファイルが格納されているハードディスク(Cドライブ)の空き容量が不足すると、パソコンの動作が遅くなったり、パソコンの動作が停止したりすることがあります。
ハードディスクの空き容量を確認し、ハードディスクの空き容量が不足しているときは、空き容量を増やしてください。
- ハードディスクの空き容量を確認する方法は、次のQ&Aをご覧ください。
 [Windows Vista] ハードディスクの空き容量を調べる方法を教えてください。(新しいウィンドウで表示)
[Windows Vista] ハードディスクの空き容量を調べる方法を教えてください。(新しいウィンドウで表示) - ハードディスクの空き容量を増やす方法は、次のQ&Aをご覧ください。
 [Windows Vista] ハードディスクの空き容量を増やす方法を教えてください。(新しいウィンドウで表示)
[Windows Vista] ハードディスクの空き容量を増やす方法を教えてください。(新しいウィンドウで表示)



