このQ&Aは、2008年夏モデル〜2022年10月・11月発表モデルで、Roxio Creator LJ / LJBが付属している機種向けのものです。
付属している機種は、次のQ&Aで確認できます。 Roxio Creator LJ / LJB について教えてください。
Roxio Creator LJ / LJB について教えてください。
Q&Aナンバー【0807-4584】更新日:2023年1月7日
このページをブックマークする(ログイン中のみ利用可)
[Roxio Creator LJ / LJB] データをディスクに追記する方法を教えてください。
| 対象機種 | すべて |
|---|---|
| 対象OS |
|
 質問
質問
 回答
回答
Roxio Creator LJ / LJBでは、「データ / コピー」の「データディスクを書き込む」からデータを追記できます。
ディスクの種類や状況によって、追記できない場合があります。
お使いの機種に応じた項目をクリックして、確認してください。
お使いのパソコンの発表時期を確認する方法は、次のQ&Aをご確認ください。 正式な名称(品名/型名)と、発表時期(○○年×モデル)の確認方法を教えてください。
正式な名称(品名/型名)と、発表時期(○○年×モデル)の確認方法を教えてください。
2011年春モデル(LIFEBOOK AH58/CM、AH58/CNM)または、2011年夏モデル以降
次の手順で、CDやDVD、Blu-ray Discにデータを追記します。

お使いの環境によっては、表示される画面が異なります。
- 追加で書き込むディスクを、ドライブにセットします。
- 「データ / コピー」をクリックします。
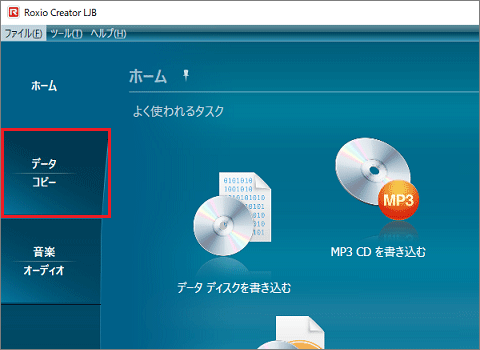
- 「作成」の「データディスクを書き込む」ボタンをクリックします。
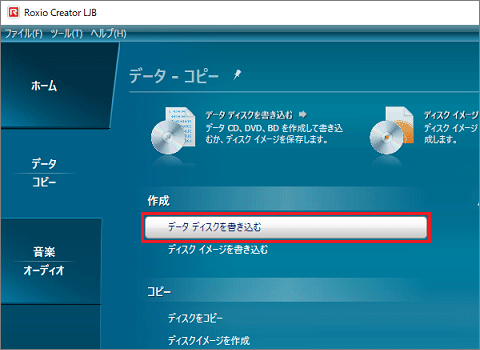
- 「追記可能なデータディスクが挿入されました。」と表示されるかどうかによって、手順が異なります。
- 表示される場合
「はい」ボタンをクリックし、ディスクの内容を表示します。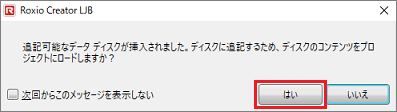
- 表示されない場合
ディスクの内容が表示されるまで、しばらく待ちます。アドバイスしばらく待っても、ディスクの内容が表示されないときは、次のQ&Aをご覧になり、設定を変更します。
 [Roxio Creator LJ / LJB] 「追記可能なデータディスクが挿入されました」と表示されずディスクに追記できません。
[Roxio Creator LJ / LJB] 「追記可能なデータディスクが挿入されました」と表示されずディスクに追記できません。
アドバイスディスクの種類や空き容量などは、画面の下部に表示される情報で確認できます。

- 表示される場合
- 「追加」ボタン→「ファイル」または「フォルダー」の順にクリックします。
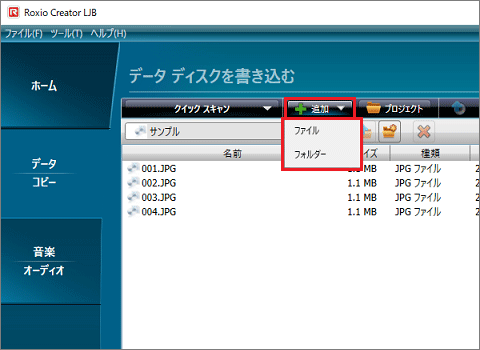
- 「開く」または「フォルダーの参照」が表示されます。
表示される画面に応じて操作します。- 「開く」
ファイルを保存しているフォルダーを選択し、ディスクに書き込むファイルをクリックします。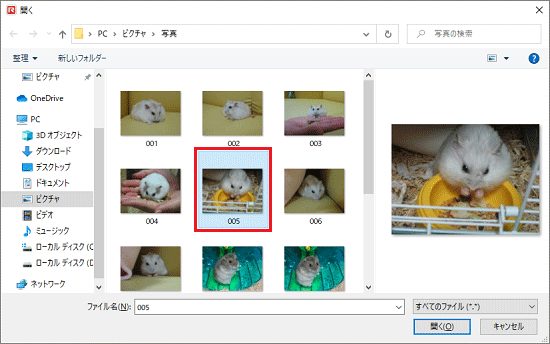
- 「フォルダーの参照」
ディスクに書き込むフォルダーをクリックし、「OK」ボタンをクリックします。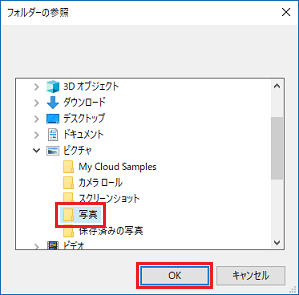 アドバイス
アドバイス搭載されているバージョンによって、「フォルダーの参照」にデスクトップのフォルダーのみが表示される場合があります。
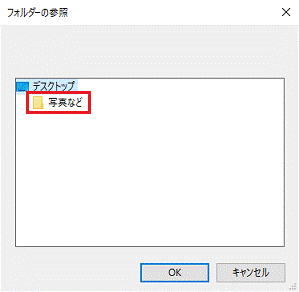
(デスクトップのフォルダーのみ表示されている場合の例)
- 「開く」
- 書き込むファイル、またはフォルダーが表示されていることを確認します。
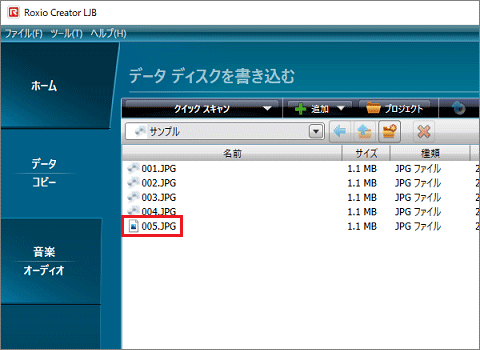
- 手順5.〜手順7.を繰り返し、ディスクに書き込むファイル、またはフォルダーを追加します。
ファイルやフォルダーの追加が終わったら、次の手順に進みます。アドバイスファイルやフォルダーを、Roxio Creator LJ / LJBのプロジェクトウィンドウにドラッグし、マウスのボタンから指を離すことでも、ファイルやフォルダーを追加できます。
「ドラッグ」とは、マウスのボタンを押したままマウスを動かし、マウスポインターを目的の場所に移動させる操作です。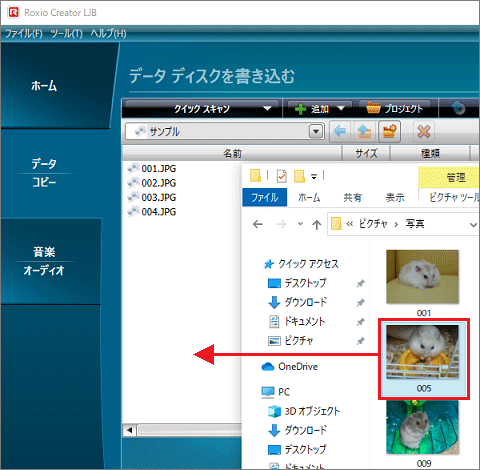
- 橙色の「●」(開始)ボタンをクリックします。
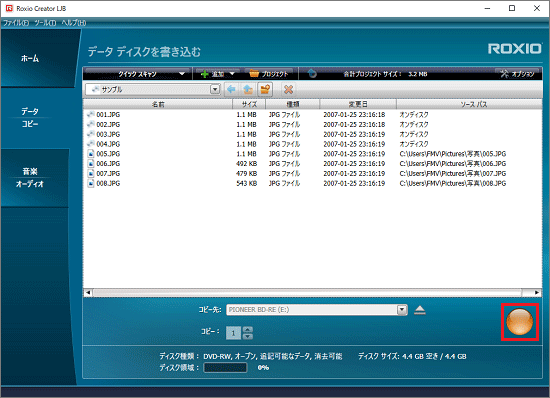
- 「ディスクを書き込み中です。」と表示されます。
書き込みが完了するまで、しばらく待ちます。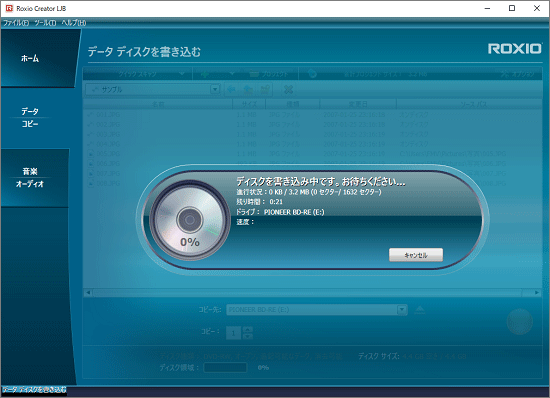 アドバイス
アドバイス書き込むデータの数や容量によって、完了までの時間が異なります。
- 「プロジェクトは正常に完了しました。」と表示されます。
ディスクを取り出し、「完了」ボタンをクリックします。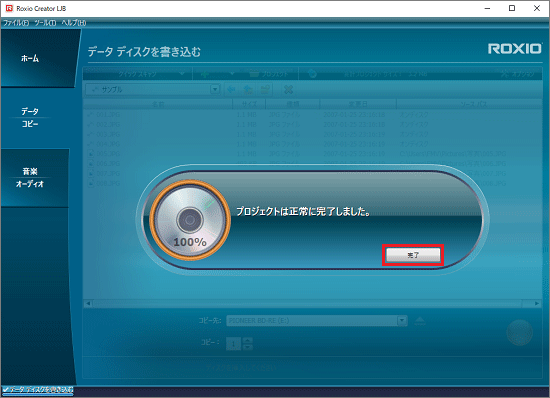
- 「×」ボタンをクリックし、Roxio Creator LJ / LJBを終了します。
2008年夏モデル〜2011年春モデル(LIFEBOOK AH58/CM、AH58/CNM以外)
次の手順で、CDやDVD、Blu-ray Discにデータを追記します。
Windows VistaとWindows XPの場合は、手順内の「フォルダー」を「フォルダ」に読み替えてください。

お使いの環境によっては、表示される画面が異なります。
- 追加で書き込むディスクを、ドライブにセットします。アドバイス
ディスクの種類や空き容量などは、画面の下部に表示される情報で確認できます。

- 「データおよびバックアップ」をクリックします。
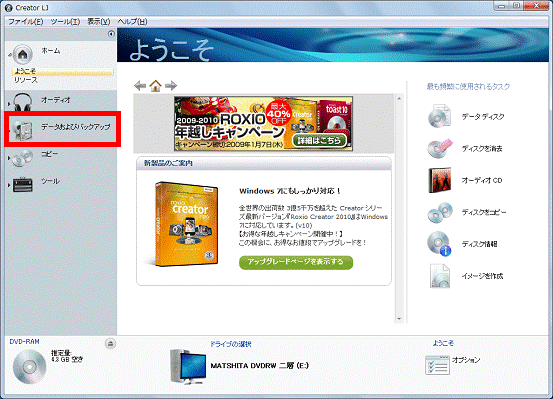
- 「データ ディスク」をクリックします。
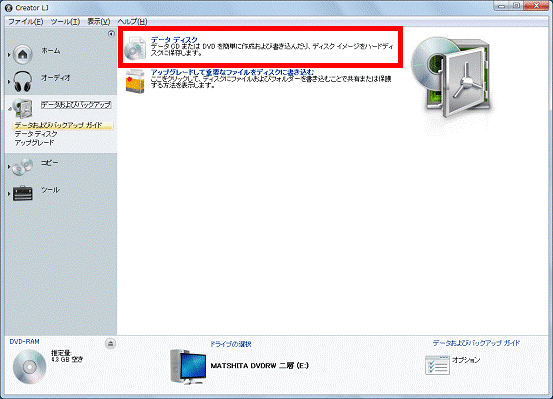
- 「ディスクをロード」ボタンをクリックします。
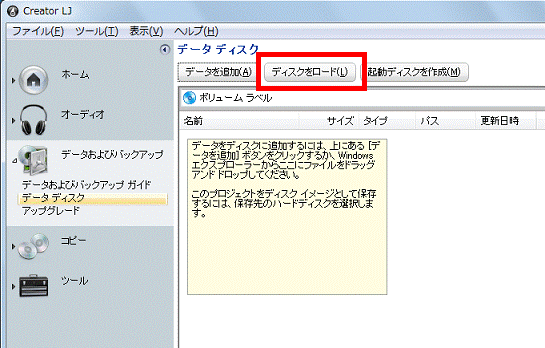
- ディスクに保存されているデータが読み込まれ、表示されたことを確認します。
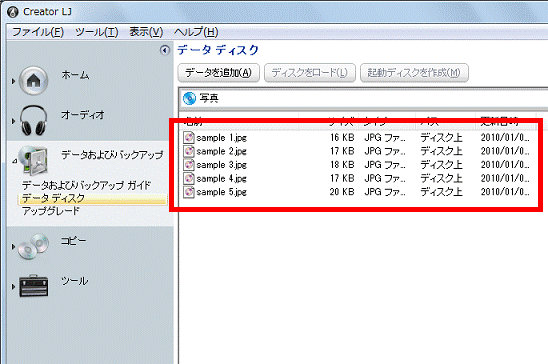
- 「データを追加」ボタン→「ファイルを追加」、または「フォルダーを追加」の順にクリックします。
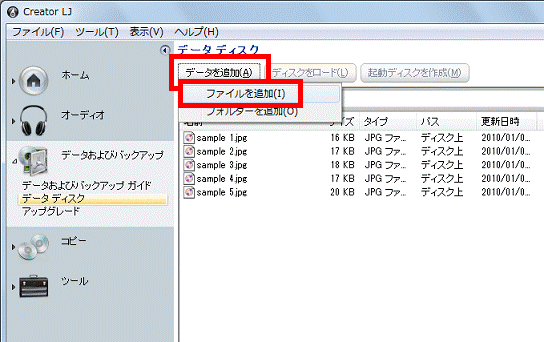
(「ファイルを追加」を選択した場合) - 「ファイルを追加」または「フォルダーの参照」が表示されます。
表示される画面に応じて操作します。- 「ファイルを追加」
ファイルを保存しているフォルダーを選択し、ディスクに書き込むファイルをクリックします。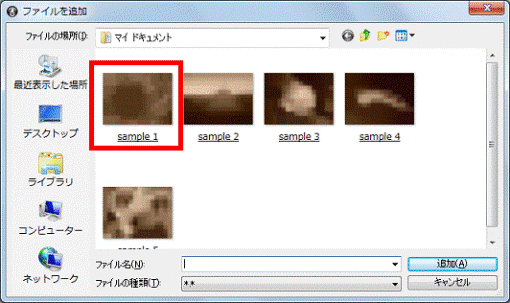
- 「フォルダーの参照」
ディスクに書き込むフォルダーをクリックし、「OK」ボタンをクリックします。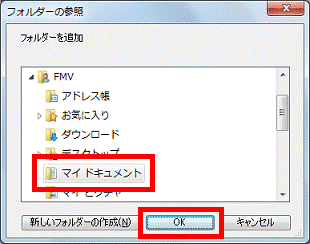
- 「ファイルを追加」
- 追加で書き込むファイル、または、フォルダーが表示されていることを確認します。

- 手順7.〜手順9.を繰り返し、ディスクに書き込むファイル、またはフォルダーを追加します。
ファイルやフォルダーの追加が終わったら、次の手順に進みます。アドバイスファイルやフォルダーを、Creator LJのファイル選択ウィンドウにドラッグし、マウスのボタンから指を離すことでも、ファイルやフォルダーを追加できます。
「ドラッグ」とは、マウスのボタンを押したままマウスを動かし、マウスポインターを目的の場所に移動させる操作です。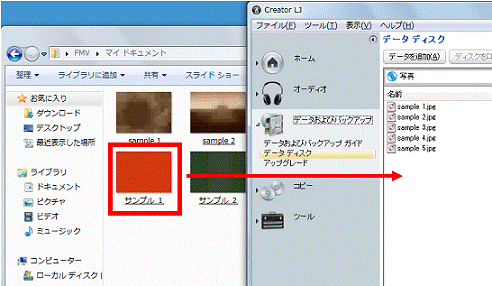
- 「ボリューム ラベル」をクリックし、ディスクの名前をお好みで入力します。
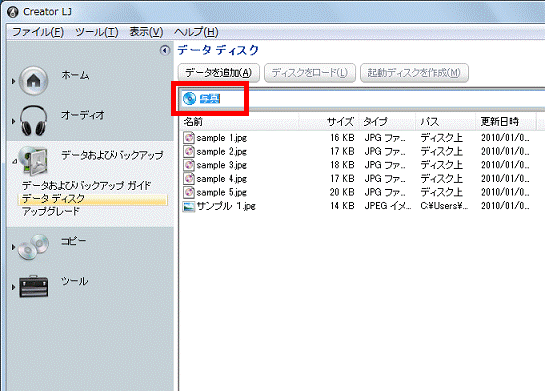
- 橙色の「●」(開始)ボタンをクリックします。
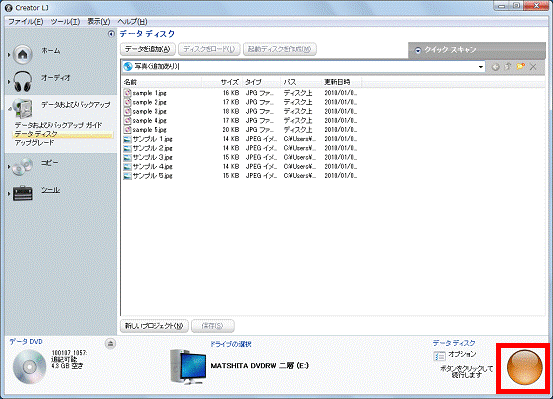
- 「プロジェクトを実行中」と表示され、追加の書き込みが開始されます。
書き込みが完了するまで、しばらく待ちます。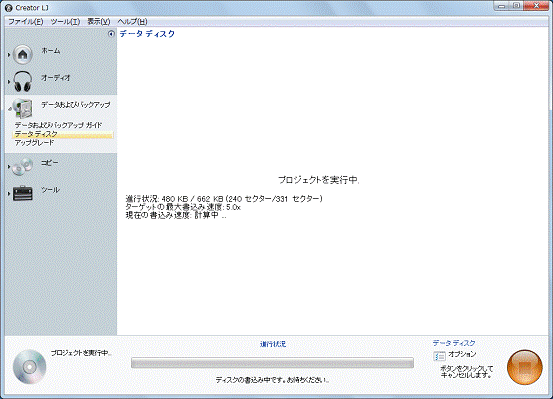 アドバイス
アドバイス追加で書き込むデータの数や容量によって、完了までの時間が異なります。
- 「ディスクの作成が完了しました。」と表示されます。
ディスクを取り出し、「完了」ボタンをクリックします。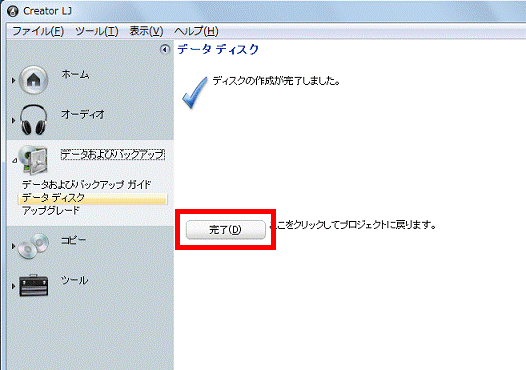
- 「×」ボタンをクリックし、Roxio Creator LJを終了します。



