Q&Aナンバー【0807-6012】更新日:2012年9月5日
このページをブックマークする(ログイン中のみ利用可)
[Windows Vista] ドキュメントやピクチャのデータのバックアップと復元の方法を教えてください。
| 対象機種 | すべて |
|---|---|
| 対象OS |
|
 質問
質問
「ドキュメント」フォルダや「ピクチャ」フォルダなどのバックアップや復元の方法を教えてください。
 回答
回答
「ドキュメント」フォルダや「ピクチャ」フォルダなどに保存されているデータは、DドライブやCD/DVDなど別の場所にコピーすることで、バックアップできます。
また、バックアップした場所から、元の場所に戻すことで、復元できます。
- データの保管およびバックアップ作業は、お客様の責任で行ってください。
パソコンに保存したデータの保管について、当社では責任を負いかねます。 - データのバックアップや復元をするときは、事前に、起動中のアプリケーションをすべて終了してください。
アプリケーションを起動したままでは、データのバックアップや復元が正しく完了できない場合があります。 - バックアップしたデータを復元するとき、「ドキュメント」フォルダや「ピクチャ」フォルダなどにバックアップしたデータと同じ名前のファイルが保存されていた場合は、「コピーして置き換える」をクリックすると復元したデータで上書き保存され、バックアップしたときに状態に戻ります。
次の場合に応じた案内をご覧ください。
バックアップする場合
次の手順で、バックアップします。
ここでは、「ドキュメント」フォルダや「ピクチャ」フォルダなどを、まとめてDドライブへバックアップする手順をご案内します。
お使いの環境によっては、表示される画面が異なります。
- バックアップしたいユーザーアカウントで、 Windows にログオンしていることを確認します。
- 「コンピュータ」をクリックします。

- 「コンピュータ」が表示されます。
「ローカルディスク (C:)」をクリックします。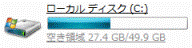
- 「ローカルディスク (C:)」が表示されます。
「ユーザー」フォルダをクリックします。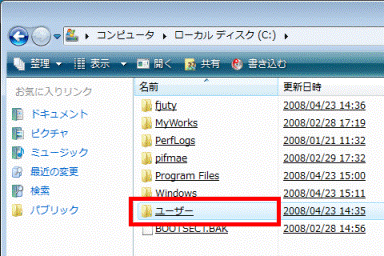
- 「ユーザー」が表示されます。
バックアップしたい(Windows にログインしている)ユーザーアカウント名のフォルダをクリックします。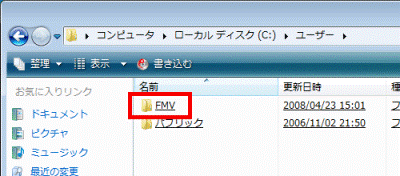
(ユーザーアカウント名のフォルダが、「FMV」の例) - ユーザーアカウント名のフォルダに保存されているフォルダの一覧が表示されます。
「整理」→「すべて選択」の順にクリックします。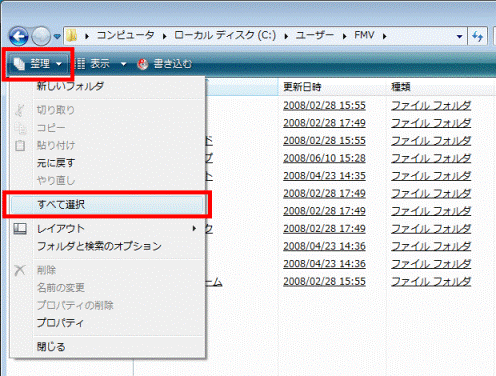
- 表示されているフォルダの一覧が、青色に選択されたことを確認します。
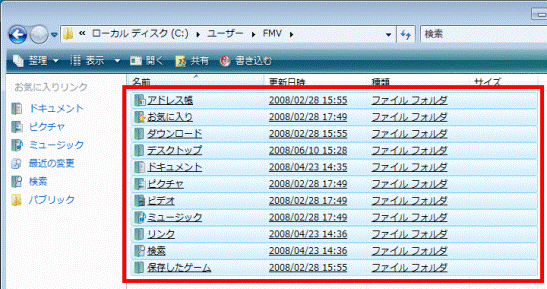
- 「整理」→「コピー」の順にクリックします。
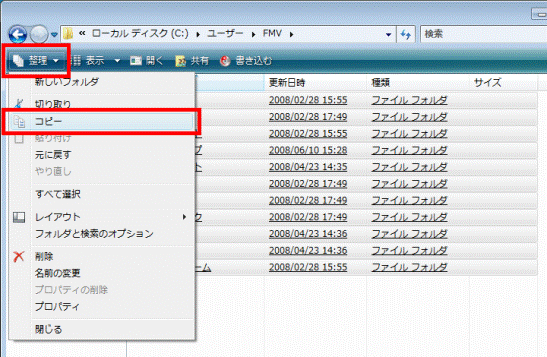

表示されているフォルダの一覧が、すべて選択されている状態で行います。 - 「×」ボタンをクリックし、ユーザーアカウント名のフォルダに保存されているフォルダの一覧を閉じます。
- もう一度、「コンピュータ」をクリックします。

- 「コンピュータ」が表示されます。
「ローカルディスク (D:)」をクリックします。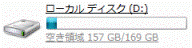
- 「ローカルディスク (D:)」が表示されます。
「整理」→「新しいフォルダ」の順にクリックします。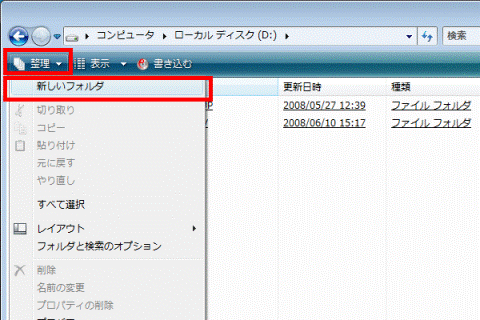
- 青色に反転した「新しいフォルダ」フォルダが作成されます。
次のとおり入力します。
バックアップ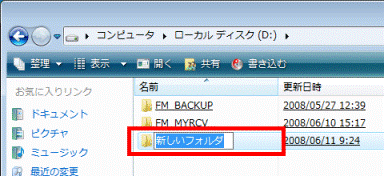
- 【Enter】キーを押します。
- 「バックアップ」フォルダが作成されたことを確認します。
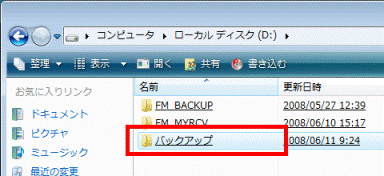
- 作成された、「バックアップ」フォルダをクリックします。
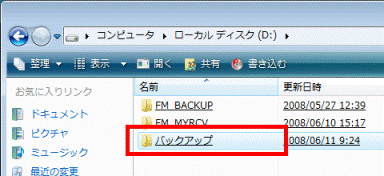
- 「バックアップ」が表示されます。
「整理」→「貼り付け」の順にクリックします。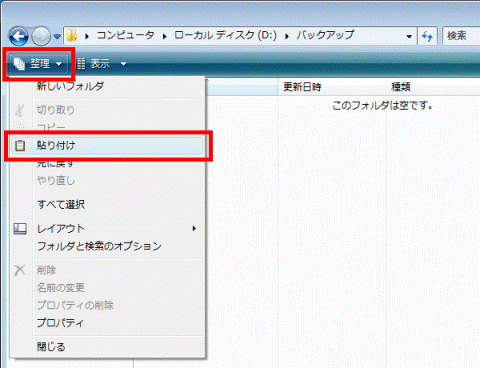
- バックアップが開始されます。
完了するまで、そのまましばらく待ちます。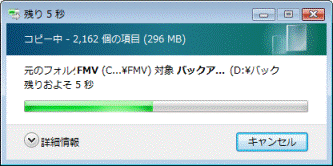

- バックアップするデータの数や容量によって、完了するまでの時間が異なります。
- 「ファイルのコピー」が表示された場合は、次のとおり操作します。
- 該当のファイルが「desktop.ini」の場合
「コピーして置き換える」をクリックします。 - その他のファイルの場合
表示されたファイル名に応じて、「コピーして置き換える」または「コピーしない」をクリックします。
- 該当のファイルが「desktop.ini」の場合
- バックアップするデータの数や容量によって、完了するまでの時間が異なります。
- バックアップが完了すると、コピー中の画面が表示されなくなります。
正常にバックアップされたことを確認します。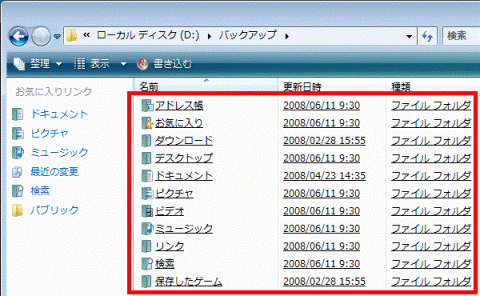

バックアップ完了直後は、「ドキュメント」フォルダや「ピクチャ」フォルダなどのアイコンが通常の黄色いフォルダアイコンで表示される場合があります。
そのときは、【F5】キーを押すか、「バックアップ」フォルダを表示し直すことで、元のアイコンで表示されます。 - 「×」ボタンをクリックし、「バックアップ」を閉じます。

- バックアップした「ドキュメント」フォルダや「ピクチャ」フォルダなどのデータは、パソコンのDドライブ以外にもバックアップされることをお勧めします。
バックアップしたデータをCD/DVDにバックアップする方法は、次のQ&Aをご覧ください。 パソコンのハードディスクやフロッピーディスク、CD、DVDにデータを保存する方法を教えてください。(新しいウィンドウで表示)
パソコンのハードディスクやフロッピーディスク、CD、DVDにデータを保存する方法を教えてください。(新しいウィンドウで表示) - 次のホームページで、バックアップに関する基礎知識を紹介しています。
一般社団法人 電子情報技術産業協会(JEITA)
バックアップかんたん基礎知識(新しいウィンドウで表示)
http://home.jeita.or.jp/cgi-bin/page/detail.cgi?n=308&ca=14
復元する場合
次の手順で、復元します。
ここでは、Dドライブへバックアップされた「ドキュメント」フォルダや「ピクチャ」フォルダなどを、まとめて復元する手順をご案内します。
お使いの環境によっては、表示される画面が異なります。
- 復元したいユーザーアカウントで、 Windows にログオンしていることを確認します。
- 「コンピュータ」をクリックします。

- 「コンピュータ」が表示されます。
「ローカルディスク (D:)」をクリックします。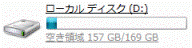
- 「ローカルディスク (D:)」が表示されます。
「バックアップ」フォルダをクリックします。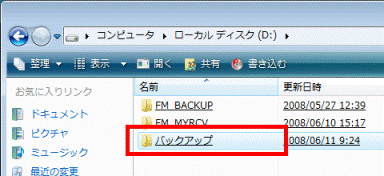
- 「バックアップ」が表示されます。
「整理」→「すべて選択」の順にクリックします。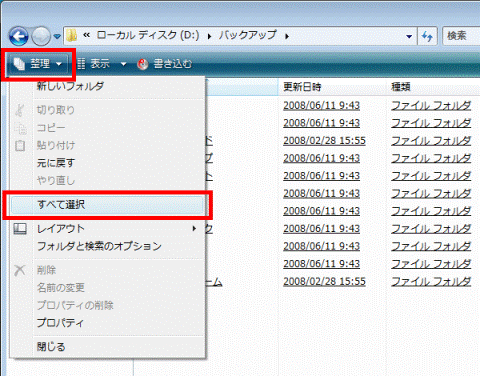
- 表示されているフォルダの一覧が、青色に選択されたことを確認します。
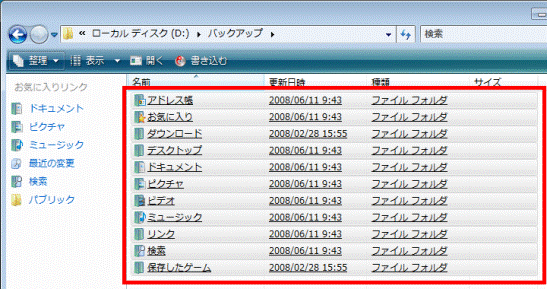
- 「整理」→「コピー」の順にクリックします。
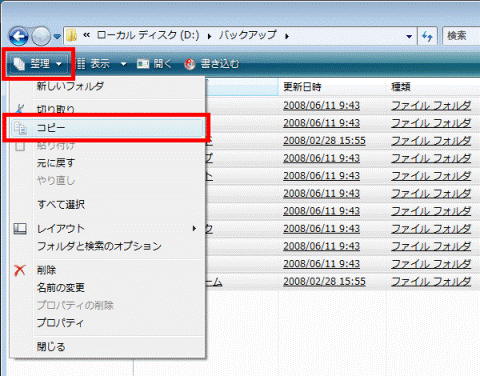

表示されているフォルダの一覧が、すべて選択されている状態で行います。 - 「×」ボタンをクリックし、ユーザーアカウント名のフォルダに保存されているフォルダの一覧を閉じます。
- もう一度、「コンピュータ」をクリックします。

- 「コンピュータ」が表示されます。
「ローカルディスク (C:)」をクリックします。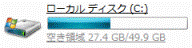
- 「ローカルディスク (C:)」が表示されます。
「ユーザー」フォルダをクリックします。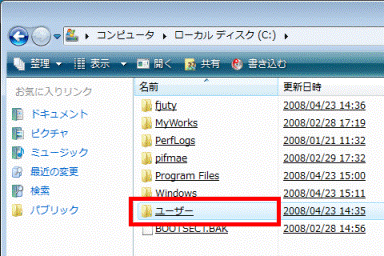
- 「ユーザー」が表示されます。
復元したい(Windows にログインしている)ユーザーアカウント名のフォルダをクリックします。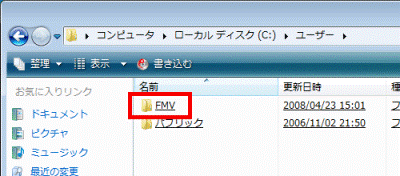
(ユーザーアカウント名のフォルダが、「FMV」の例) - ユーザーアカウント名のフォルダに保存されているフォルダの一覧が表示されます。
「整理」→「貼り付け」の順にクリックします。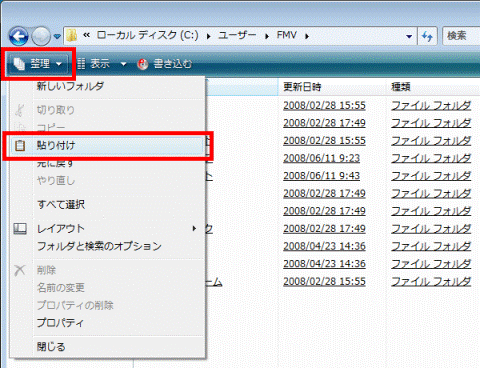
- 復元が開始されます。
完了するまで、そのまましばらく待ちます。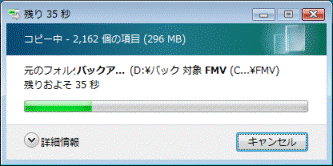

- 復元するデータの数や容量によって、完了するまでの時間が異なります。
- 「フォルダの上書きの確認」が表示された場合は、「はい」ボタンをクリックします。
- 「ファイルのコピー」が表示された場合は、次のとおり操作します。
- 該当のファイルが「desktop.ini」の場合
「コピーして置き換える」をクリックします。 - その他のファイルの場合
表示されたファイル名に応じて、「コピーして置き換える」または「コピーしない」をクリックします。
- 該当のファイルが「desktop.ini」の場合
- 復元するデータの数や容量によって、完了するまでの時間が異なります。
- バックアップが完了すると、コピー中の画面やユーザーアカウント名のフォルダに保存されているフォルダの一覧が表示されなくなります。
「スタート」ボタン→「 」ボタン→「再起動」の順にクリックします。
」ボタン→「再起動」の順にクリックします。
パソコンが再起動します。



