Q&Aナンバー【0808-5825】更新日:2010年7月9日
このページをブックマークする(ログイン中のみ利用可)
[FMV-BIBLO LOOX Uシリーズ] ワンタッチボタンの設定を変更する方法を教えてください。(2010年春モデル)
| 対象機種 | 2010年春モデルFMV-BIBLO LOOX U/G90、他・・・ |
|---|---|
| 対象OS |
|
 質問
質問
2010年春モデルのFMV-BIBLO LOOX Uシリーズを使用しています。
ワンタッチボタンの設定を変更する方法を教えてください。
ワンタッチボタンの設定を変更する方法を教えてください。
 回答
回答
液晶ディスプレイ(タッチパネル)の左右にあるワンタッチボタンは、お好みで設定を変更できます。

ご購入時の状態では、ワンタッチボタンはすべて有効に設定されています。
お好みで、個別に有効 / 無効を設定することができます。
次の手順で、ワンタッチボタンを有効 / 無効にします。


次の場合に応じた項目を確認してください。
ソフトウェアを起動する
次の手順で、ワンタッチボタンで起動するソフトウェアを変更します。

- 「スタート」ボタン→「すべてのプログラム」→「ワンタッチボタン設定(タッチパネル用)」→「ワンタッチボタン設定(タッチパネル用)」の順にクリックします。
- 「ワンタッチボタン設定(タッチパネル用)」が表示されます。
設定を変更したいボタンをクリックします。
ここでは例として、「ボタン1」ボタンをクリックします。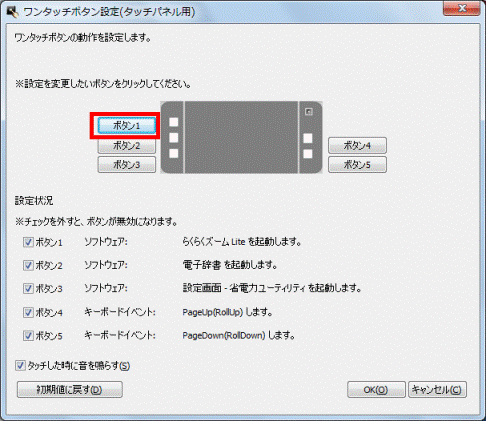
- 「ボタン1設定」が表示されます。
「ボタンの説明」にある「ソフトウェア」が選択されていることを確認します。
選択されていない場合は、「ソフトウェア」をクリックします。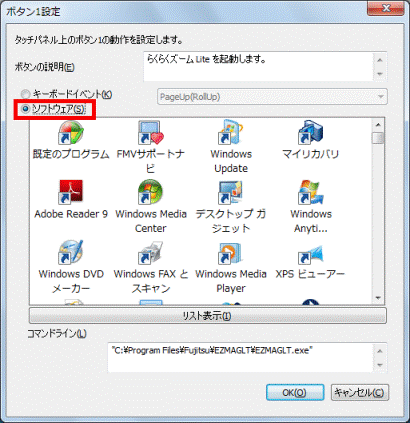
- 起動したいソフトウェアのアイコンをクリックします。
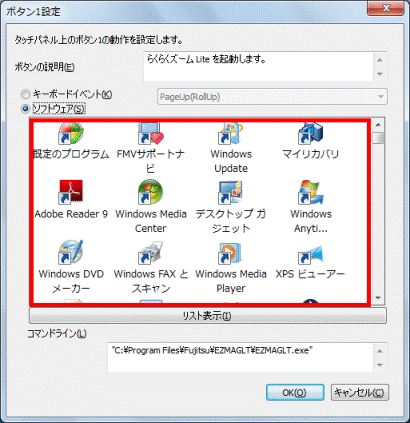
- 「OK」ボタンをクリックします。
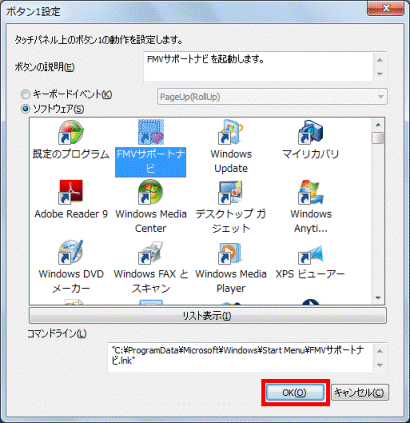
(FMVサポートナビ」を起動したい場合) - 「ワンタッチボタン設定(タッチパネル用)」に戻ります。
「ボタン1」の欄に、起動したいソフトウェア名が表示されていることを確認します。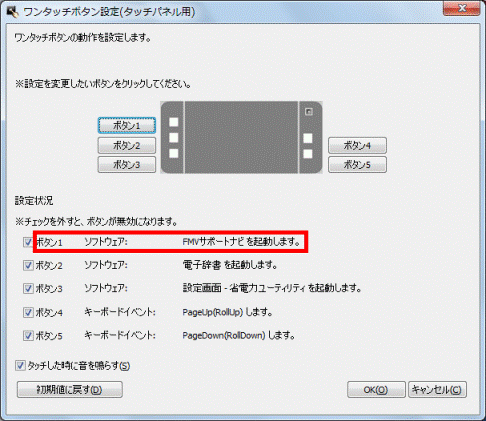
- 複数のボタンの設定を変更したい場合は、手順2.〜手順6.を繰り返します。
- 変更が終わったら、「OK」ボタンをクリックします。
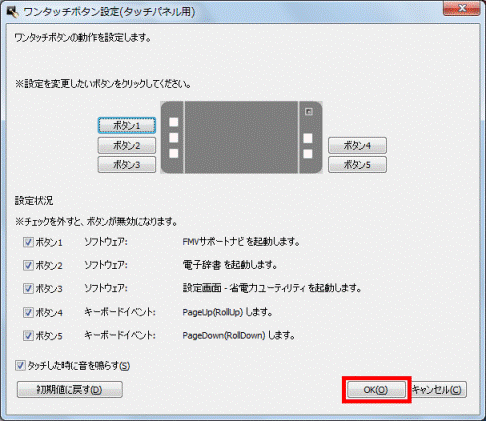
- 設定を変更したワンタッチボタンを押して、設定したソフトウェアが起動することを確認します。
ワンタッチボタンを有効 / 無効にする
ご購入時の状態では、ワンタッチボタンはすべて有効に設定されています。
お好みで、個別に有効 / 無効を設定することができます。
次の手順で、ワンタッチボタンを有効 / 無効にします。

- 「スタート」ボタン→「すべてのプログラム」→「ワンタッチボタン設定(タッチパネル用)」→「ワンタッチボタン設定(タッチパネル用)」の順にクリックします。
- 「ワンタッチボタン設定(タッチパネル用)」が表示されます。
ワンタッチボタンの有効 / 無効を設定します。- 有効にする場合
設定を変更するボタン名をクリックし、チェックを付けます。 - 無効にする場合
設定を変更するボタン名をクリックし、チェックを外します。
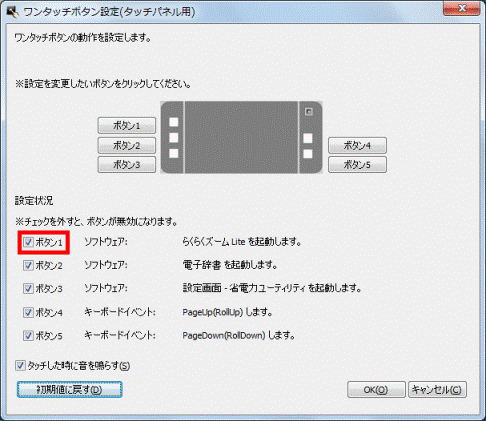

一度に複数のボタンの有効 / 無効を設定できます。 - 有効にする場合
- 「OK」ボタンをクリックします。
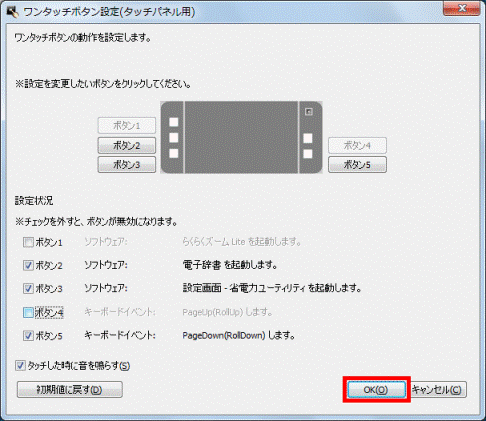
(「ボタン1」と「ボタン4」を無効にする場合) - 設定を変更したワンタッチボタンを押して、ワンタッチボタン設定の有効 / 無効を確認します。
キーボードイベント操作をする
次の手順で、ワンタッチボタンで操作するキーボードイベントを設定します。

- 「スタート」ボタン→「すべてのプログラム」→「ワンタッチボタン設定(タッチパネル用)」→「ワンタッチボタン設定(タッチパネル用)」の順にクリックします。
- 「ワンタッチボタン設定(タッチパネル用)」が表示されます。
設定を変更したいボタンをクリックします。
ここでは例として、「ボタン1」ボタンをクリックします。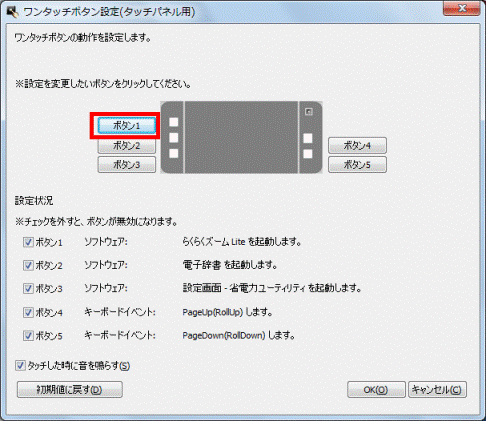
- 「ボタン1設定」が表示されます。
「ボタンの説明」にある「キーボードイベント」をクリックします。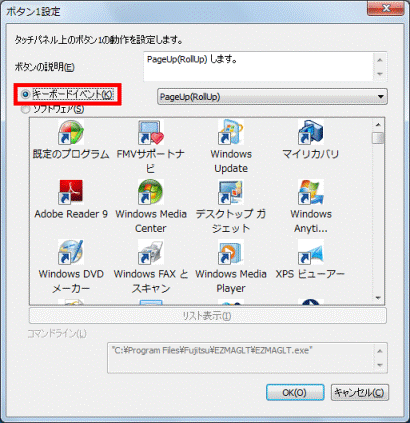
- 「キーボードイベント」の右側の「▼」ボタンをクリックし、表示される一覧から設定したいキーボードイベントをクリックします。
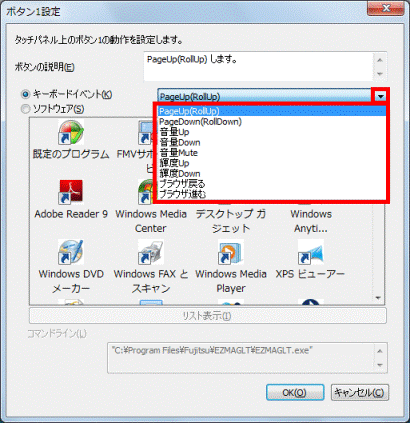
- 「OK」ボタンをクリックします。
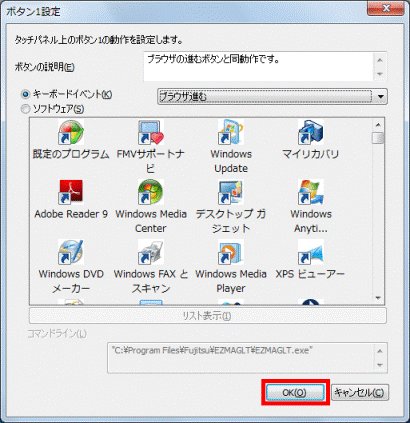
(「ブラウザ進む」をクリックした場合) - 「ワンタッチボタン設定(タッチパネル用)」に戻ります。
「ボタン1」の欄に、設定したキーボードイベント名が表示されていることを確認します。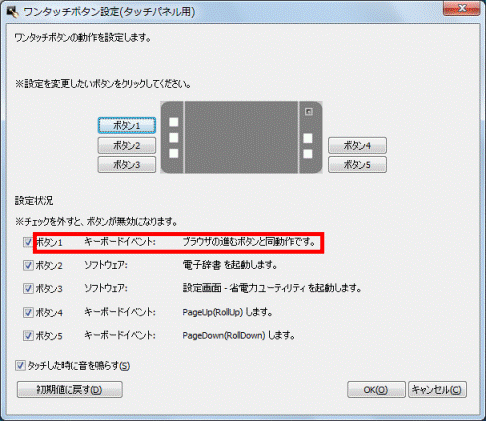
- 複数のボタンの設定を変更したい場合は、手順2.〜手順6.を繰り返します。
- 変更が終わったら、「OK」ボタンをクリックします。
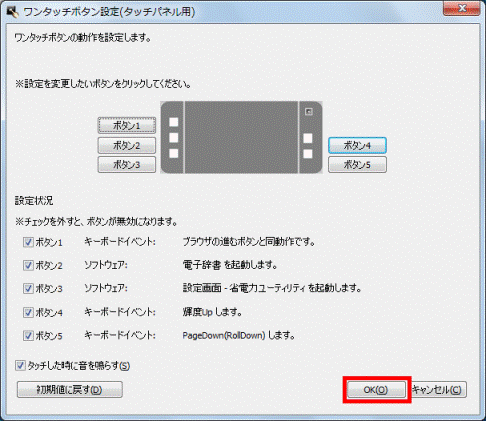
- 設定を変更したワンタッチボタンを押して、設定したキーボードイベントが動作することを確認します。



