Q&Aナンバー【0905-8170】更新日:2006年9月1日
このページをブックマークする(ログイン中のみ利用可)
[2005年夏モデル] LXシリーズで電源を切った状態からのテレビ録画中に、おやすみディスプレイを使用する方法を教えてください。
| 対象機種 | 2005年夏モデルFMV-DESKPOWER LX50L、他・・・ |
|---|---|
| 対象OS |
|
 質問
質問
2005年夏モデルのLXシリーズを使用しています。外出中や深夜にテレビ番組を録画するとき、おやすみディスプレイを使用して、ディスプレイを表示させない方法を教えてください。
 回答
回答
録画予約をしたときに、おやすみディスプレイを使用するには、「PowerUtility - テレビ録画予約機能」を使用します。

2005年夏モデルのLXシリーズでは、「PowerUtility - スケジュール機能」を使用した場合、おやすみディスプレイは使用できません。
現在使用している、Windows XPのユーザーアカウントのパスワード設定状態により、操作方法が異なります。
電源が入っていない状態から録画したいときは、あらかじめ、テレビ視聴アプリケーションで録画を予約し、続いて「PowerUtility」を設定します。

「PowerUtility - テレビ録画予約機能」でWindowsを自動起動する場合、パスワードの設定がされていない Windows XPのユーザーアカウントが必要です。
ご使用のユーザーアカウントにパスワードが設定されている場合、パスワードの設定されていないユーザーを新たに作成し、そのユーザーで自動起動するように設定します。
電源が入っていない状態から録画したいときは、あらかじめ、テレビ視聴アプリケーションで録画を予約し、続いて「PowerUtility」を設定します。


おやすみディスプレイの詳細設定は次の設定画面で行います。
おやすみディスプレイ設定画面を表示するには「スタート」ボタン→「すべてのプログラム」→「PowerUtility」→「スケジュール」→「おやすみディスプレイ設定変更」をクリックします。
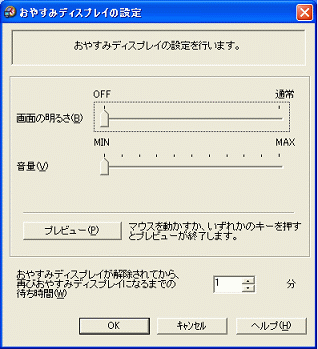
設定変更後、「OK」ボタンをクリックし画面を閉じると、変更した設定が反映されます。

2005年夏モデルのLXシリーズでは、「PowerUtility - スケジュール機能」を使用した場合、おやすみディスプレイは使用できません。
現在使用している、Windows XPのユーザーアカウントのパスワード設定状態により、操作方法が異なります。
電源が入っていない状態から録画したいときは、あらかじめ、テレビ視聴アプリケーションで録画を予約し、続いて「PowerUtility」を設定します。

- テレビ視聴アプリケーションを起動し、テレビ放送の録画を予約します。
- アナログテレビを録画する場合、「TVfunSTUDIO」を使用します。
 [TVfunSTUDIO] テレビ番組を録画する方法を教えてください。(新しいウィンドウで表示)
[TVfunSTUDIO] テレビ番組を録画する方法を教えてください。(新しいウィンドウで表示) - デジタルテレビ対応機種で、デジタルテレビ放送を録画する場合は、「DigitalTVbox」を使用します。
 [DigitalTVbox] デジタル放送を録画する方法を教えてください。(新しいウィンドウで表示)
[DigitalTVbox] デジタル放送を録画する方法を教えてください。(新しいウィンドウで表示)
- アナログテレビを録画する場合、「TVfunSTUDIO」を使用します。
- テレビ視聴アプリケーションで予約をしたら、PowerUtilityの設定に移ります。
「スタート」ボタン→「すべてのプログラム」→「PowerUtility」→「スケジュール」→「PowerUtility - テレビ録画予約機能」の順にクリックします。
「PowerUtility - テレビ録画予約機能」が起動します。 - 「ログインユーザー名」に、予約録画を行うユーザーアカウント名を入力します。
ご希望に応じ、各設定項目をクリックして、チェックを付けたり外したりすることができます。
おやすみディスプレイを使用する場合は、「録画実行中は、おやすみディスプレイにする」にチェックを付けます。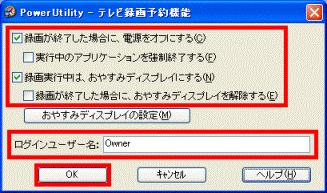
- 設定が完了したら、「OK」ボタンをクリックします。
- 「テレビ視聴アプリケーション」で設定した予約日時に自動的にパソコンが起動し、予約録画が開始されます。
「PowerUtility - テレビ録画予約機能」でWindowsを自動起動する場合、パスワードの設定がされていない Windows XPのユーザーアカウントが必要です。
ご使用のユーザーアカウントにパスワードが設定されている場合、パスワードの設定されていないユーザーを新たに作成し、そのユーザーで自動起動するように設定します。
ユーザーアカウントの追加方法
- 「スタート」ボタン→「コントロールパネル」の順にクリックします。
- 「ユーザーアカウント」をクリックします。

「コントロールパネルを選んで実行します」が表示されている場合は、「ユーザーアカウント」をクリックします。 - 「新しいアカウントを作成する」をクリックします。
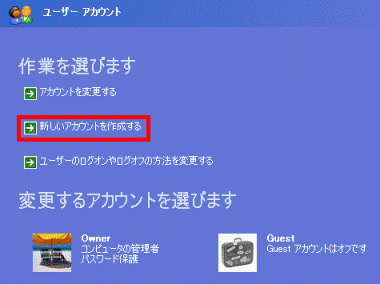
- 「新しいアカウントの名前の入力」欄に追加するアカウントの名前を入力し、「次へ」ボタンをクリックします。
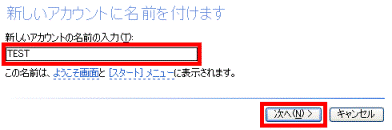
- 「制限」をクリックして、チェックを付け、「アカウントの作成」ボタンをクリックします。

LX90LD をお使いの場合は、「コンピュータの管理者」をクリックします。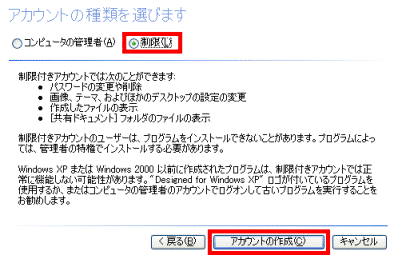
- アカウントの一覧に、作成したユーザーが表示されたことを確認します。

- 右上の「×」をクリックして、表示されている画面をすべて閉じます。
Power Utilityの設定方法
電源が入っていない状態から録画したいときは、あらかじめ、テレビ視聴アプリケーションで録画を予約し、続いて「PowerUtility」を設定します。

- テレビ視聴アプリケーションを起動し、テレビ放送の録画を予約します。
- アナログテレビを録画する場合、「TVfunSTUDIO」を使用します。
 [TVfunSTUDIO] テレビ番組を録画する方法を教えてください。(新しいウィンドウで表示)
[TVfunSTUDIO] テレビ番組を録画する方法を教えてください。(新しいウィンドウで表示) - デジタルテレビ対応機種で、デジタルテレビ放送を録画する場合は、「DigitalTVbox」を使用します。
 [DigitalTVbox] デジタル放送を録画する方法を教えてください。(新しいウィンドウで表示)
[DigitalTVbox] デジタル放送を録画する方法を教えてください。(新しいウィンドウで表示)
- アナログテレビを録画する場合、「TVfunSTUDIO」を使用します。
- テレビ視聴アプリケーションで予約をしたら、PowerUtilityの設定に移ります。
- 「スタート」ボタン→「すべてのプログラム」→「PowerUtility」→「スケジュール」→「PowerUtility - テレビ録画予約機能」の順にクリックします。
「PowerUtility - テレビ録画予約機能」が起動します。 - 「ログインユーザー名」に、先ほど新規で作成した、ユーザーのアカウント名を入力します。
ご希望に応じ、各設定項目をクリックして、チェックを付けたり外したりすることができます。
おやすみディスプレイを使用する場合は、「録画実行中は、おやすみディスプレイにする」にチェックを付けます。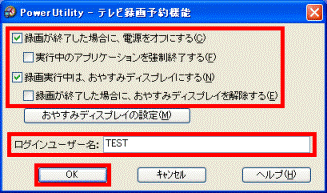
- 「OK」ボタンをクリックします。
- 「テレビ視聴アプリケーション」で設定した予約日時に自動的にパソコンが起動し、予約録画が開始されます。

おやすみディスプレイの詳細設定は次の設定画面で行います。
おやすみディスプレイ設定画面を表示するには「スタート」ボタン→「すべてのプログラム」→「PowerUtility」→「スケジュール」→「おやすみディスプレイ設定変更」をクリックします。
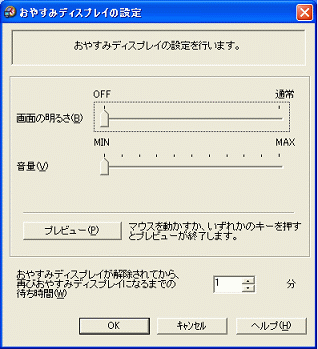
- 「画面の明るさ」
おやすみディスプレイを使用したときの画面の明るさを設定します。スライダのつまみを「OFF」へ移動すると画面を消し、つまみを右へ移動させるにつれて画面が明るくなり、「通常」へ移動すると普段の明るさになります。 - 「音量」
「サウンドとオーディオ デバイスのプロパティ」で調整できる音量の設定を行います。おやすみディスプレイが実行されているときのみ、この設定は有効になります。 - 「プレビュー」
パソコンをおやすみディスプレイの状態にします。何かキーを押したり、マウスを動かすと、元の状態に戻ります。設定を確認する際に使います。 - 「おやすみディスプレイが解除されてから、再びおやすみディスプレイになるまでの待ち時間」
おやすみディスプレイが実行されているとき、マウスを動かすと、一旦通常状態に戻ります。その後、何も操作をしないでいると再びおやすみディスプレイに戻ります。その際の再びおやすみディスプレイに戻るまでの時間を設定します。
設定変更後、「OK」ボタンをクリックし画面を閉じると、変更した設定が反映されます。



