Q&Aナンバー【0908-4342】更新日:2017年3月17日
このページをブックマークする(ログイン中のみ利用可)
[Windows 7] 印刷ができません。
| 対象機種 | すべて |
|---|---|
| 対象OS |
|
 質問
質問
 回答
回答
プリンターで正常に印刷ができないときは、パソコンやプリンターの設定を確認します。

プリンターで印刷ができないときの、一般的な対処方法です。
お使いのプリンターによっては、対処方法が異なる場合があります。プリンターについて詳しくは、お使いのプリンターの提供元へお問い合わせください。
次の項目を順番に確認してください。
1番目の確認項目配線を確認する
パソコンとプリンターの配線を確認します。
パソコンとプリンターの電源を切り、どちらも電源コードを外します。
プリンターとパソコンを接続するケーブルも外します。
USB接続のプリンターの場合は、取扱説明書の手順に沿って、電源ケーブルとUSBケーブルを接続し直します。
プリンターの他にもUSB機器を使用している場合は、すべてのUSB機器を外し、プリンターだけを接続します。
USBハブを接続している場合は、USBハブを外し、パソコン本体とプリンターを直接USBケーブルで接続してください。
他のUSB機器との電源や帯域の干渉によって、正常にプリンターが動作しなくなる場合があります。
パラレル接続のプリンターの場合は、配線を接続し直してから印刷を確認してください。

プリンターによっては、接続する順番と電源を入れる順番が決められている場合があります。
プリンターのマニュアルで確認するか、お使いのプリンターの提供元へお問い合わせください。
2番目の確認項目プリンター本体の状況を確認する
プリンターの動作状況やエラー表示などを確認します。
プリンター本体の各種ランプが点滅したり赤く点灯したりしている場合や、液晶パネルやLED表示にエラーメッセージが表示されている場合は、プリンターの取扱説明書で表示の意味を確認し、適切に対処します。
- プリンター本体の電源ランプが消えている場合は、電源を入れる
- インクが切れている場合は、インクを交換する
- 用紙不足や紙詰まりである場合は、用紙の補充や、詰まっている紙を取り出す
- その他の警告ランプやエラーが表示されている場合は、プリンターのマニュアルに沿って対処します。

プリンターのエラーの詳細や回避方法については、プリンターのマニュアルで確認するか、お使いのプリンターの提供元へお問い合わせください。
3番目の確認項目通常使うプリンターに設定する
使用したいプリンターを、通常使うプリンターに設定し、正しく印刷できるかどうか確認します。
次の手順で、プリンターを通常使うプリンターに設定します。
- 「スタート」ボタン→「コントロールパネル」の順にクリックします。
- 「ハードウェアとサウンド」欄の「デバイスとプリンターの表示」をクリックします。
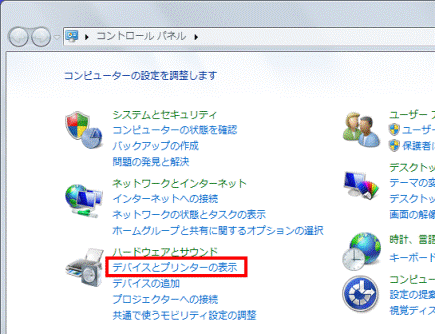

「ハードウェアとサウンド」欄がない場合は、「デバイスとプリンター」アイコンをクリックします。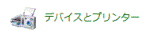
- 「デバイスとプリンター」が表示されます。
使用するプリンターのアイコンを右クリックし、表示されるメニューから、「通常使うプリンターに設定」をクリックします。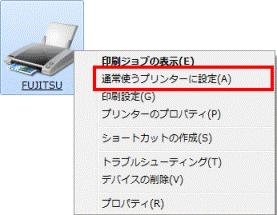
- プリンターのアイコンに、チェックマークが表示されたことを確認します。

- 「×」ボタンをクリックし、「デバイスとプリンター」を閉じます。
- プリンターで正しく印刷できるかどうか確認します。
4番目の確認項目以前の印刷データを削除する
以前に印刷した文章、または印刷中止した文書が印刷されてしまい、他の文章が印刷できない場合があります。
これは、「印刷キュー」と呼ばれる部分に印刷データ(ドキュメント)が残ってしまい、もう一度印刷を行うと、残っていた印刷データ(ドキュメント)が優先して印刷されてしまうためです。
この場合は、「印刷キュー」から印刷データ(ドキュメント)を削除することで、他の文章の印刷ができるようになります。
「印刷キュー」から印刷データ(ドキュメント)を削除する方法は、次のQ&Aをご覧ください。 [Windows 7] 印刷データを削除する方法を教えてください。
[Windows 7] 印刷データを削除する方法を教えてください。

「すべてのドキュメントの取り消し」などが表示される一覧で、「一時停止」や「プリンタをオフラインで使用する」にチェックが付いていると、印刷ができない場合があります。
「一時停止」や「プリンターをオフラインで使用する」にチェックがあるときは、チェックを外してください。
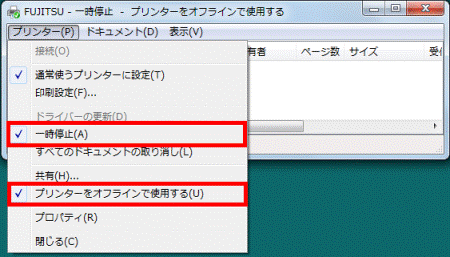
5番目の確認項目インクや用紙を確認する
印刷した文書や画像がかすれたり、しま模様になるときは、次の点を確認してください。
- インクが正常にセットされているかどうか
- インクの残りが充分かどうか
インクを取り替えたときは、専用のアプリケーションでの調整が必要な場合があります。 - 印字ヘッドに汚れがないかどうか
必要に応じてヘッドクリーニングやインクカートリッジの交換を行います。
詳しくはお使いのプリンターのマニュアルを確認してください。 - 印刷用紙に「しわ」や大きな「反り」「たわみ」がないかどうか
6番目の確認項目ポート設定を確認する
プリンターが使用するポートが、正しく設定されているかどうかを確認します。
次の手順でプリンターが使用するポートを確認します。
- 「スタート」ボタン→「コントロールパネル」の順にクリックします。
- 「ハードウェアとサウンド」欄の「デバイスとプリンターの表示」をクリックします。
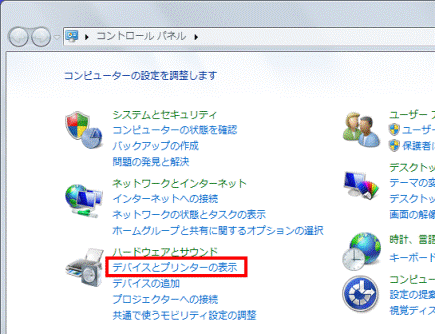

「ハードウェアとサウンド」欄がない場合は、「デバイスとプリンター」アイコンをクリックします。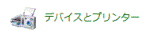
- 「デバイスとプリンター」が表示されます。
ポートを確認するプリンターのアイコンを右クリックし、表示されるメニューから「プリンターのプロパティ」をクリックします。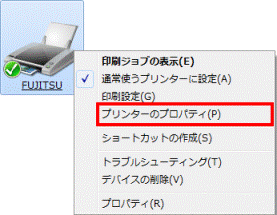
- 「ポート」タブをクリックします。
- USB接続のプリンターをお使いの場合
→「USB」が含まれている項目にチェックを付けます。 - パラレル接続のプリンターをお使いの場合
→「LPT」が含まれている項目にチェックを付けます。
- USB接続のプリンターをお使いの場合
7番目の確認項目テスト印刷をする
正常に印刷ができないときに、テスト印刷を行うことで、パソコンとプリンターの間の問題か、アプリケーションの印刷機能の問題かを確認することができます。
次の手順でテスト印刷を実行します。
- 「スタート」ボタン→「コントロールパネル」の順にクリックします。
- 「ハードウェアとサウンド」の「デバイスとプリンターの表示」をクリックします。
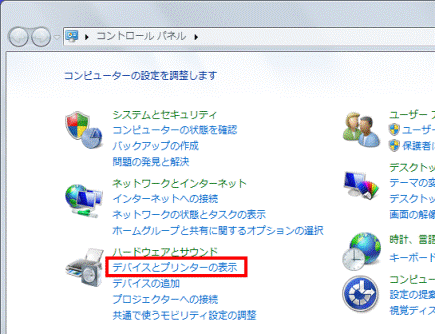

「ハードウェアとサウンド」がない場合は、「デバイスとプリンター」をクリックします。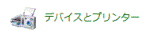
- テスト印刷を実行するプリンターのアイコンを右クリックし、表示されるメニューから「プリンターのプロパティ」をクリックします。
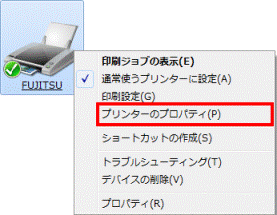

プリンターアイコンが表示されない場合は、プリンターの設定が正しく行われていない可能性があります。
ご利用のプリンターの取扱説明書を参考に、プリンターの接続や設定が正しく行われているかどうかを確認してください。
プリンターの接続方法や設定手順については、提供元メーカーへお問い合わせください。 - 「全般」タブをクリックします。
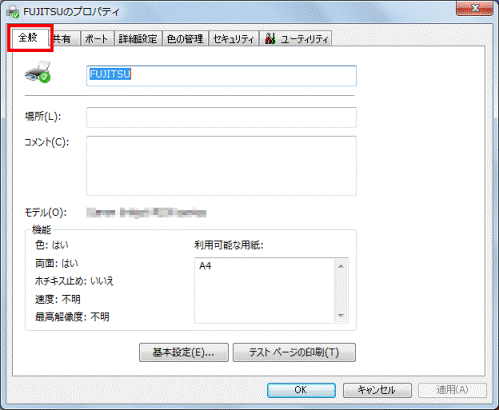
- 「テストページの印刷」ボタンをクリックします。
プリンターが反応し、テスト印刷が開始されます。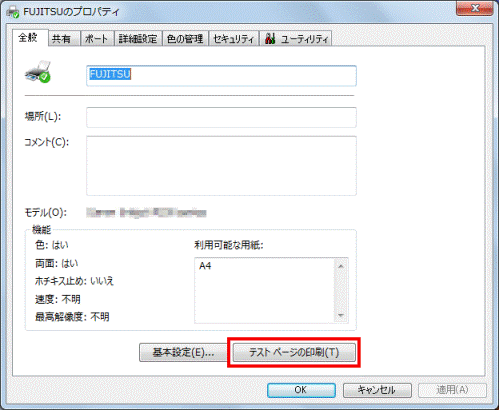
- テスト印刷が完了するまで、操作せずにそのまま待ちます。
- テスト印刷が完了したら、「OK」ボタンをクリックします。
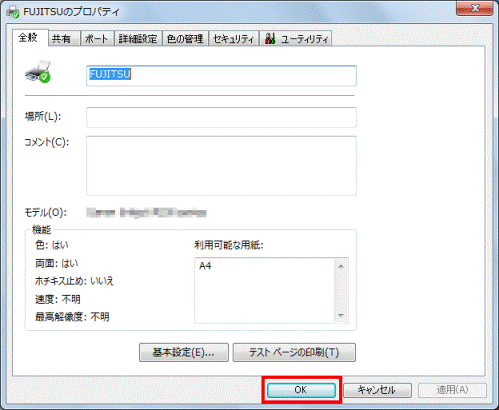
- テスト印刷の結果によって、手順が異なります。
- テスト印刷が正常にできる場合
プリンターは正しく動作しています。パソコンとプリンターの接続にも問題がありません。
特定のアプリケーションのみ印刷トラブルが発生している場合は、そのアプリケーションの設定に問題がある可能性があります。印刷トラブルが発生しているアプリケーションで、印刷に関する設定を確認してください。
印刷に関する設定の詳細は、アプリケーションの提供元にお問い合わせください。 - テスト印刷が正常にできない場合
プリンターが正しく動作していません。
「プリンタードライバーを再インストールする」に進みます。
- テスト印刷が正常にできる場合
8番目の確認項目プリンタードライバーを再インストールする
プリンターのマニュアルに沿って、プリンタードライバーを削除してから再インストールします。
プリンタードライバーを再インストールする前に、次の点を確認してください。
- お使いのOS(Windowsのバージョン)に対応したドライバーかどうか
- 最新のバージョンのドライバーが提供されていないかどうか

お使いのプリンターの提供元や機種によって、ドライバーの削除方法、再インストール方法は異なります。
また、最新のバージョンのドライバーが提供されている場合は、ドライバーを更新すると解決する可能性があります。
それぞれの詳細については、プリンターの提供元にお問い合わせください。



