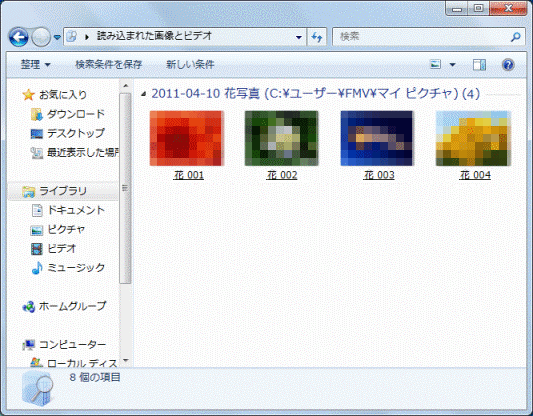Q&Aナンバー【0909-1614】更新日:2011年5月13日
このページをブックマークする(ログイン中のみ利用可)
[Windows 7] Windows標準の機能を使って、デジタルカメラから画像を取り込む方法を教えてください。
| 対象機種 | すべて |
|---|---|
| 対象OS |
|
 質問
質問
Windows標準の機能を使って、デジタルカメラから画像を取り込む方法を教えてください。
 回答
回答
次の手順で、Windows標準の機能を使って、デジタルカメラで撮影した画像を取り込みます。


お使いの環境によっては、表示される画面が異なります。

- デジタルカメラとパソコンを接続する方法は、デジタルカメラによって異なります。
接続方法については、お使いのデジタルカメラの取扱説明書をご覧になるか、提供元へ確認してください。 - Windowsの標準の機能で画像を取り込めない場合は、デジタルカメラに付属のアプリケーションやFMVパソコンに添付のアプリケーションを使用して取り込んでください。

お使いの環境によっては、表示される画面が異なります。
- デジタルカメラをパソコンに接続します。
表示される画面によって、手順が異なります。- 「自動再生」が表示された場合は、「画像とビデオの読み込み」をクリックし、手順6.へ進みます。
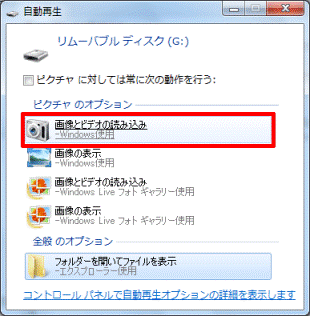
- 「自動再生」が表示されない場合は、次の手順へ進みます。
- 「自動再生」が表示された場合は、「画像とビデオの読み込み」をクリックし、手順6.へ進みます。
- 「スタート」ボタン→「コントロールパネル」の順にクリックします。
- 「デバイスとプリンターの表示」をクリックします。
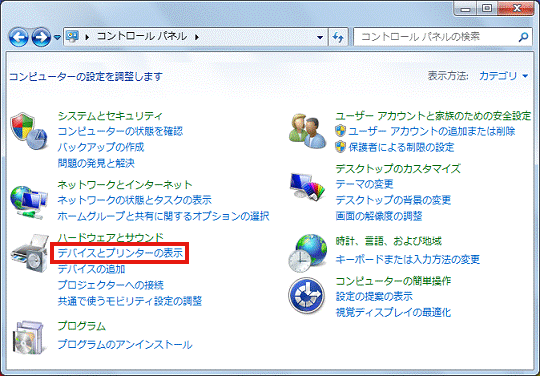

「ハードウェアとサウンド」欄がない場合は、「デバイスとプリンター」アイコンをクリックします。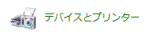
- 「デバイスとプリンター」が表示されます。
接続している、デジタルカメラをクリックします。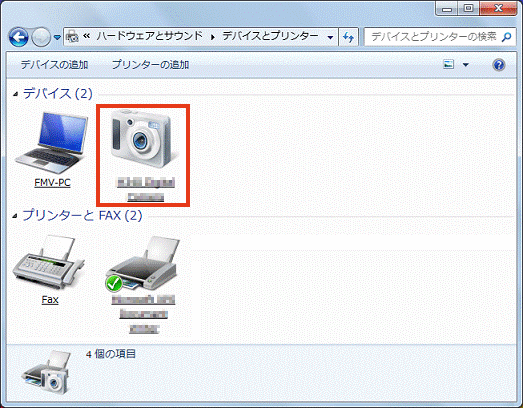
- 接続しているデジタルカメラの、作業項目が表示されます。
「画像とビデオのインポート」をクリックします。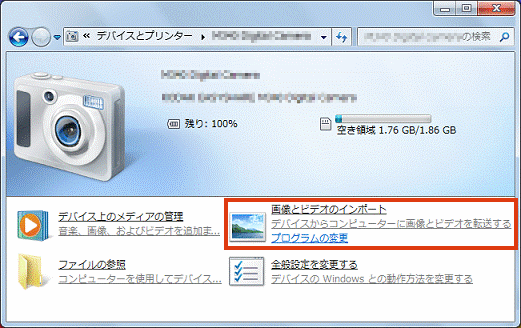
- 「画像とビデオの読み込み」が表示されます。
そのまましばらく待ちます。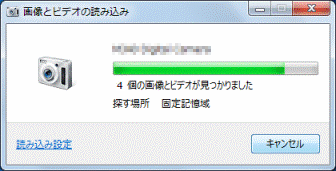
- 「画像とビデオの読み込み」が表示されます。
保存先を指定する場合は「読み込み設定」をクリックします。
保存先を指定しない場合は、手順14.に進みます。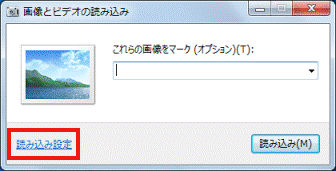

保存先を指定しない場合は、「(ユーザー名)」フォルダー内の「マイピクチャ」フォルダーに保存されます。 - 「読み込み設定」が表示されます。
「画像の読み込み先」の「参照」ボタンをクリックします。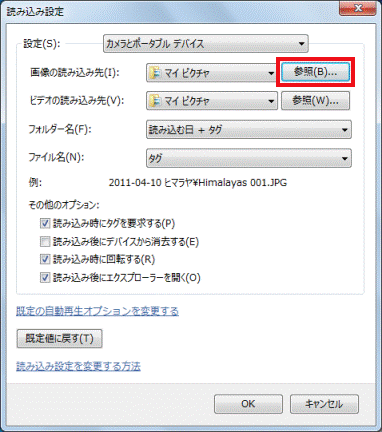
- 「フォルダーの参照」が表示されます。
画像を保存する場所をクリックして選択します。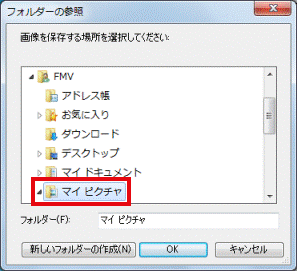
(「マイピクチャ」フォルダーを選択した例) - 「OK」ボタンをクリックします。
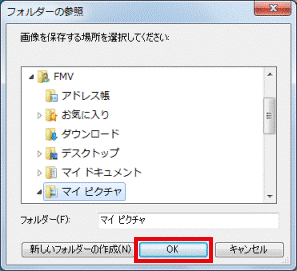
- 「読み込み設定」に戻ります。
「OK」ボタンをクリックします。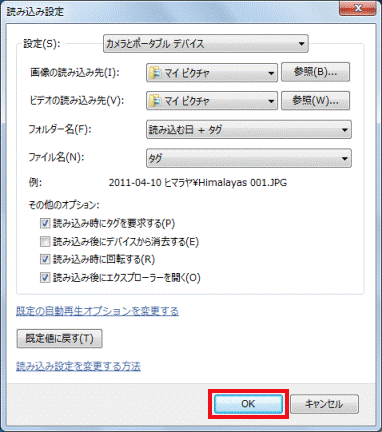
- 「これらの変更を有効にするために、今すぐ写真とビデオの読み込みを再実行します。」と表示されます。
「OK」ボタンをクリックします。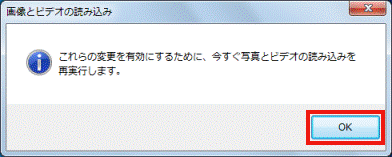
- 「画像とビデオの読み込み」が表示されます。
そのまましばらく待ちます。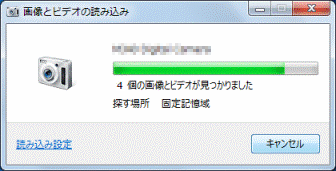
- 「これらの画像をマーク」と表示されます。
保存フォルダーとファイルに名前を入れたい場合は、入力欄に入力します。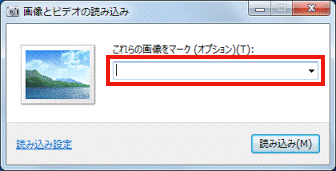

ここで入力した内容が、保存先に作成されるフォルダー名と保存する画像のファイル名に反映されます。
初期状態では、次の形式になります。
例)入力欄に「花」と入力した場合- フォルダー名:「読み込みした日付」 + 花
- ファイル名:花 + 「連番」
- フォルダー名:「読み込みした日付」 + 花
- 「読み込み」ボタンをクリックします。
デジタルカメラからパソコンへ画像の取り込みが始まります。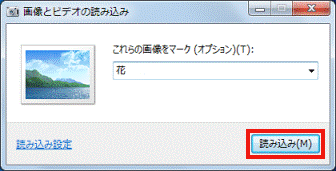
- 「画像とビデオの読み込み」が表示されます。
そのまましばらく待ちます。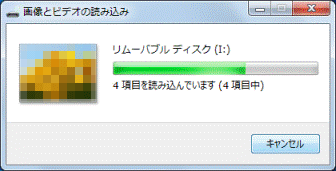
- 「読み込まれた画像とビデオ」が表示されます。
デジタルカメラから取り込んだ画像が表示されているのを確認します。