Q&Aナンバー【1005-4306】更新日:2013年7月20日
このページをブックマークする(ログイン中のみ利用可)
[2004年夏モデル] ログオンするときに指紋認証の画面が表示されないことがあります。
| 対象機種 | 2004年夏モデルFMV-BIBLO LOOX T50H、他・・・ |
|---|---|
| 対象OS |
|
 質問
質問
指紋センサー機能付きのFMV-BIBLOで、ログオンするときに指紋認証の画面が表示されないことがあります。
対処方法を教えてください。
対処方法を教えてください。
 回答
回答
次の機種をお使いの場合、リカバリを行うと、指紋認証の画面が表示されないことがあります。
対象機種
リカバリを行ったあとは、OmniPassのアップデートモジュールをインストールしてください。
OmniPassのアップデートモジュールをインストールする方法は、次の項目の内容を順にご覧ください。
OmniPassのアップデートモジュールをインストールする前に、必ず次の点を確認してください。
上の内容を確認したら、次の手順でアップデートモジュールをインストールします。

対象機種
- 2004年夏モデル
FMV-BIBLO LOOX T70H、T70HN、T50H
リカバリを行ったあとは、OmniPassのアップデートモジュールをインストールしてください。
OmniPassのアップデートモジュールをインストールする方法は、次の項目の内容を順にご覧ください。
注意事項を確認する
OmniPassのアップデートモジュールをインストールする前に、必ず次の点を確認してください。
- 「必ず実行してください」を実行してください
初期設定を行うプログラムの「必ず実行してください」は、アップデートモジュールをインストールする前に、実行してください。
「必ず実行してください」は、「スタート」ボタンをクリックすると表示されるアイコンをクリックすることで実行できます。
「スタート」ボタンをクリックしても、「必ず実行してください」のアイコンが表示されない場合は、すでに実行されています。 - ファイルを複合化してください
OmniPassで暗号化したファイルは、アップデートモジュールをインストールする前に、複合化してください。
複合化しないで、アップデートモジュールをインストールすると、ファイルが複合化できなくなります。
OmniPassの暗号化の機能については、次のQ&Aをご覧ください。 [指紋認証] ファイルやフォルダの暗号化機能を使う方法を教えてください。(新しいウィンドウで表示)
[指紋認証] ファイルやフォルダの暗号化機能を使う方法を教えてください。(新しいウィンドウで表示) - 「指紋センサーソフトウェア アップデートディスク V1.0」を用意してください
OmniPassのアップデートモジュールのインストールには、パソコンに添付の「指紋センサーソフトウェア アップデートディスク V1.0」を使用します。
インストールの手順を開始する前に、「指紋センサーソフトウェア アップデートディスク V1.0」をお手元に用意してください。
なお、「指紋センサーソフトウェア アップデートディスク V1.0」は、『箱の中身を確認してください』には、添付品として記載されていません。
アップデートモジュールをインストールする
上の内容を確認したら、次の手順でアップデートモジュールをインストールします。

- 起動中のアプリケーションがある場合は、すべて終了します。
- 画面右下の通知領域にある、OmniPassのアイコンを右クリックし、表示されるメニューから「終了」をクリックします。
通知領域にOmniPassのアイコンが表示されていない場合は、次の手順に進みます。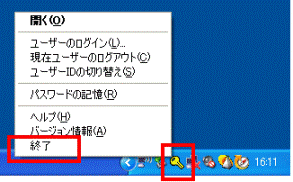

「scureapp.exe - アプリケーションエラー」が表示された場合は、「OK」ボタンをクリックします。 - 「指紋センサーソフトウェア アップデートディスク V1.0」をセットします。
自動的に「caution.html」が表示されます。
自動的に「caution.html」が表示されない場合は、「マイコンピュータ」→「FPSENSOR(E:)」の順にクリックすると、「caution.html」が表示されます。 - 「caution.html」に記載されているアップデートの手順を確認します。
- 手順を確認したら、画面下部にある、ウインドウに歯車が表示されたアイコンをクリックします。
「ファイルのダウンロード」が表示されます。 - 「開く」ボタンをクリックします。
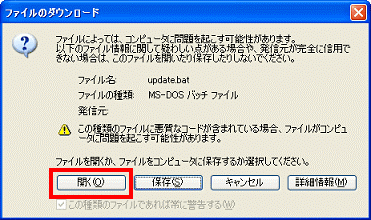
黒い画面に文字が表示されます。 - 表示された画面の内容を確認して、操作します。
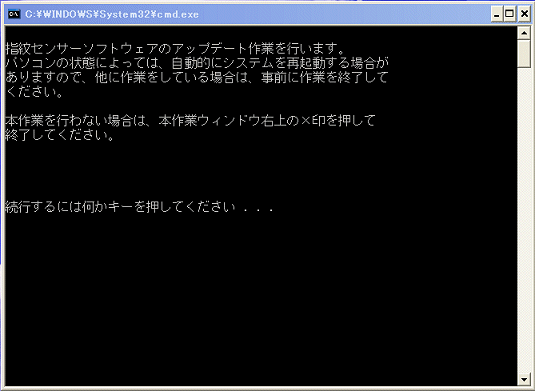
- アップデートが完了すると、パソコンが自動的に再起動します。
自動的に再起動しない場合は、「スタート」ボタン→「終了オプション」→「再起動」ボタンの順にクリックして、再起動します。 - 再起動したら、「指紋センサーソフトウェア アップデートディスク V1.0」を取り出します。



