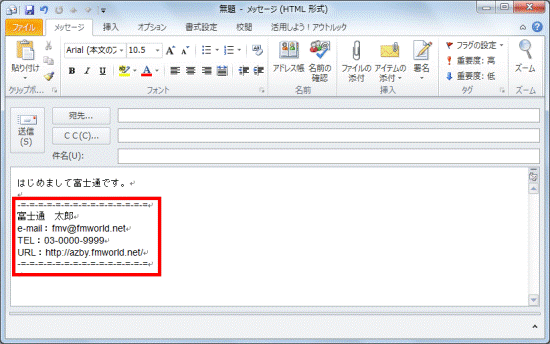Q&Aナンバー【1008-7753】更新日:2015年5月26日
このページをブックマークする(ログイン中のみ利用可)
[Outlook 2010] メッセージに挿入する署名の作成方法を教えてください。
| 対象機種 | すべて |
|---|---|
| 対象OS |
|
 質問
質問
Outlook 2010で、送信するメッセージに挿入する署名の作成方法と使用方法を教えてください。
 回答
回答
Outlook 2010では、次の手順で署名を作成し、メッセージに使用します。

署名とはメールの最後に入れる、名前、メールアドレス、ホームページアドレスなどの送信者情報のことです。
手紙に例えると、差し出し人の氏名、住所などにあたります。
署名を作成する
Outlook 2010で署名を作成する方法は、次のとおりです。
- Outlook 2010を起動しします。
- 「ファイル」タブ→「オプション」の順にクリックします。
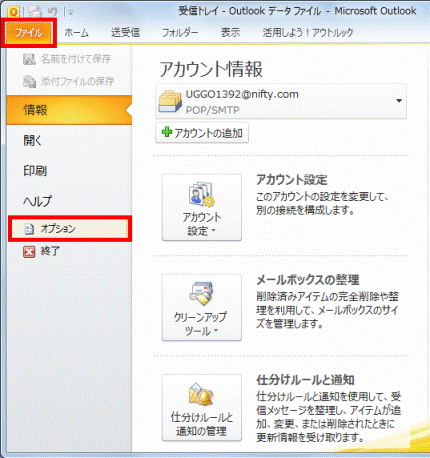
- 「Outlookのオプション」が表示されます。
「メール」をクリックします。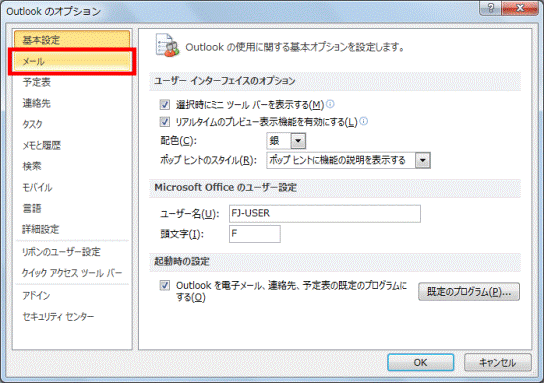
- 「署名」ボタンをクリックします。
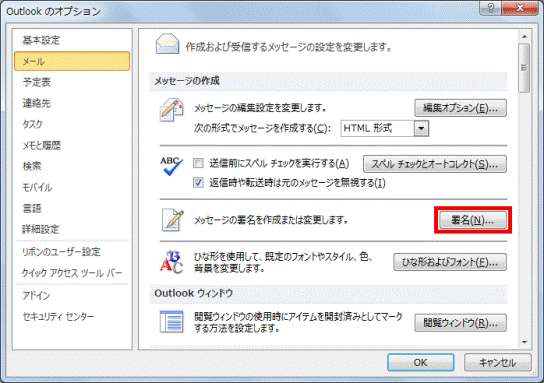
- 「署名とひな形」が表示されます。
「署名」タブをクリックします。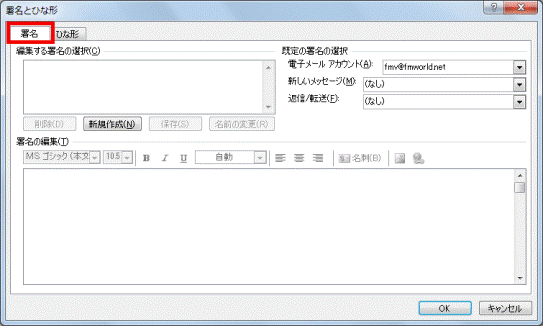
- 「新規作成」ボタンをクリックします。
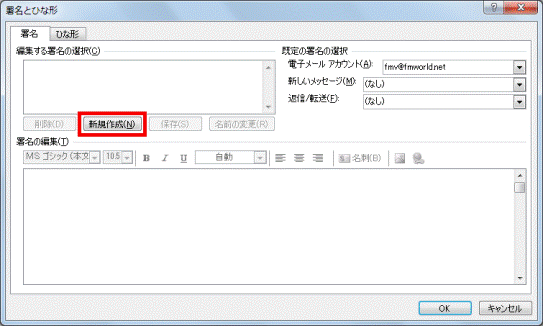
- 「新しい署名」が表示されます。
署名の名前を入力します。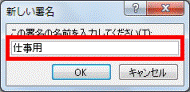
- 「OK」ボタンをクリックします。
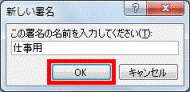
- 「署名とひな形」に戻ります。
「署名の編集」欄に名前や電子メールアドレスなどを入力します。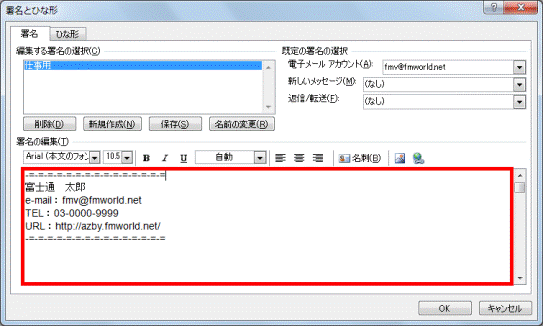

署名を複数作る場合は、手順6. 〜 手順9.の操作を繰り返します。
メールの内容に合わせて、仕事用やプライベート用などに使い分けることができます。 - メール作成時の署名の挿入方法を指定します。
お好みにあわせて、操作を行ってください。- 署名の挿入を手動で行う場合
「新しいメッセージ」の右側の「▼」ボタンをクリックして、表示される一覧から「(なし)」をクリックします。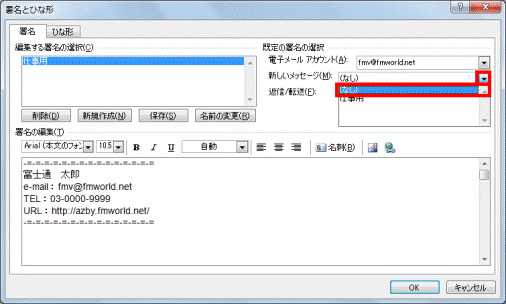
- 送信するすべてのメールに、自動的に署名を挿入する場合
「新しいメッセージ」の右側の「▼」ボタンをクリックして、表示される一覧から自動的に挿入したい、署名の名前をクリックします。
同じ手順で「返信/転送」も設定します。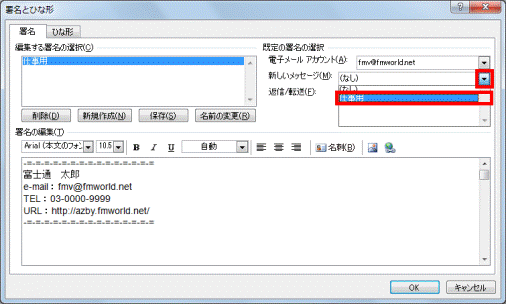
- 署名の挿入を手動で行う場合
- 「OK」ボタンをクリックします。
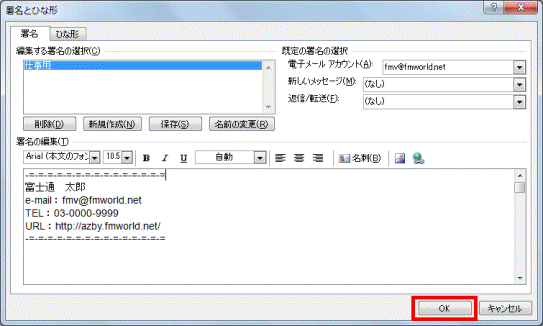
- 「Outlookのオプション」に戻ります。
「OK」ボタンをクリックします。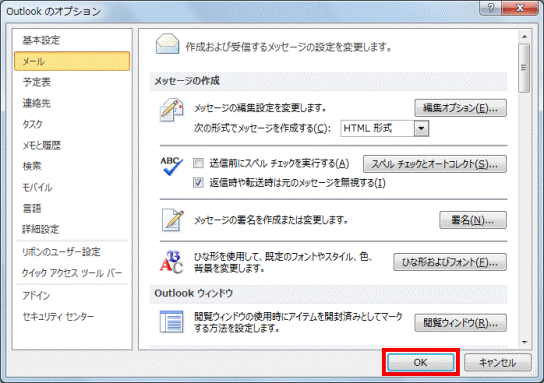
署名を使用する
Outlook 2010で署名を使用する方法は、次のとおりです。
- Outlook 2010を起動します。
- 「新しい電子メール」ボタンをクリックします。
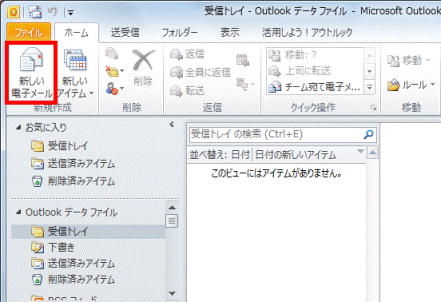
- 「無題 - メッセージ」が表示されます。
表示される状態によって、操作が異なります。- 署名が表示されている場合
署名の前に、本文を入力します。
以降の操作を行う必要はありません。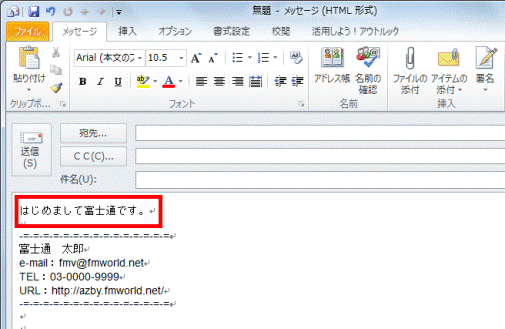
- 署名が表示されない場合
本文を入力して、次の手順へ進みます。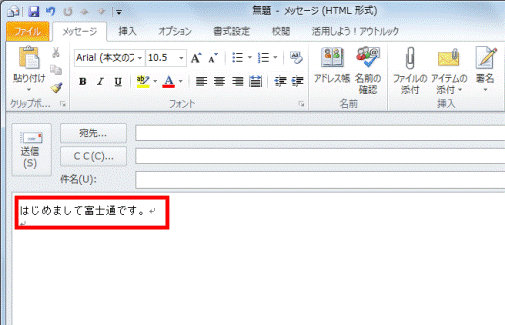
- 署名が表示されている場合
- 「メッセージ」タブをクリックします。
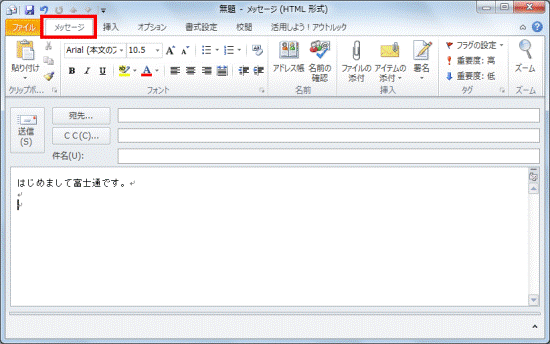
- 「署名」をクリックし、表示される一覧から、メールに挿入する署名をクリックします。
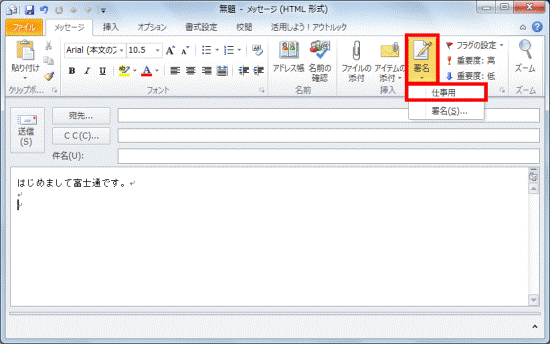

「メッセージ」タブに「署名」が表示されていないときは、「挿入」タブ→「署名」の順にクリックし、表示される一覧からメールに挿入する署名をクリックします。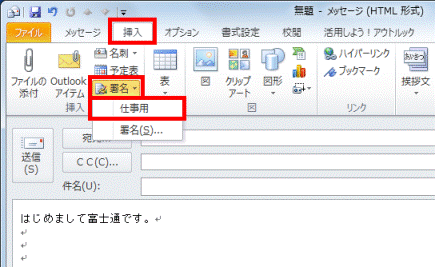
- 署名がメールの最後に表示されたことを確認します。