Q&Aナンバー【1109-3164】更新日:2012年8月9日
このページをブックマークする(ログイン中のみ利用可)
タッチ操作パネルを再インストールする方法を教えてください。
| 対象機種 | 2011年夏モデルESPRIMO FH54/DT、他・・・ |
|---|---|
| 対象OS |
|
 質問
質問
タッチ操作パネルを再インストールする方法を教えてください。
 回答
回答
タッチ操作パネルを再インストールするには、はじめにアンインストールしてから、インストールします。
次の項目を順番に確認してください。

- 次の機種をお使いの場合は、あらかじめパソコンに添付のディスクを準備します。
- 2009年冬モデル〜2010年春モデル(FMV-BIBLO LOOX Uシリーズを除く)
トラブル解決ナビ&ソフトウェアディスク1 - 2010年春モデル FMV-BIBLO LOOX Uシリーズ
トラブル解決ナビ&ソフトウェアディスク
- 2009年冬モデル〜2010年春モデル(FMV-BIBLO LOOX Uシリーズを除く)
- 2010年春モデル FMV-BIBLO LOOX Uシリーズをお使いの場合は、動作確認された外付けのCD/DVDドライブも用意してください。
手順1アンインストール手順
次の手順で、タッチ操作パネルをアンインストールします。

お使いの環境によっては、表示される画面が異なります。
- タッチ操作パネルが起動している場合は、画面右上の「×」ボタンをクリックします。
起動していない場合は手順3.に進みます。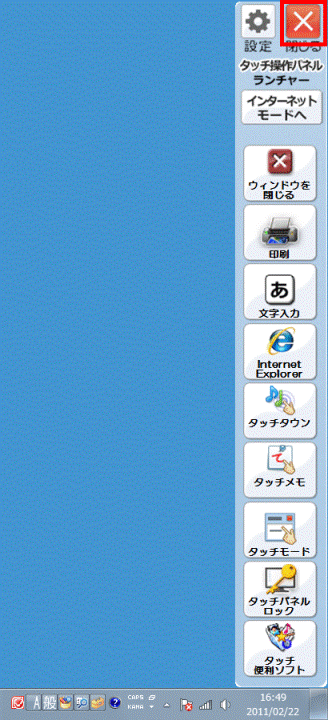
- 「タッチ操作パネルを終了します。」と表示されます。
「はい」ボタンをクリックします。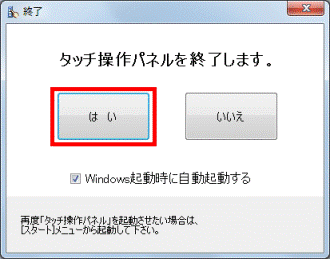
- 「スタート」ボタン→「コントロールパネル」の順にクリックします。
- 「コントロールパネル」が表示されます。
「プログラムのアンインストール」をクリックします。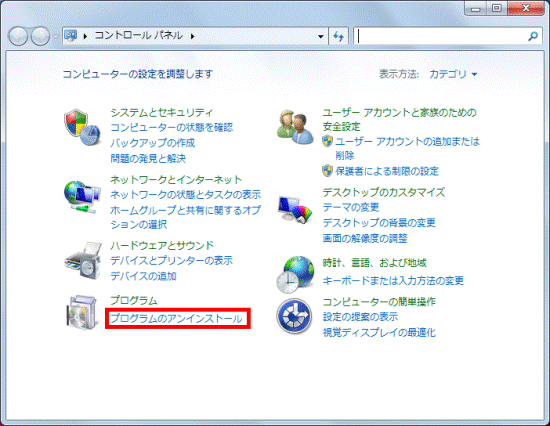

表示方法が「大きいアイコン」または「小さいアイコン」の場合は、「プログラムと機能」アイコンをクリックし、次の手順に進みます。 - 「プログラムと機能」が表示されます。
「タッチ操作パネル」をクリックします。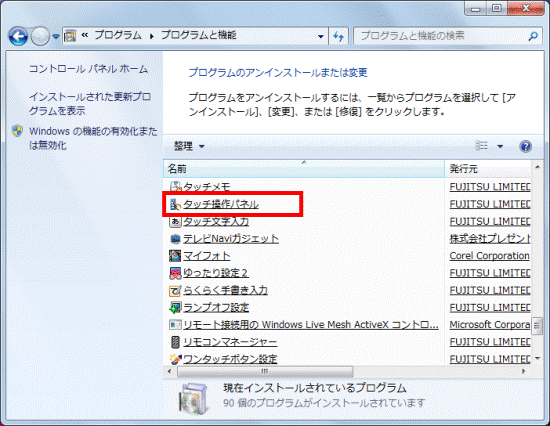
- 「タッチ操作パネル の削除を開始します。」と表示されます。
「はい」ボタンをクリックします。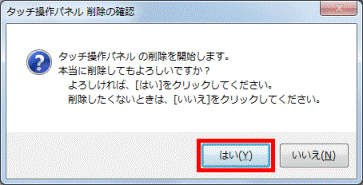
- アンインストールが開始されます。
完了するまで、しばらく待ちます。 - 「メンテナンスの完了」と表示されます。
「完了」ボタンをクリックします。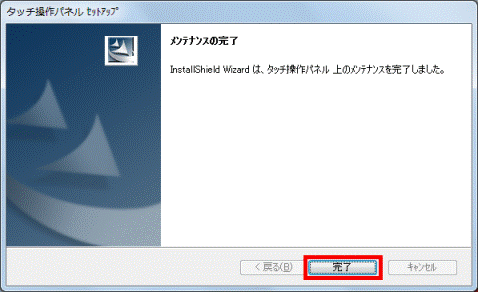
- 「×」ボタンをクリックし、「プログラムと機能」を閉じます。
手順2インストール手順
タッチ操作パネルをインストールする手順は、お使いの機種によって異なります。
次の場合に応じた項目を確認してください。
2010年夏モデル〜2011年夏モデル
次の手順で、タッチ操作パネルをインストールします。

お使いの環境によっては、表示される画面が異なります。
- 「スタート」ボタン→「すべてのプログラム」→「ソフトウェアディスク検索」→「ソフトウェアディスク検索(ハードディスク)」の順にクリックします。
- 「ユーザーアカウント制御」が表示されます。
「はい」ボタンをクリックします。 - 「リカバリ領域に保存されているソフトウェア一覧を表示します。」と表示されます。
「OK」ボタンをクリックします。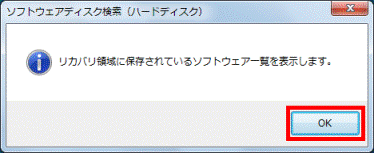
- 「ソフトウェアディスク検索」が表示されます。
「OS」欄の「▼」ボタンをクリックし、表示される一覧からお使いのOSをクリックします。
「OS」欄が表示されていない場合は、次の手順に進みます。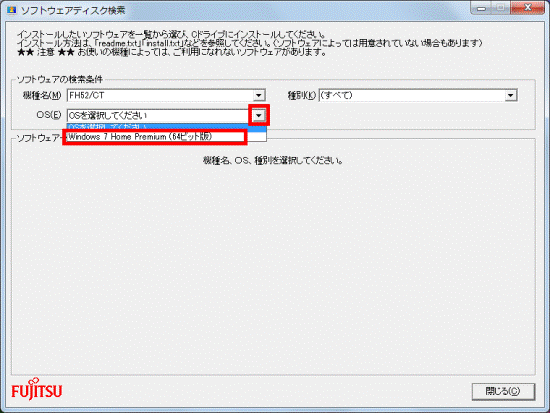

お使いのOSが不明の場合は、次のQ&Aをご覧ください。 [Windows 7] 32ビットと64ビットのどちらのシステムがインストールされているのかを確認する方法を教えてください。 (新しいウィンドウで表示)
[Windows 7] 32ビットと64ビットのどちらのシステムがインストールされているのかを確認する方法を教えてください。 (新しいウィンドウで表示) - 「ソフトウェア」の欄から、「タッチ操作パネル」をクリックします。
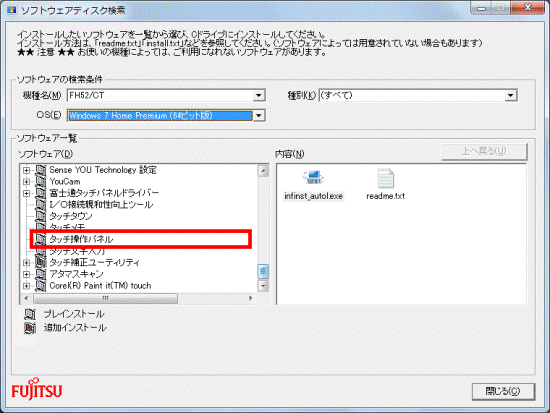
- 右側の「内容」に表示された、「setup.exe」アイコンをダブルクリックします。
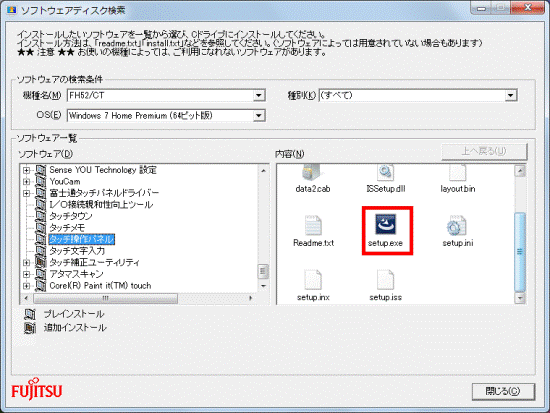
- 「タッチ操作パネル セットアップへようこそ」と表示されます。
「次へ」ボタンをクリックします。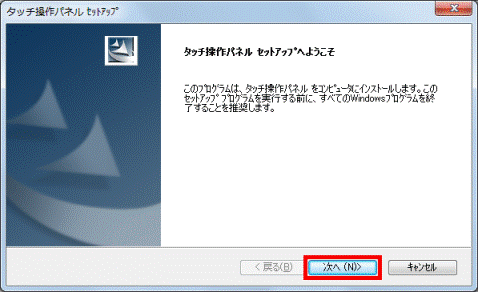
- 「インストール準備の完了」と表示されます。
「インストール」ボタンをクリックします。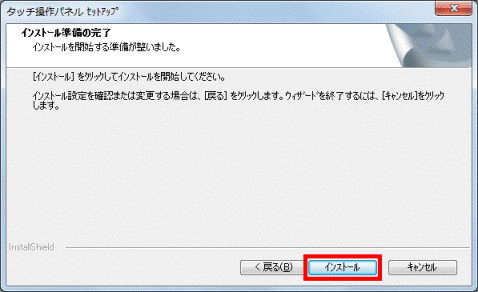
- インストールが開始されます。
完了するまで、しばらく待ちます。 - 「InstallShield Wizard の完了」と表示されます。
「完了」ボタンをクリックします。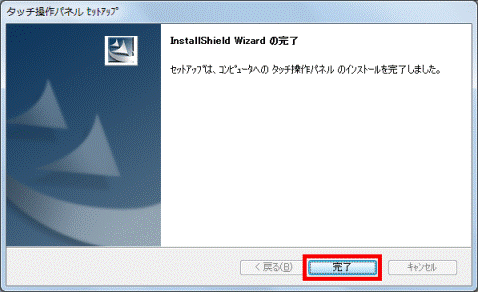
- 「ソフトウェアディスク検索」に戻ります。
「閉じる」ボタンをクリックします。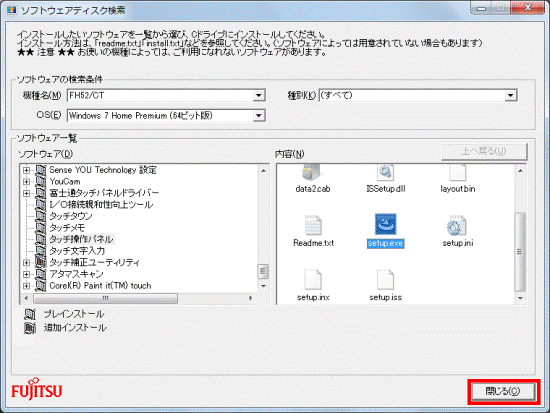
2009年冬モデル〜2010年春モデル
次の手順で、タッチ操作パネルをインストールします。

2010年春モデル FMV-BIBLO LOOX Uシリーズをお使いの場合は、外付けのCD/DVDドライブを接続してから、インストールします。

お使いの環境によっては、表示される画面が異なります。
- 「トラブル解決ナビ&ソフトウェアディスク1」(または「トラブル解決ナビ&ソフトウェアディスク」)をセットします。

「自動再生」が表示された場合は、「×」ボタンをクリックします。 - 「スタート」ボタン→「すべてのプログラム」→「ソフトウェアディスク検索」→「ソフトウェアディスク検索(DVD)」の順にクリックします。
- 「ユーザーアカウント制御」が表示されます。
「はい」ボタンをクリックします。 - 「DVDに保存されているソフトウェア一覧を表示します。」と表示されます。
「OK」ボタンをクリックします。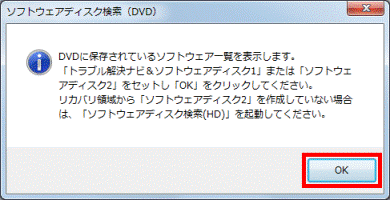
- 「ソフトウェアディスク検索」が表示されます。
「ソフトウェア」の欄から、「タッチ操作パネル」をクリックします。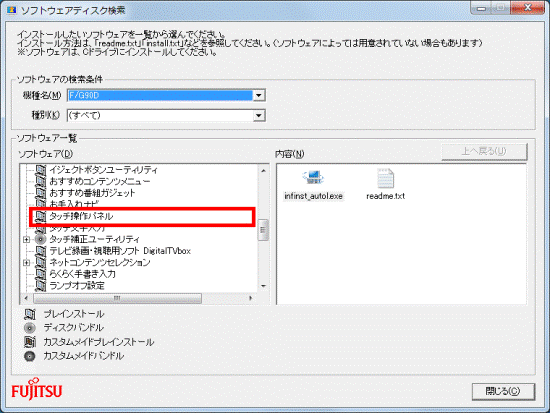
- 右側の「内容」に表示された、「setup.exe」アイコンをダブルクリックします。
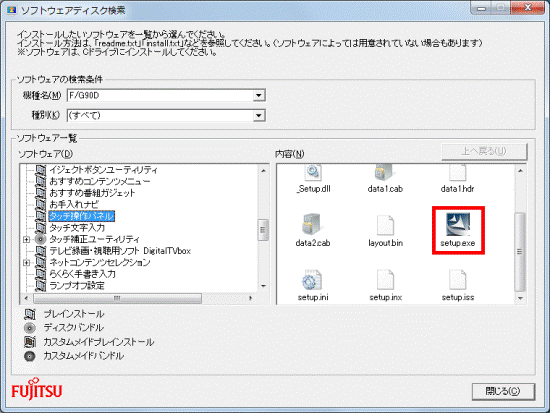
- 「タッチ操作パネル セットアップへようこそ」と表示されます。
「次へ」ボタンをクリックします。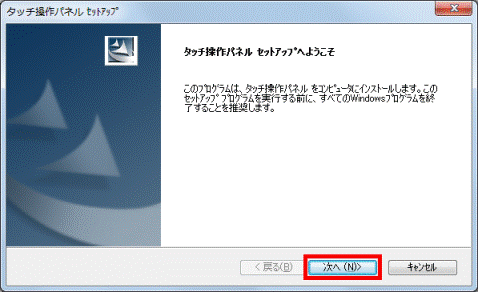
- 「インストール準備の完了」と表示されます。
「インストール」ボタンをクリックします。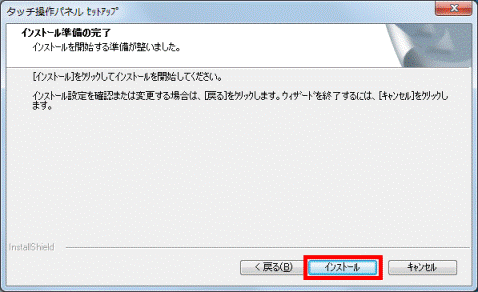
- インストールが開始されます。
完了するまで、しばらく待ちます。 - 「InstallShield Wizard の完了」と表示されます。
「完了」ボタンをクリックします。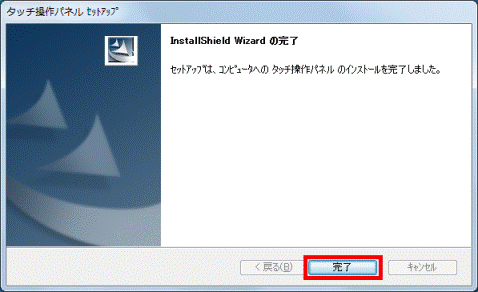
- 「ソフトウェアディスク検索」に戻ります。
「閉じる」ボタンをクリックします。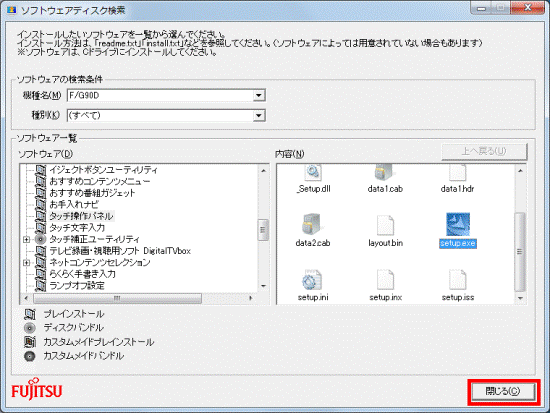
- 「トラブル解決ナビ&ソフトウェアディスク1」(または「トラブル解決ナビ&ソフトウェアディスク」)を取り出します。



