Q&Aナンバー【1109-7029】更新日:2013年2月23日
このページをブックマークする(ログイン中のみ利用可)
[筆ぐるめ Ver.19] 再インストールする方法を教えてください。
| 対象機種 | すべて |
|---|---|
| 対象OS |
|
 質問
質問
筆ぐるめを再インストールする方法を教えてください。
 回答
回答
2012年春モデル〜2012年10月発表モデルで、筆ぐるめ Ver.19が付属している機種向けのQ&Aです。
付属している機種や、他のバージョンの操作などについては、次のQ&Aで確認できます。
 筆ぐるめについて教えてください。(新しいウィンドウで表示)
筆ぐるめについて教えてください。(新しいウィンドウで表示)
付属している機種や、他のバージョンの操作などについては、次のQ&Aで確認できます。
 筆ぐるめについて教えてください。(新しいウィンドウで表示)
筆ぐるめについて教えてください。(新しいウィンドウで表示)筆ぐるめを再インストールする方法は、次のとおりです。
筆ぐるめを再インストールする前に、次のQ&Aをご覧になり、筆ぐるめのデータをバックアップしてください。 [筆ぐるめ Ver.19] 住所録のバックアップや復元の方法を教えてください。(新しいウィンドウで表示)
[筆ぐるめ Ver.19] 住所録のバックアップや復元の方法を教えてください。(新しいウィンドウで表示)
お使いの機種に応じた項目を確認してください。
2012年10月発表モデル
筆ぐるめを再インストールする方法は、次のとおりです。
次の項目を順番に確認してください。
アンインストールする
次の手順で、アンインストールします。
お使いの環境によっては、表示される画面が異なります。
- 「デスクトップ」タイルをクリックします。

デスクトップが表示されている場合は、次の手順に進みます。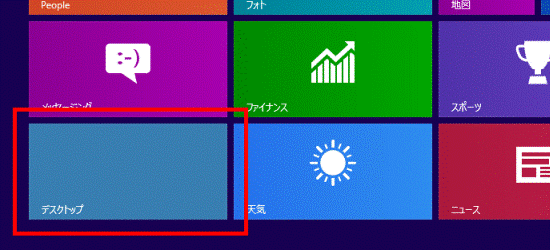
- 画面の右下の角に、マウスポインターを移動します。
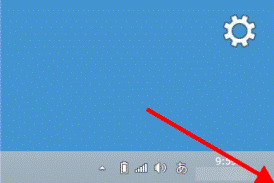
- チャームが表示されます。
「設定」をクリックします。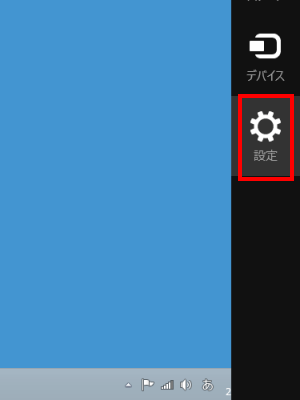
- 「コントロールパネル」をクリックします。
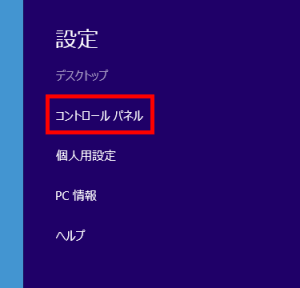
- 「プログラム」をクリックします。
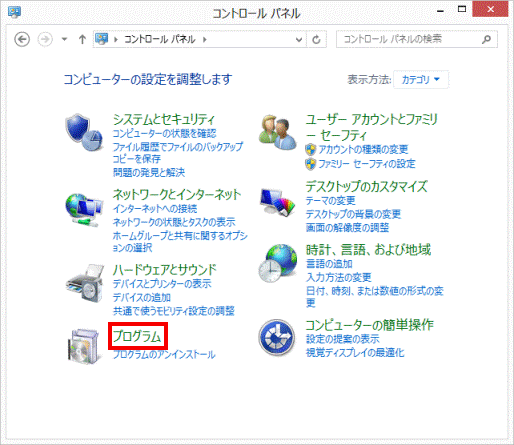

表示方法が「大きいアイコン」または「小さいアイコン」の場合は、「プログラムと機能」アイコンをクリックし、手順7.へ進んでください。 - 「プログラムと機能」をクリックします。
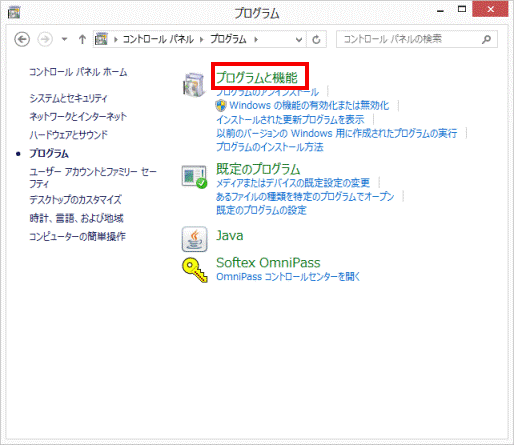
- 「プログラムと機能」が表示されます。
一覧から「筆ぐるめ Ver.19」をダブルクリックします。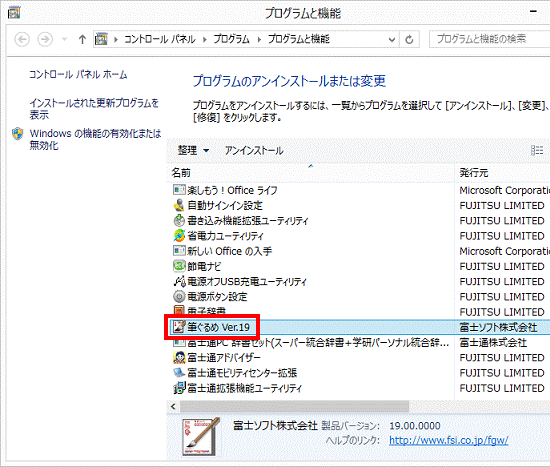
- 「筆ぐるめ Ver.19 をアンインストールしますか?」と表示されます。
「はい」ボタンをクリックします。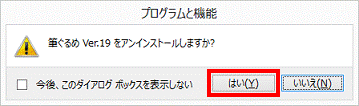
- 「ユーザーアカウント制御」が表示されます。
「はい」ボタンをクリックします。 - 「必要な情報を集めています」と表示され、アンインストールが開始されます。
完了するまでしばらく待ちます。
- 「必要な情報を集めています」の画面が消えたら、アンインストールは完了です。
「×」ボタンをクリックし、「プログラムと機能」を閉じます。
インストールする
次の手順で、インストールします。
お使いの環境によっては、表示される画面が異なります。
- スタート画面の何も表示されていないところを右クリックし、画面右下に表示される「すべてのアプリ」をクリックします。
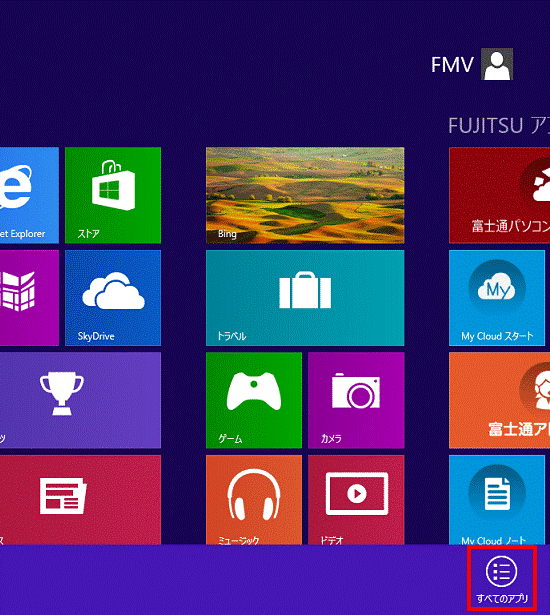

デスクトップの場合は、【Windows】キーを押すか、画面の左下の角にマウスポインターを移動し、表示される「スタート」をクリックしてから、手順1.を操作します。 - アプリの一覧から、「ソフトウェアディスク検索(ハードディスク)」をクリックします。
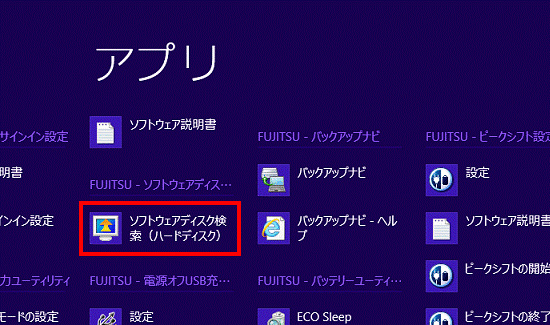
- 「ユーザーアカウント制御」が表示されます。
「はい」ボタンをクリックします。 - 「リカバリ領域に保存されているソフトウェア一覧を表示します。」と表示されます。
「OK」ボタンをクリックします。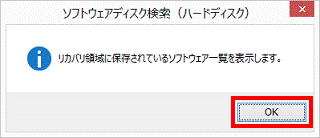
- 「ソフトウェアディスク検索」が表示されます。
「機種名」欄に、お使いの機種名が表示されていることを確認します。
異なる機種名が表示されている場合は、「 」ボタンをクリックし、表示されるメニューから、お使いの機種をクリックします。
」ボタンをクリックし、表示されるメニューから、お使いの機種をクリックします。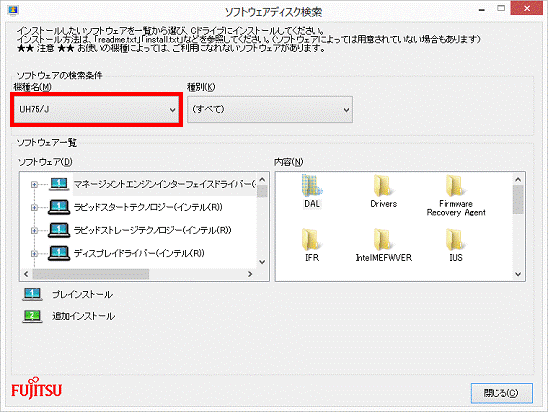
- 「ソフトウェア」欄の「筆ぐるめ」をクリックします。
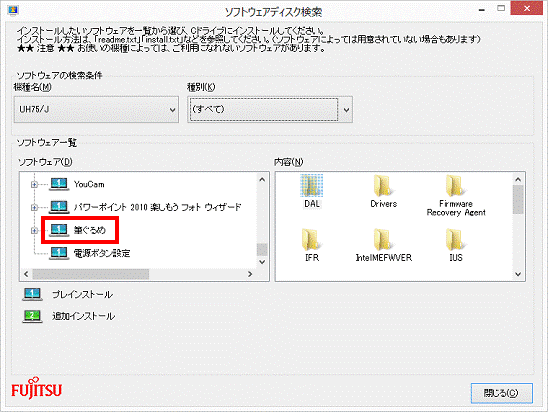
- 「内容」欄の「FudeG」フォルダーをダブルクリックします。
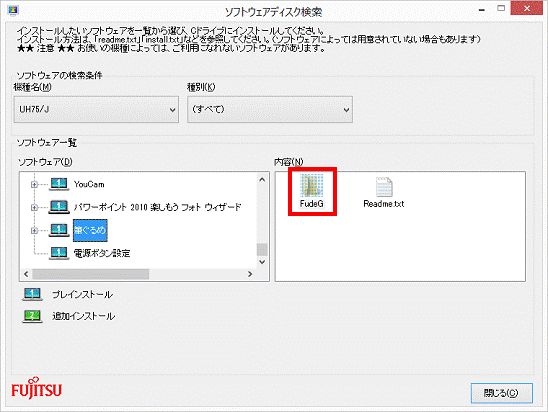
- 「Main」フォルダーをダブルクリックします。
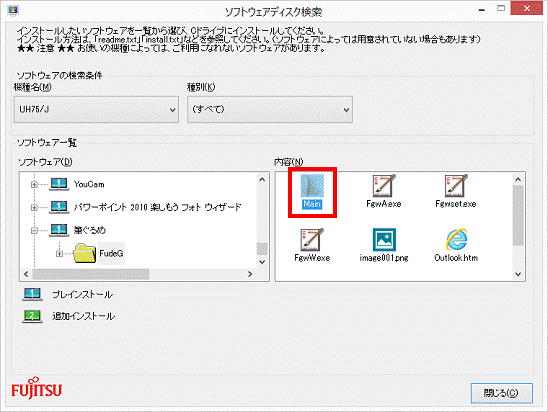
- 「setup.exe」アイコンをダブルクリックします。
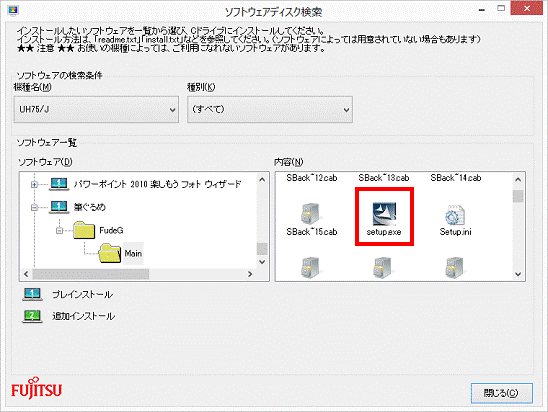
- 「筆ぐるめ Ver.19用のInstallShield ウィザードへようこそ」と表示されます。
「次へ」ボタンをクリックします。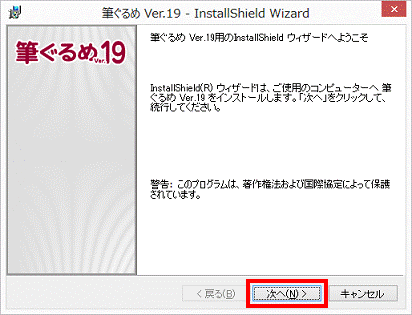
- 「ユーザー情報」と表示されます。
「次へ」ボタンをクリックします。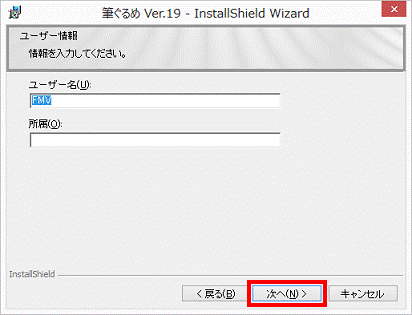

「ユーザー名」は、Windowsのユーザーアカウント名が表示されます。
ユーザー名を変更する場合は、ユーザー名を入力します。 - 「次の登録情報が入力されました。」と表示されます。
「ユーザー名」を確認し、「はい」ボタンをクリックします。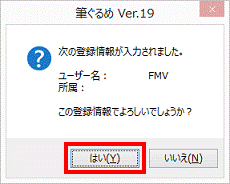
- 「インストール先のフォルダー」と表示されます。
「次へ」ボタンをクリックします。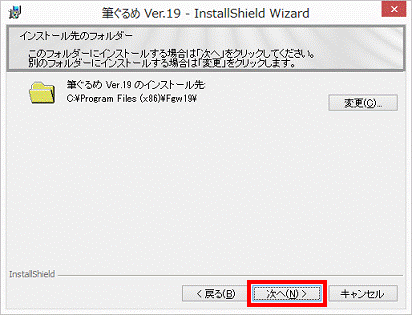
- 「カスタムセットアップ」と表示されます。
「次へ」ボタンをクリックします。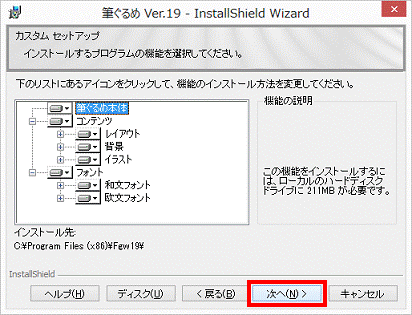
- 「プログラムをインストールする準備ができました」と表示されます。
「インストール」ボタンをクリックします。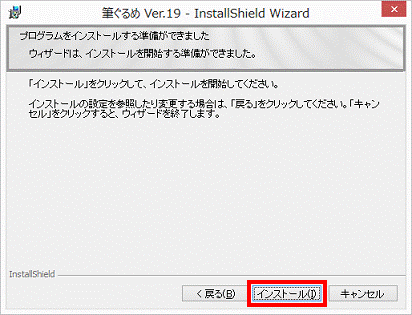
- 「筆ぐるめ Ver.19をインストールしています」と表示されます。
完了するまでしばらく待ちます。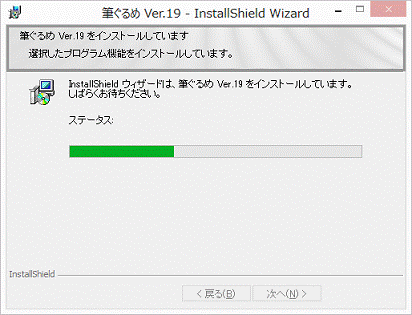
- 「InstallShield ウィザードを完了しました」と表示されます。
「完了」ボタンをクリックします。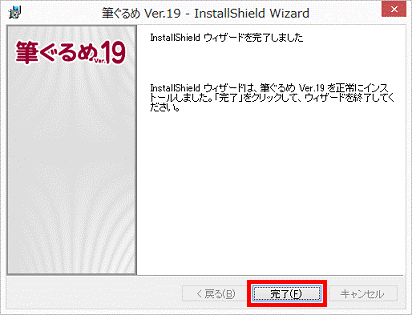
- 「閉じる」ボタンをクリックし、ソフトウェアディスク検索を閉じます。
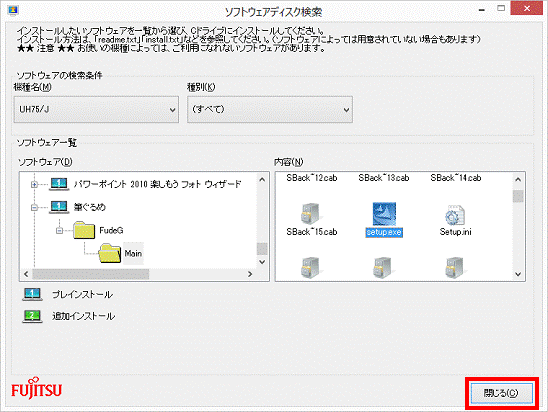

筆ぐるめを再インストールすると、デスクトップに次のショートカットアイコンが作成されます。
- 筆ぐるめ
- 筆ぐるめについて
不要な場合は、削除して構いません。
2012年春モデル〜2012年夏モデル
筆ぐるめを再インストールする方法は、次のとおりです。
次の項目を順番に確認してください。
アンインストールする
次の手順で、アンインストールします。
お使いの環境によっては、表示される画面が異なります。
- 「スタート」ボタン→「すべてのプログラム」→「筆ぐるめ Ver.19」→「筆ぐるめの削除」→「筆ぐるめ Ver.19の全削除」の順にクリックします。
- 「この製品をアンインストールしますか?」と表示されます。
「はい」ボタンをクリックします。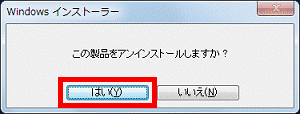
- 「ユーザーアカウント制御」が表示されます。
「はい」ボタンをクリックします。 - 「必要な情報を集めています」と表示され、アンインストールが開始されます。
完了するまでしばらく待ちます。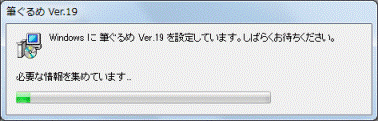
「必要な情報を集めています」の画面が消えたら、アンインストールは完了です。
インストールする
次の手順で、インストールします。
お使いの環境によっては、表示される画面が異なります。
- 「スタート」ボタン→「すべてのプログラム」→「ソフトウェアディスク検索」→「ソフトウェアディスク検索(ハードディスク)」の順にクリックします。
- 「ユーザー アカウント制御」が表示されます。
「はい」ボタンをクリックします。 - 「リカバリ領域に保存されているソフトウェア一覧を表示します。」と表示されます。
「OK」ボタンをクリックします。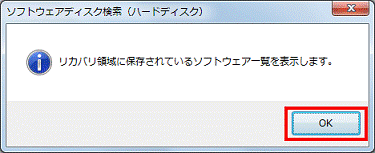
- ソフトウェアディスク検索が起動します。
「機種名」欄に、お使いの機種が表示されていることを確認します。
異なる機種が表示されている場合は、「▼」ボタンをクリックし、表示されるメニューからお使いの機種をクリックします。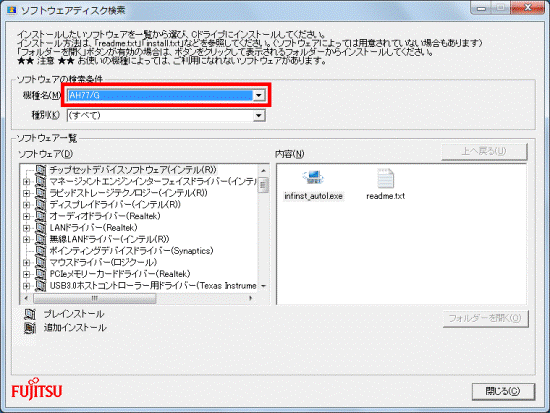
- 「ソフトウェア」欄にある「筆ぐるめ」をクリックします。
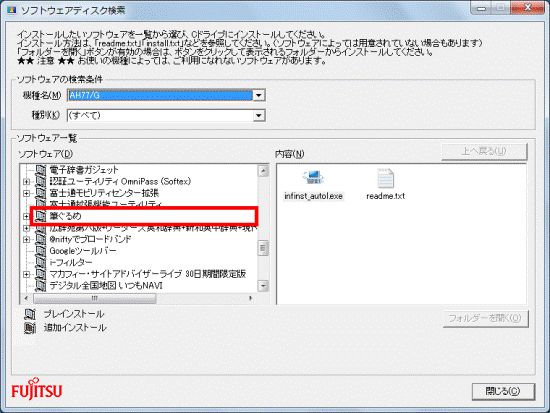
- 右側の「内容」欄に「setup.lnk」アイコンが、あるかどうかで手順が異なります。
- 「setup.lnk」アイコンがある場合
「setup.lnk」アイコンをダブルクリックし、手順.9に進みます。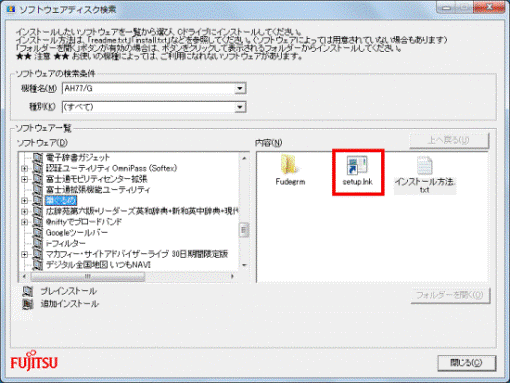
- 「setup.lnk」アイコンがない場合
「FudeG」フォルダーをダブルクリックし、次の手順に進みます。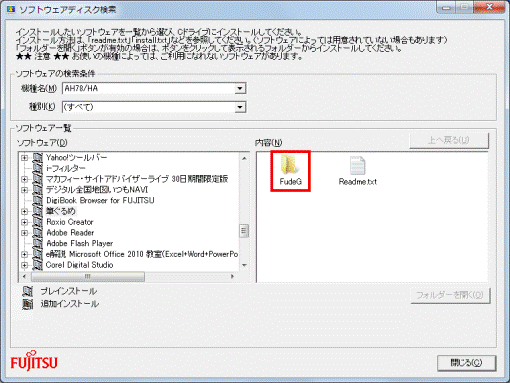
- 「setup.lnk」アイコンがある場合
- 「Main」フォルダーをダブルクリックします。
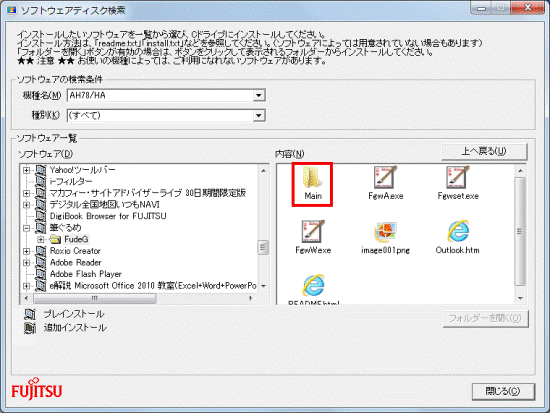
- 「setup.exe」アイコンをダブルクリックします。
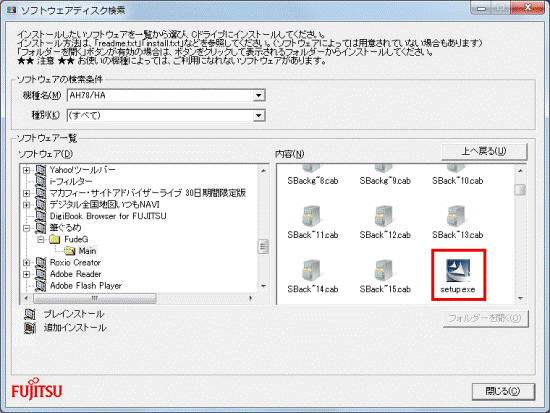
- 「筆ぐるめ Ver.19用のInstallShield ウィザードへようこそ」と表示されます。
「次へ」ボタンをクリックします。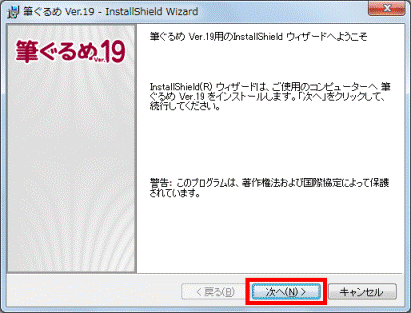
- 「ユーザー情報」と表示されます。
「次へ」ボタンをクリックします。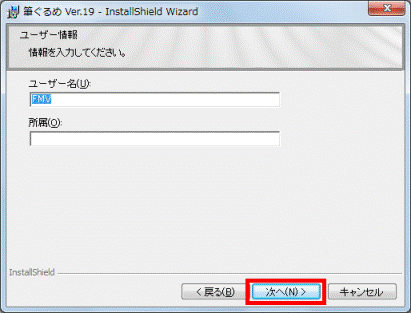

「ユーザー名」は、Windowsのユーザーアカウント名が表示されます。
ユーザー名を変更する場合は、ユーザー名を入力します。 - 「次の登録情報が入力されました。」と表示されます。
「ユーザー名」を確認し、「はい」ボタンをクリックします。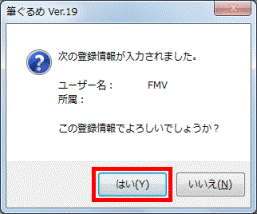
- 「インストール先のフォルダー」と表示されます。
「次へ」ボタンをクリックします。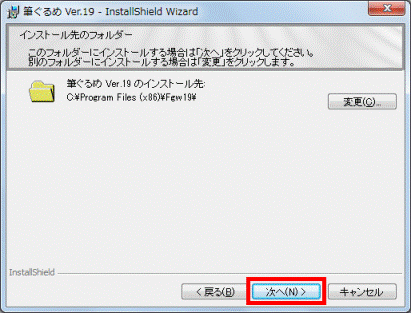
- 「カスタムセットアップ」と表示されます。
「次へ」ボタンをクリックします。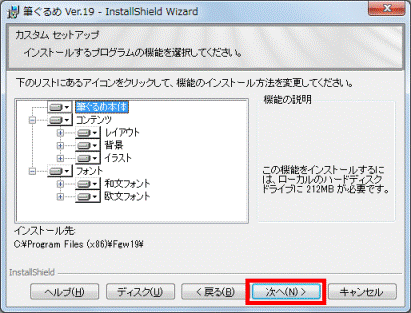
- 「プログラムをインストールする準備ができました」と表示されます。
「インストール」ボタンをクリックします。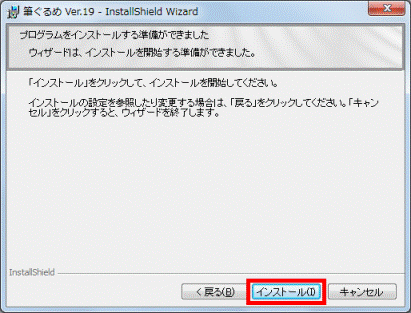
- 「筆ぐるめ Ver.19をインストールしています」と表示されます。
完了するまでしばらく待ちます。
- 「InstallShield ウィザードを完了しました」と表示されます。
「完了」ボタンをクリックします。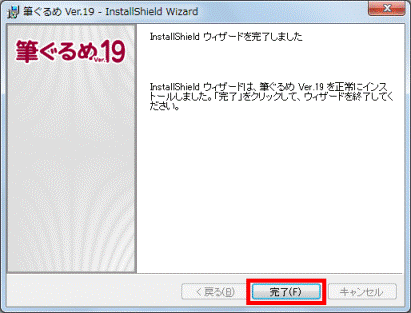
- 「閉じる」ボタンをクリックし、ソフトウェアディスク検索を閉じます。
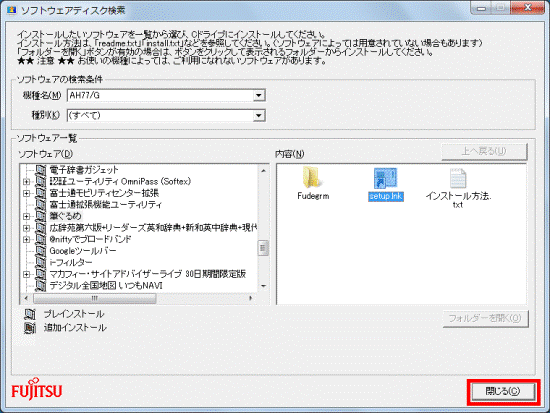

筆ぐるめを再インストールすると、デスクトップに次のショートカットアイコンが作成されます。
- 筆ぐるめ
- 筆ぐるめについて
不要な場合は、削除して構いません。



