このQ&Aは、Windows 10向けのものです。
他のOSをお使いの場合は、次のQ&Aをご覧ください。  マウスキー機能を有効にする / 無効にする方法を教えてください。
マウスキー機能を有効にする / 無効にする方法を教えてください。
Q&Aナンバー【1110-8334】更新日:2023年10月6日
このページをブックマークする(ログイン中のみ利用可)
[Windows 10] マウスキー機能を有効にする / 無効にする方法を教えてください。
| 対象機種 | すべて |
|---|---|
| 対象OS |
|
 質問
質問
テンキーを使って、マウスポインターを移動したいので、設定方法を教えてください。
テンキーを押すと、マウスポインターが動いて数字を入力できません。
マウスキー機能を有効にしてもテンキーで数字を入力したいので、設定方法を教えてください。
テンキーを押すと、マウスポインターが動いて数字を入力できません。
マウスキー機能を有効にしてもテンキーで数字を入力したいので、設定方法を教えてください。
 回答
回答
マウスキー機能とは、マウスの代わりにキーボードのテンキーを使用して、マウスポインターを移動する機能です。
マウスキー機能は、キーボードの操作で有効 / 無効にできます。
キーボードの操作で切り替えられない場合や、マウスキーの設定を変更したい場合は「簡単操作」で設定を変更します。
ご案内
次の場合に応じた項目を確認してください。
キーボードの操作で有効 / 無効にする方法
【Num Lk】キーに刻印されている文字に合わせて、次のとおりキーを押してください。
キー操作を行うごとに、マウスキー機能の有効と無効が切り替わります。
- 【Num Lk】キーに「Insert」と刻印されている場合
左側の【Shift】キーと左側の【Alt】キーを押しながら、【Fn】キーと【Num Lk】キーを押す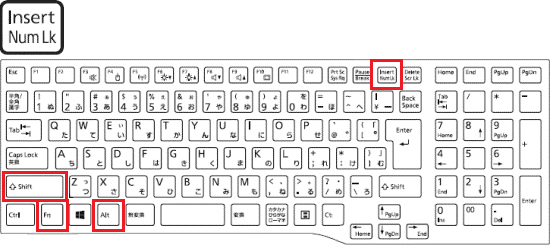
(【Num Lk】キーの刻印とキーの配置の例) - その他の場合
左側の【Shift】キーと左側の【Alt】キーを押しながら、【Num Lk】キーまたは【Num Lock】キーを押す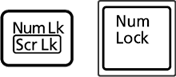
(【Num Lk】キーの刻印の例)
アドバイス
「マウスキーを有効にしますか?」と表示された場合は【Enter】キーを押します。
「簡単操作」の設定で有効 / 無効にする
「簡単操作」の設定では、マウスキーの有効 / 無効の他に、マウスキーの速度などの設定も変更できます。

Windows 10 (バージョン22H2)の手順です。
お使いの環境によっては、表示される画面が異なります。
- 「スタート」ボタン→「設定」の順にクリックします。
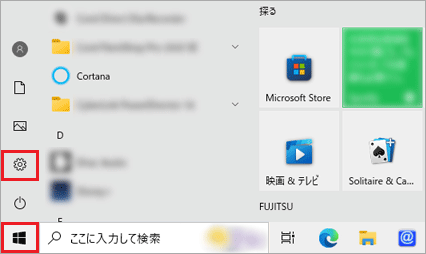
- 「設定」が表示されます。
「簡単操作」をクリックします。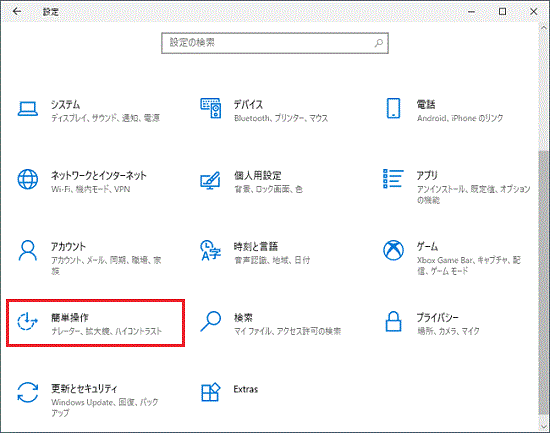
- 「マウス」をクリックします。
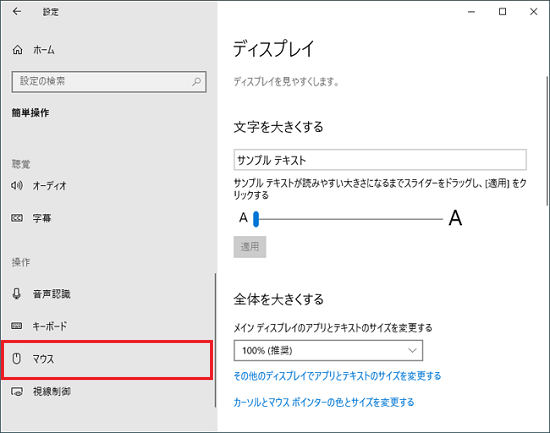
- 「テンキーを使用するためにマウス キー機能をオンにして、マウスポインターを移動する」のスイッチをクリックし、オン / オフを切り替えます。
- マウスキー機能を有効にする場合は「オン」にして、次の手順に進みます。
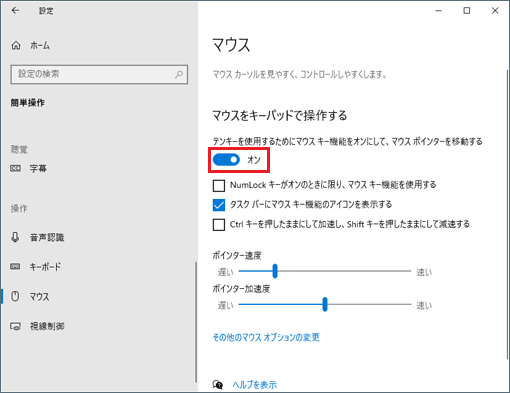
- マウスキー機能を無効にする場合は「オフ」にして、「×」ボタンをクリックして画面を閉じます。
以上で設定は完了です。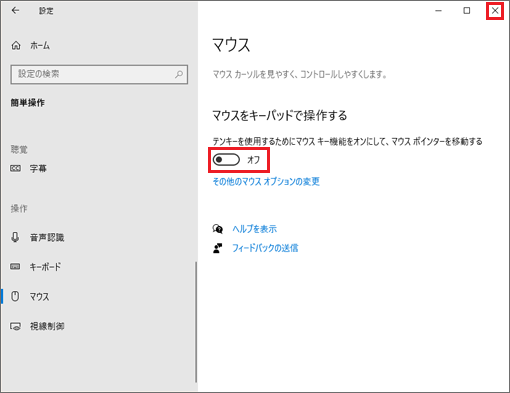
- マウスキー機能を有効にする場合は「オン」にして、次の手順に進みます。
- マウスキー機能について、お好みで設定を変更します。
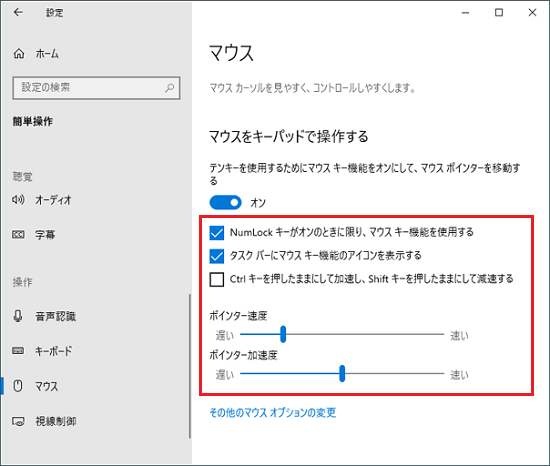 アドバイス
アドバイス「NumLock キーがオンのときに限り、マウス キー機能を使用する」にチェックを付けると、テンキーを使って数字を入力できなくなります。
チェックを外すと、【Num Lk】キーを押して、NumLock機能を無効にしたときに、マウスキー機能を使うことができます。 - 「×」ボタンをクリックし、「設定」を閉じます。
アドバイス
マウス キー機能の詳しい使い方は、次のマイクロソフト社のホームページをご覧ください。
マイクロソフト社
Windows のマウス キー機能
https://www.microsoft.com/ja-jp/enable/products/windows-mousekeys.aspx



