Q&Aナンバー【1205-3116】更新日:2006年7月21日
このページをブックマークする(ログイン中のみ利用可)
[2003年冬モデル〜2004年春モデル] Atheros Client Utility V 2.x 〜 V 3.xで、すでに作成しているワイヤレスLANの設定を変更する方法を教えてください。
| 対象機種 | 2004年春モデルFMV-DESKPOWER CE50G7/S、他・・・ |
|---|---|
| 対象OS |
|
 質問
質問
2003年冬モデル〜2004年春モデルのワイヤレスLAN 内蔵機種を使用しています。
Atheros Client Utility(Atheros クライアント ユーティリティ)で、パソコンに内蔵のワイヤレスLAN カードを使って、インターネットに接続するための設定を行いました。
ワイヤレスLANに関するネットワークの環境が変わったので、設定の変更を行いたいと思います。
Atheros Client Utility(Atheros クライアント ユーティリティ)で、ワイヤレスLAN を使ってインターネットに接続するための設定を確認したり、変更したりする方法を教えてください。
Atheros Client Utility(Atheros クライアント ユーティリティ)で、パソコンに内蔵のワイヤレスLAN カードを使って、インターネットに接続するための設定を行いました。
ワイヤレスLANに関するネットワークの環境が変わったので、設定の変更を行いたいと思います。
Atheros Client Utility(Atheros クライアント ユーティリティ)で、ワイヤレスLAN を使ってインターネットに接続するための設定を確認したり、変更したりする方法を教えてください。
 回答
回答
Atheros Client Utility(Atheros クライアント ユーティリティ)で設定したワイヤレスLAN の設定を確認したり、変更したりする方法は、Atheros Client Utility(Atheros クライアント ユーティリティ)のバージョンによって異なります。
このため、Atheros Client Utility(Atheros クライアント ユーティリティ)のバージョンを確認してから、バージョンに応じて設定の確認と変更を行います。

手順内の画面は一例です。お使いの機種やAtheros Client Utility(Atheros クライアント ユーティリティ)のバージョンにより表示される画面は異なります。
Atheros Client Utility(Atheros クライアント ユーティリティ)のバージョンを確認します。

表示されたバージョンによって、ワイヤレスLAN の設定を確認・変更する方法が異なります。
次の手順でワイヤレスLAN の設定を確認・変更します。

このため、Atheros Client Utility(Atheros クライアント ユーティリティ)のバージョンを確認してから、バージョンに応じて設定の確認と変更を行います。

手順内の画面は一例です。お使いの機種やAtheros Client Utility(Atheros クライアント ユーティリティ)のバージョンにより表示される画面は異なります。
Atheros Client Utility(Atheros クライアント ユーティリティ)のバージョンを確認する
Atheros Client Utility(Atheros クライアント ユーティリティ)のバージョンを確認します。

- 「スタート」ボタン→「すべてのプログラム」→「Atheros」→「Atheros Client Utility」の順にクリックします。
「Atheros Client Utility」(「Atheros クライアント ユーティリティ」)が表示されます。
「Atheros Client Utility」が表示されない場合は、通知領域のAtheros Client Utility のアイコン を右クリックし、表示されたメニューから「ユーティリティを開く」をクリックします。
を右クリックし、表示されたメニューから「ユーティリティを開く」をクリックします。 - 「ヘルプ」メニュー→「バージョン情報」の順にクリックします。
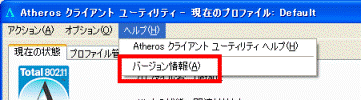
- バージョンを確認します。
「バージョン」、または「Product Version」の後ろに表示された数値がバージョンです。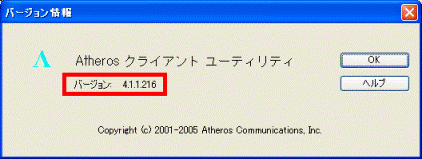
(バージョン 4.x の場合)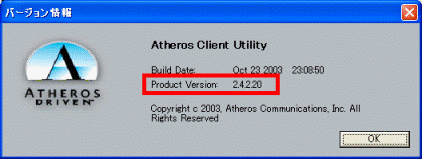
(バージョン 2.x の場合) - バージョンを確認したら、「×」ボタンをクリックし、画面をすべて閉じます。
表示されたバージョンによって、ワイヤレスLAN の設定を確認・変更する方法が異なります。
- バージョンが4.x の場合
バージョンが4.x の場合は、次のQ&Aを参考にワイヤレスLAN の設定を確認・変更します。 [2003年冬モデル〜2004年春モデル] Atheros Client Utility V 4.xで、すでに作成しているワイヤレスLANの設定を変更する方法を教えてください。(新しいウィンドウで表示)
[2003年冬モデル〜2004年春モデル] Atheros Client Utility V 4.xで、すでに作成しているワイヤレスLANの設定を変更する方法を教えてください。(新しいウィンドウで表示) - バージョンが2.x 〜 3.x の場合
バージョンが2.x 〜 3.x の場合は、引き続き、「ワイヤレスLAN の設定を確認・変更する」の手順を参考にワイヤレスLAN の設定を確認・変更します。
バージョンが2.x 〜 3.x の場合は、最新のワイヤレスLAN ドライバが、AzbyClub のホームページで提供されています。
次のQ&Aを参考に、最新のワイヤレスLAN ドライバを適用することをおすすめします。
最新のワイヤレスLAN ドライバを適用すると、Atheros クライアント ユーティリティのバージョンは、4.1.1.216になります。 LAN/WANドライバの修正項目とインストール方法について(2004年春モデル:FMV-BIBLO MG70G ほか)(新しいウィンドウで表示)
LAN/WANドライバの修正項目とインストール方法について(2004年春モデル:FMV-BIBLO MG70G ほか)(新しいウィンドウで表示)
ワイヤレスLAN の設定を確認・変更する
次の手順でワイヤレスLAN の設定を確認・変更します。

- 通知領域にあるAtheros Client Utility のアイコン
 を右クリックし、表示されたメニューから「ユーティリティを開く」をクリックします。
を右クリックし、表示されたメニューから「ユーティリティを開く」をクリックします。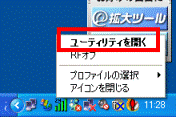
「Atheros Client Utility」が表示されます。 - 「ステータス情報」タブをクリックします。現在の接続に使用している設定の情報が表示されます。
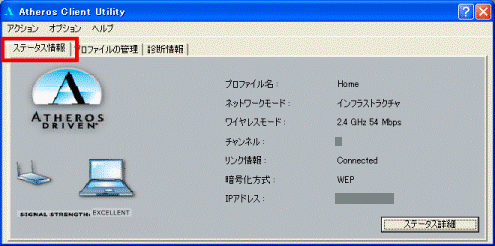
- 「プロファイルの管理」タブをクリックします。

設定済みの接続設定の一覧が表示されます。 - 設定を確認・変更する接続設定をクリックして選択し、「編集」ボタンをクリックします。
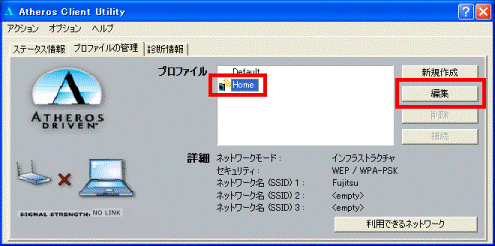
- 「基本項目」タブをクリックします。
SSID などを設定する画面が表示されます。 - 「基本項目」タブでは、主に次の設定を確認・変更できます。
- プロファイル名
プロファイル名は、接続設定を区別するためにつける名前です。
V 2.x の場合は、半角は32文字、全角は16文字以内で入力できます。
V 3.x の場合は、半角/全角共通で32文字以内で入力できます。 - SSID
SSIDは、「SSID1」の入力欄に入力します。「SSID2」や「SSID3」は使用しません。
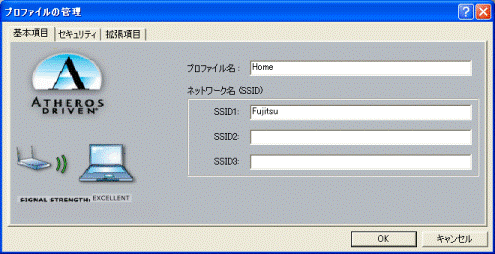
- プロファイル名
- 「セキュリティ」タブをクリックします。

- 「セキュリティ」タブでは、「WEP」や「WPA-PSK」など、ワイヤレスLANの接続に使用する暗号化の設定(セキュリティの設定)を確認・変更することができます。
お使いの環境にあわせて、画面左側の項目にチェックをつけます。
暗号化に、「WEP」や「WPA-PSK」を使用する場合は、次のとおり設定します。- 暗号化に「WEP」を使用する場合
V 2.x の場合は、「ネットワークキー(WEP)」をクリックしチェックをつけます。
V 3.x の場合は、「WEPキー」をクリックしチェックをつけます。 - 暗号化に「WPA-PSK」を使用する場合
「WPA-PSK」をクリックしチェックをつけます。
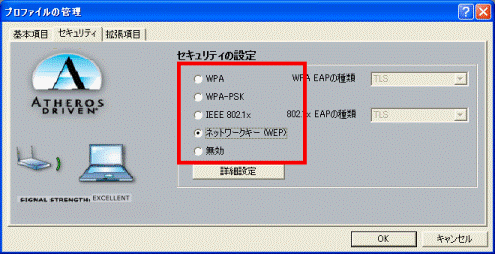

「WPA」や「IEEE 802.1X」にチェックをつけると、画面右側のプルダウンメニューが有効になります。
「▼」ボタン、または「V」マークのボタンをクリックし、環境にあわせて、項目を選択してください。 - 暗号化に「WEP」を使用する場合
- 「ネットワークキー(WEP)」など、暗号化の設定を選択したら、「詳細設定」ボタンをクリックします。
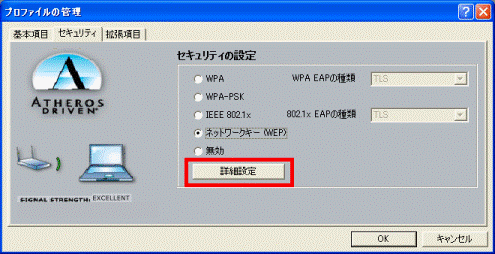
ネットワークキーの設定やユーザー名、パスワードを設定する画面が表示されます。
表示される画面は、選択した暗号化の設定によって異なります。 - ネットワークキーの設定やユーザー名、パスワードの設定を確認・変更します。
V 2.x で暗号化に、「ネットワークキー(WEP)」や「WPA-PSK」を選択した場合は、次のような画面が表示されます。- 「ネットワークキー(WEP)」を選択したときに表示される画面
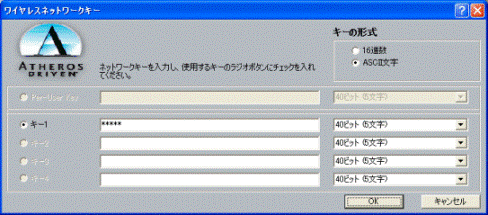
- 「WPA-PSK」を選択したときに表示される画面
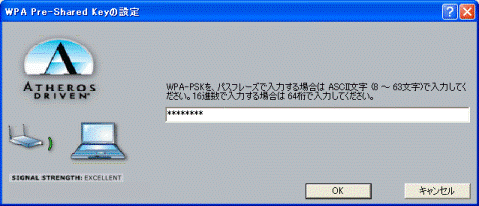
- 「ネットワークキー(WEP)」を選択したときに表示される画面
- 設定を確認・変更したら、「OK」ボタンをクリックします。
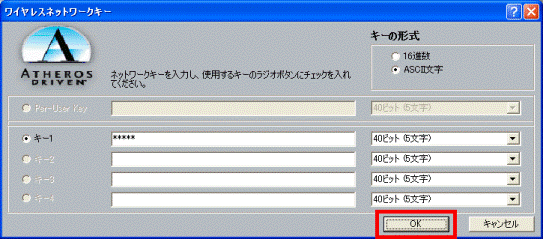
(「ネットワークキー(WEP)」を選択した場合) - 「拡張項目」タブをクリックします。

ワイヤレスモードなどの設定を、確認・変更する画面が表示されます。 - お使いの環境にあわせて、設定を確認・変更します。
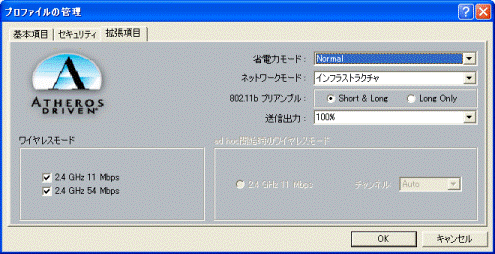
(V 2.x の場合)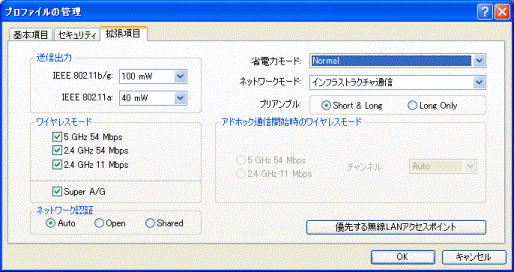
(V 3.x の場合) - 設定の確認・変更が完了したら、「OK」ボタンをクリックします。
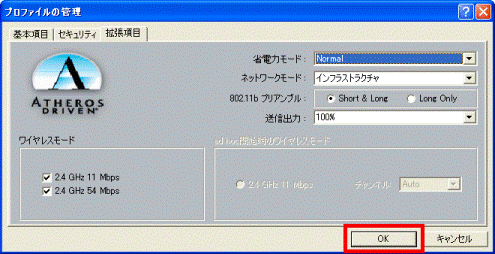
- すべての接続設定の確認・変更が完了したら、「×」ボタンをクリックして、画面を閉じます。



