Q&Aナンバー【1207-0966】更新日:2011年5月14日
このページをブックマークする(ログイン中のみ利用可)
[Windows Vista] ダイヤルアップ接続のセットアップ方法を教えてください。
| 対象機種 | すべて |
|---|---|
| 対象OS |
|
 質問
質問
Windows Vistaで、アナログ電話回線(内蔵モデム)を利用してインターネットに接続するための、ダイヤルアップ接続の設定を作成する方法を教えてください。
 回答
回答
内蔵モデムが搭載されている機種では、アナログ電話回線を使って、インターネットに接続することができます。
アナログ電話回線を使って、インターネットに接続するには、次の手順で、ダイヤルアップ接続のセットアップをします。
ダイヤルアップ接続のセットアップ方法は、ダイヤル方法によって手順が異なります。

次の手順で、ダイヤルアップ接続のセットアップをします。

次の手順で、ダイヤルアップ接続のセットアップをします。

アナログ電話回線を使って、インターネットに接続するには、次の手順で、ダイヤルアップ接続のセットアップをします。
ダイヤルアップ接続のセットアップ方法は、ダイヤル方法によって手順が異なります。
ダイヤル方法にあわせて、操作手順をご覧ください。

- インターネットに接続するには、プロバイダが提供しているアクセスポイントの電話番号や、ユーザー名、パスワードが必要です。
プロバイダからの資料を、お手元にご用意のうえ、操作手順をご覧ください。 - トーン(プッシュ回線)とは、ダイヤルすると受話器から、「ピッポッパッ」と音がする回線です。
また、パルス(ダイヤル回線)とは、ダイヤルすると受話器から、「ブツ、ブツ、ブツ」と音がする回線です。
回線の種類がご不明な場合は、回線業者へお問い合わせください。 - FMVパソコンには、内蔵モデムが搭載されていない機種があります。
内蔵モデムが搭載されていない場合は、別途ダイヤルアップモデムを用意する必要があります。 - プロバイダが@niftyの場合は、次のホームページでダイヤルアップ接続の設定方法をご確認ください。
@nifty
ダイヤルアップ接続の設定方法を教えてほしい。(Windows Vista)(新しいウィンドウで表示)
http://qa.nifty.com/cs/catalog/faq_qa/qid_11353/1.htm
トーン(プッシュ回線)の場合
次の手順で、ダイヤルアップ接続のセットアップをします。

- 「スタート」ボタン→「コントロールパネル」の順にクリックします。
- 「ネットワークとインターネット」欄の、「ネットワークの状態とタスクの表示」をクリックします。
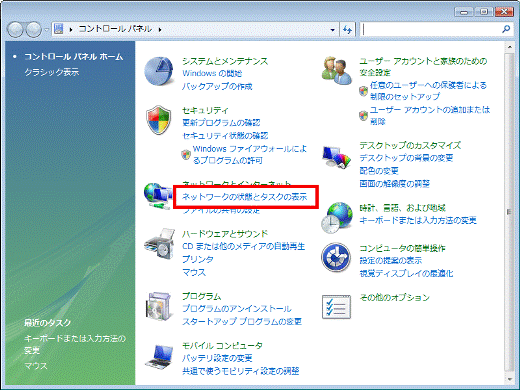

「ネットワークとインターネット」欄がない場合は、「ネットワークと共有センター」アイコンをクリックします。
- 「ネットワークと共有センター」が表示されます。
「タスク」欄の、「接続またはネットワークのセットアップ」をクリックします。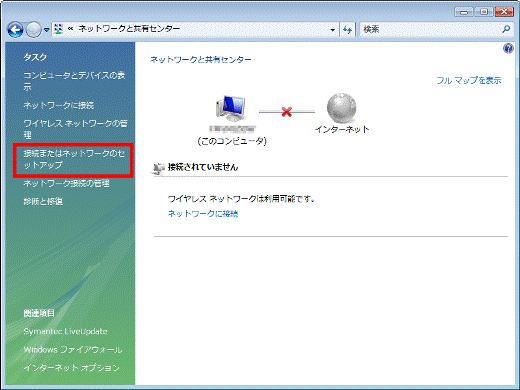
- 「接続オプションを選択します」と表示されます。
接続オプションの一覧から、「ダイヤルアップ接続をセットアップします」をクリックします。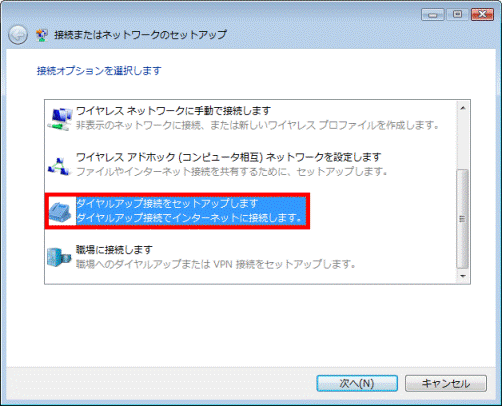
- 「次へ」ボタンをクリックします。
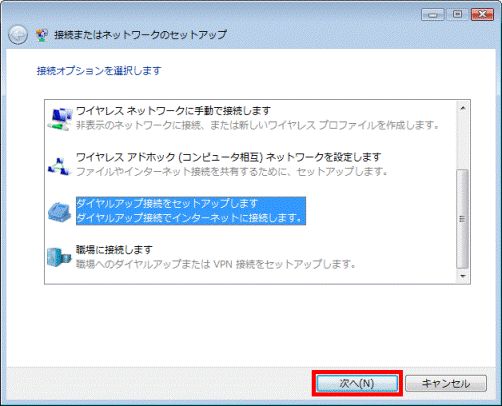
- 「インターネットサービスプロバイダ(ISP)の情報を入力します」と表示されます。
必要に応じて次の項目を入力、またはクリックします。- ダイヤルアップの電話番号
プロバイダが提供しているアクセスポイントの電話番号を入力します。 - ユーザー名 / パスワード
プロバイダから付与されているユーザ名とパスワードを入力します。
「パスワードの文字を表示する」をクリックし、チェックを付けると、「●」で表示されていたパスワードが、文字で表示されるようになります。 - このパスワードを記憶する
パスワードを保存する場合は、クリックし、チェックを付けます。
「このパスワードを記憶する」のチェックを外した状態だと、接続するたびにパスワードを入力する必要があります。
チェックを付けた状態だと、接続するときにパスワードを入力する必要はありません。
しかし、入力した設定を使って、誰でもインターネットに接続できるようになります。
パスワードを保存して問題がない場合だけ、チェックを付けてください。 - 接続名
プロバイダ名など、接続先がわかるような名前を入力します。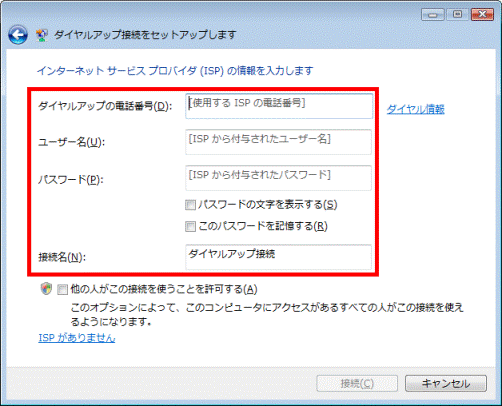
- ダイヤルアップの電話番号
- 入力が終わったら、「接続」ボタンをクリックします。
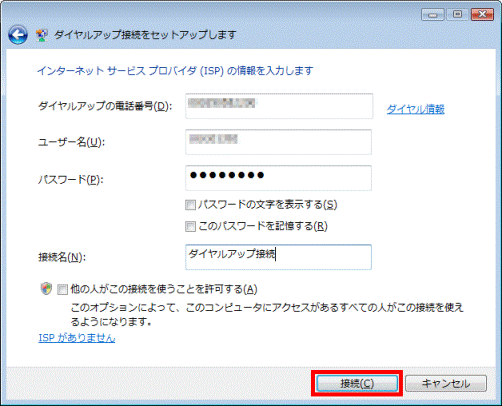
- 正常にインターネットに接続されると、「インターネットに接続されています」と表示されます。
「閉じる」ボタンをクリックします。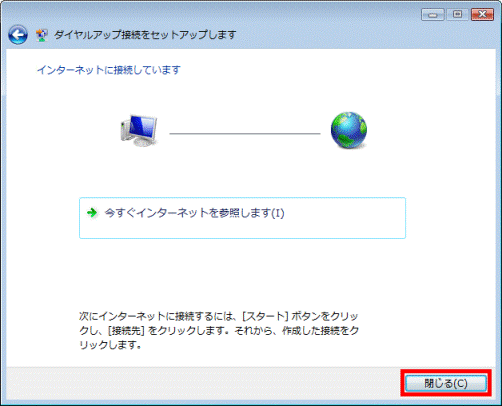
- 「(接続名)ネットワークの場所を選択します」と表示されます。
お使いの環境にあわせて、場所をクリックします。
「家庭」または「職場」をクリックした場合は、「ユーザーアカウント制御」が表示されるので、「続行」ボタンをクリックします。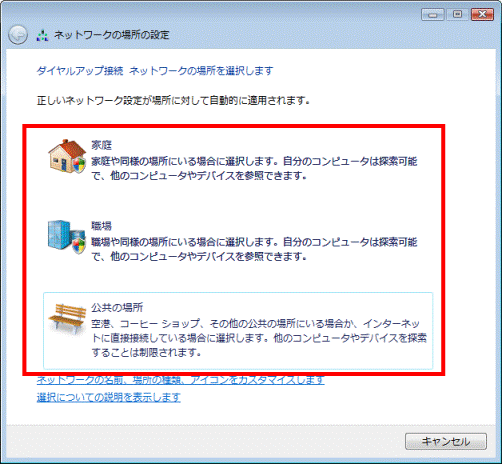
- 「ネットワーク設定が正しく設定されました」と表示されます。
「閉じる」ボタンをクリックします。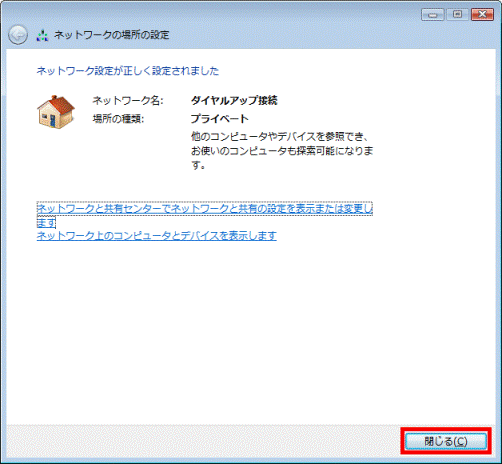
- 「×」ボタンをクリックし、「ネットワークと共有センター」を閉じます。
- Internet Explorer を起動し、ページが正常に表示できるかどうかを確認します。
パルス(ダイヤル回線)の場合
次の手順で、ダイヤルアップ接続のセットアップをします。

- 「スタート」ボタン→「コントロールパネル」の順にクリックします。
- 「ネットワークとインターネット」欄の、「ネットワークの状態とタスクの表示」をクリックします。
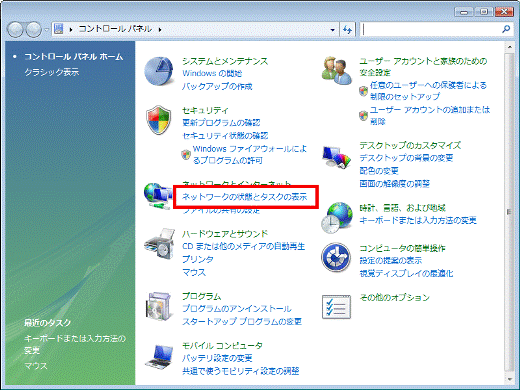

「ネットワークとインターネット」欄がない場合は、「ネットワークと共有センター」アイコンをクリックします。
- 「ネットワークと共有センター」が表示されます。
「タスク」欄の、「接続またはネットワークのセットアップ」をクリックします。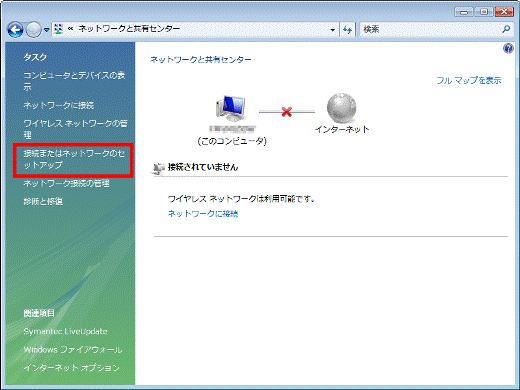
- 「接続オプションを選択します」と表示されます。
接続オプションの一覧から、「ダイヤルアップ接続をセットアップします」をクリックします。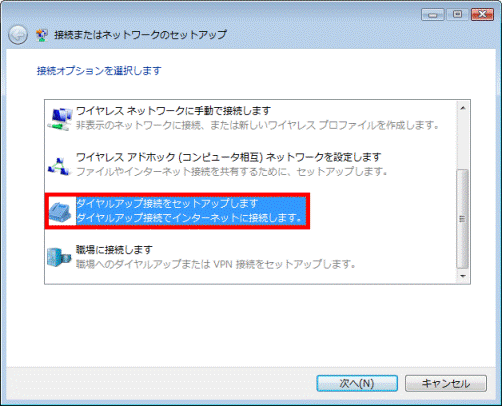
- 「次へ」ボタンをクリックします。
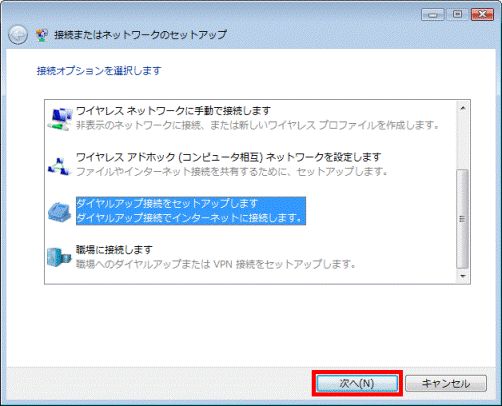
- 「インターネットサービスプロバイダ(ISP)の情報を入力します」と表示されます。
必要に応じて次の項目を入力、またはクリックします。- ダイヤルアップの電話番号
プロバイダが提供しているアクセスポイントの電話番号を入力します。 - ユーザー名 / パスワード
プロバイダから付与されているユーザ名とパスワードを入力します。
「パスワードの文字を表示する」をクリックし、チェックを付けると、「●」で表示されていたパスワードが、文字で表示されるようになります。 - このパスワードを記憶する
パスワードを保存する場合は、クリックし、チェックを付けます。
「このパスワードを記憶する」のチェックを外した状態だと、接続するたびにパスワードを入力する必要があります。
チェックを付けた状態だと、接続するときにパスワードを入力する必要はありません。
しかし、入力した設定を使って、誰でもインターネットに接続できるようになります。
パスワードを保存して問題がない場合だけ、チェックを付けてください。 - 接続名
プロバイダ名など、接続先がわかるような名前を入力します。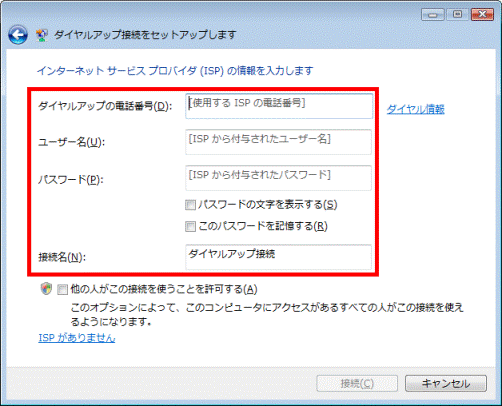
- ダイヤルアップの電話番号
- 設定が終わったら、「ダイヤルアップの電話番号」の右側にある、「ダイヤル情報」をクリックします。
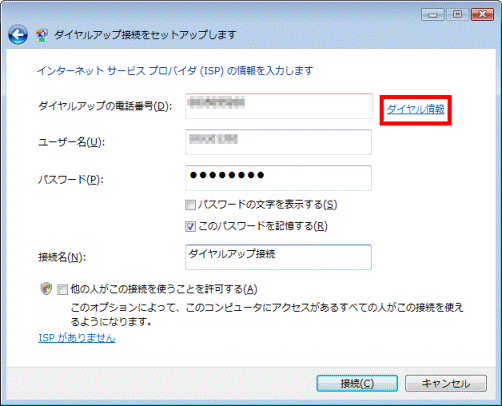
- 「所在地の編集」が表示されます。
「全般」タブをクリックします。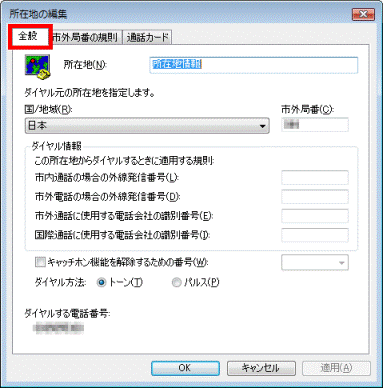
- 「ダイヤル方法」欄の、「パルス」をクリックします。
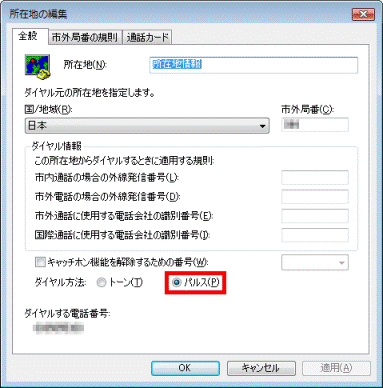
- 「OK」ボタンをクリックし、「所在地の編集」を閉じます。
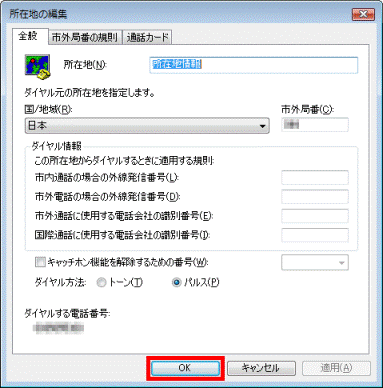
- 「接続」ボタンをクリックします。
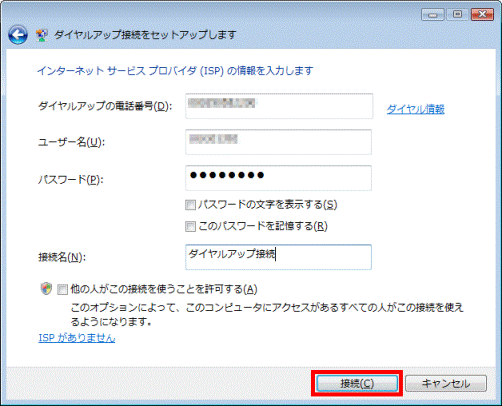
- 「インターネット接続テストに失敗しました」と表示されます。
「接続をセットアップします」をクリックします。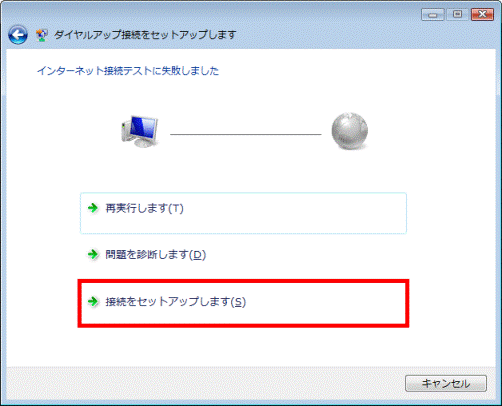
- 「インターネットへの接続を使用する準備ができました」と表示されます。
「閉じる」ボタンをクリックします。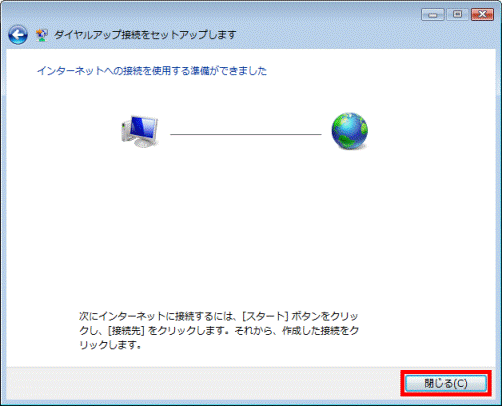
- 「ネットワークと共有センター」に戻ります。
「タスク」欄の、「ネットワーク接続の管理」をクリックします。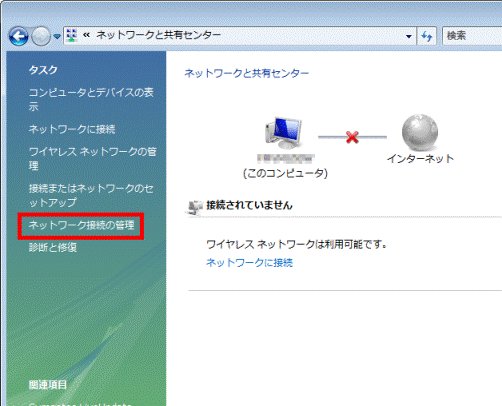
- 「ネットワーク接続」が表示されます。
「ダイヤルアップ」欄から、「(接続名)」アイコンをクリックします。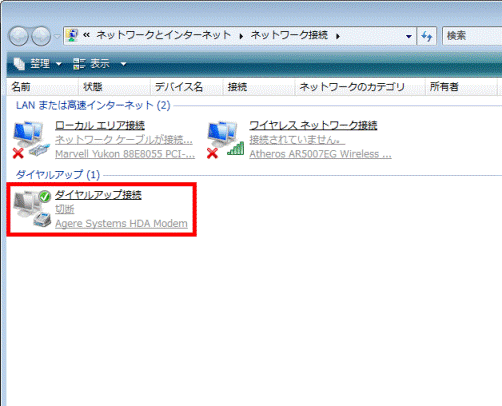
- 「(接続名)へ接続」が表示されます。
「プロパティ」ボタンをクリックします。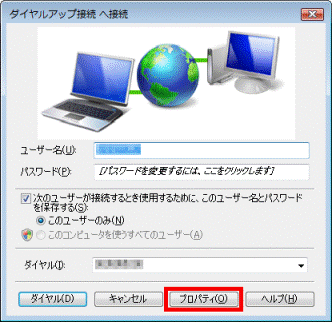
- 「(接続名)プロパティ」が表示されます。
「全般」タブをクリックします。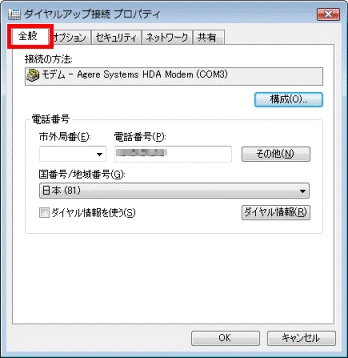
- 「ダイヤル情報を使う」をクリックし、チェックを付けます。
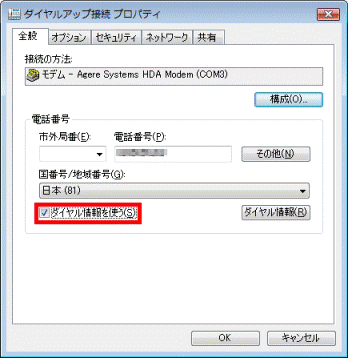
- 「OK」ボタンをクリックし、「(接続名)プロパティ」を閉じます。
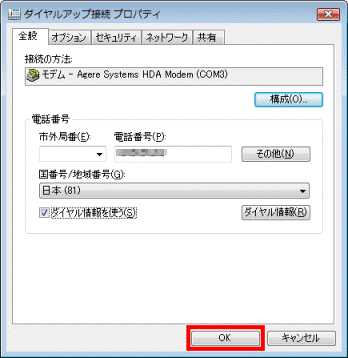
- 「(接続名)へ接続」に戻ります。
「ダイヤル」ボタンをクリックします。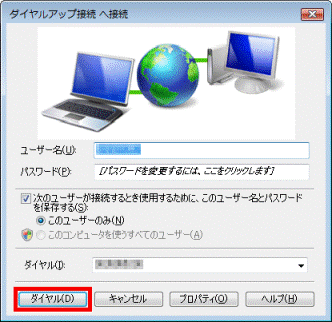
- インターネットに接続されると、「(接続名)ネットワークの場所を選択します」と表示されます。
お使いの環境にあわせて、場所をクリックします。
「家庭」または「職場」をクリックした場合は、「ユーザーアカウント制御」が表示されるので、「続行」ボタンをクリックします。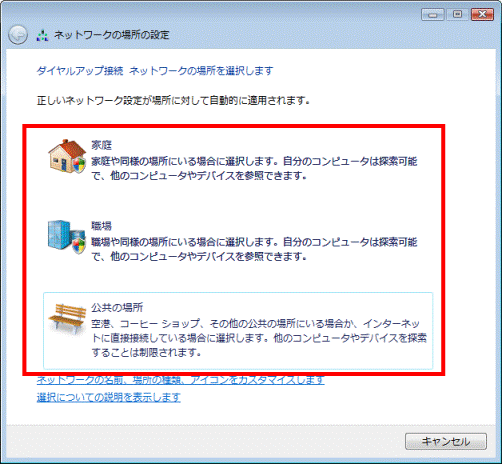
- 「ネットワーク設定が正しく設定されました」と表示されます。
「閉じる」ボタンをクリックします。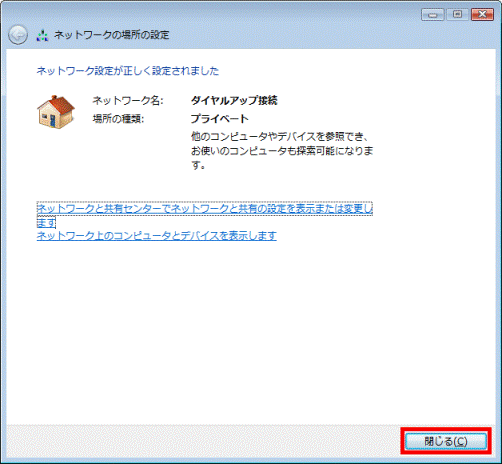
- 「×」ボタンをクリックし、「ネットワークと共有センター」を閉じます。
- Internet Explorer を起動し、ページが正常に表示できるかどうかを確認します。



