Q&Aナンバー【1208-1933】更新日:2019年5月16日
このページをブックマークする(ログイン中のみ利用可)
[Outlook] 他のアプリケーションで作成したCSV形式の住所録ファイルを、連絡先に読み込む方法を教えてください。
| 対象機種 | すべて |
|---|---|
| 対象OS |
|
 質問
質問
Microsoft Outlook以外のアプリケーションで作成したCSV形式の住所録ファイルを、連絡先に読み込む方法を教えてください。
 回答
回答
Microsoft Outlookに、他のアプリケーションで作成したCSV形式の住所録ファイルを、連絡先に読み込む方法は、次のとおりです。

住所録ファイルを読み込むとき、手順の中で「重複した場合、インポートするアイテムと置き換える」を選ぶと、既存の連絡先のうち重複した連絡先は、読み込んだ連絡先に上書きされて消えます。

お使いの環境によっては、表示される画面が異なります。
- Microsoft Outlookを起動します。
- 「連絡先」をクリックします。
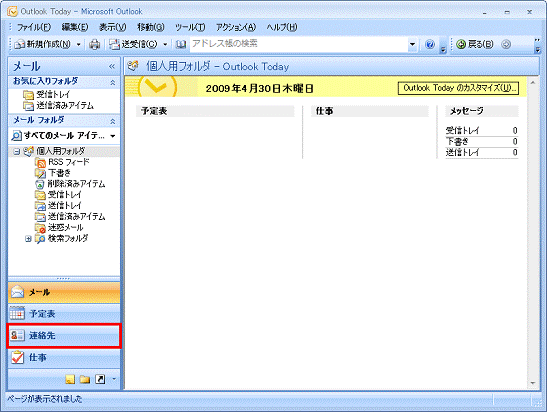

画面に「連絡先」が表示されてない場合は、「移動」メニュー→「連絡先」の順にクリックします。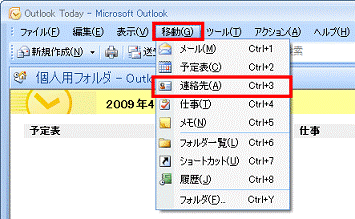
- 「連絡先」が表示されます。
「ファイル」メニュー→「インポートとエクスポート」の順にクリックします。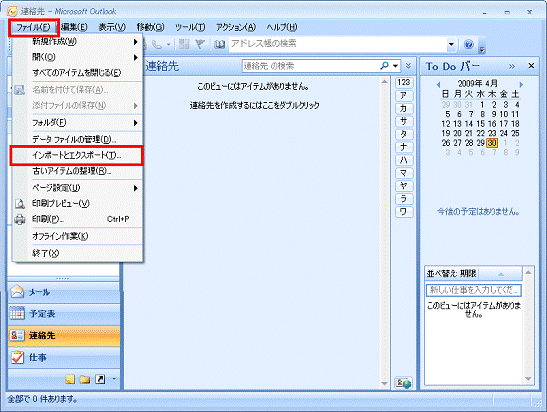
- 「インポート/エクスポート ウィザード」が表示されます。
「他のプログラムまたはファイルからインポート」(または「ほかのアプリケーションまたはファイルからのインポート」)をクリックします。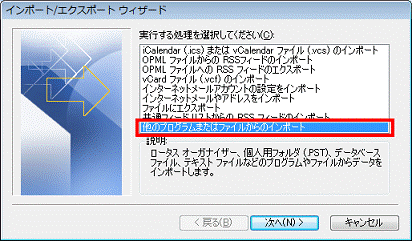
- 「次へ」ボタンをクリックします。
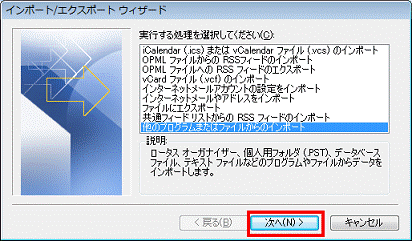
- 「ファイルのインポート」が表示されます。
「テキストファイル(Windows、カンマ区切り)」をクリックします。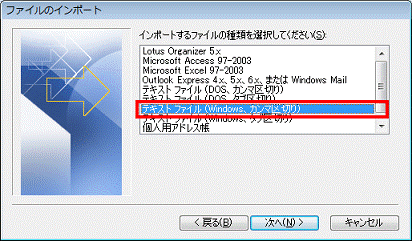
- 「次へ」ボタンをクリックします。
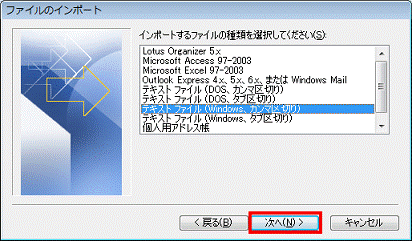
- 「インポートするファイル」と表示されます。
「参照」ボタンをクリックします。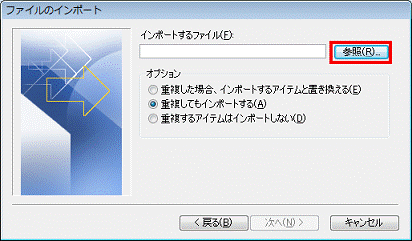
- 「参照」が表示されます。
他のアプリケーションで保存したCSV形式の住所録ファイルがあるフォルダーを開き、CSV形式の住所録ファイルをクリックします。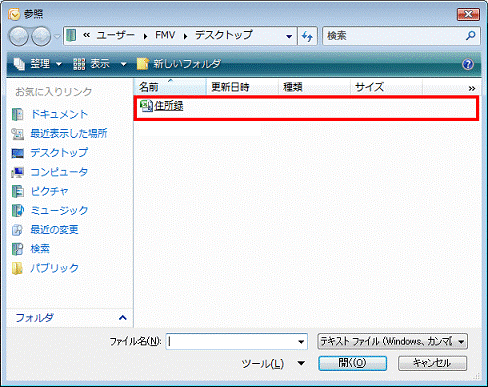
(デスクトップの「住所録」ファイルをクリックした場合)
画面が切り替わらない場合は、右下の「開く」ボタン(または「OK」ボタン)をクリックします。 - 「インポートするファイル」に戻ります。
読み込むCSV形式ファイル名が表示されていることを確認します。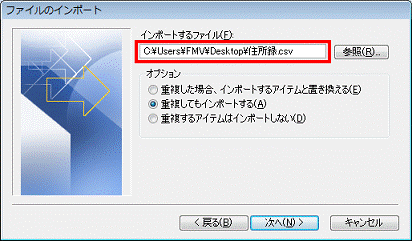
- 「オプション」でインポート方法をお好みでクリックします。
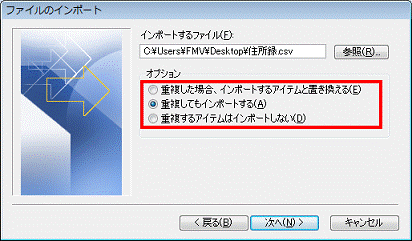

「重複した場合、インポートするアイテムと置き換える」をクリックすると、既存の連絡先のうち、重複したデータは削除されます。
「重複してもインポートする」をクリックすれば、データは削除されません。 - 「次へ」ボタンをクリックします。
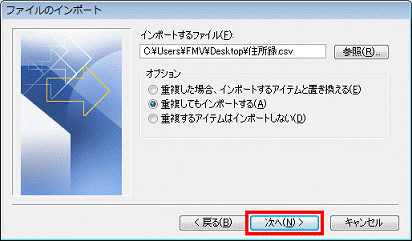
- 「インポート先のフォルダ」と表示されます。
右下の「▼」ボタンをクリックし、「連絡先」を確認します。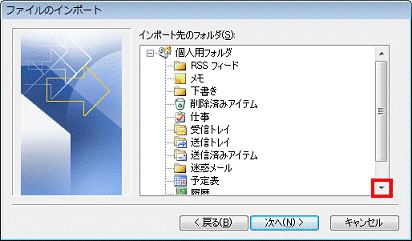
- 確認した「連絡先」をクリックします。
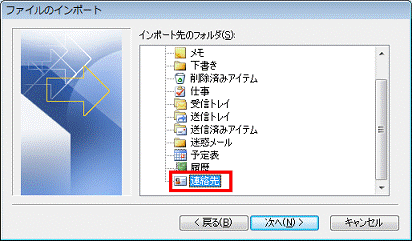
- 「次へ」ボタンをクリックします。
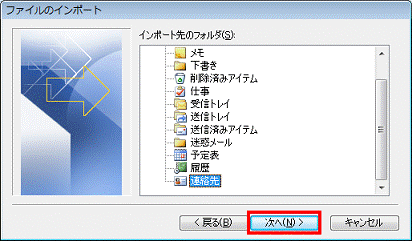
- 「以下の処理を実行します」と表示されます。
「フィールドの一致」ボタンをクリックします。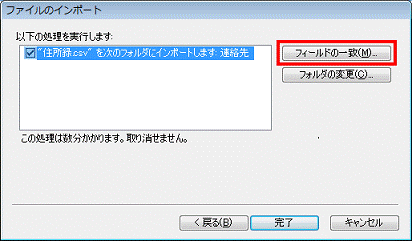
- 「フィールドの一致」が表示されます。
左側の「インポート/エクスポート元」欄の右下の「▼」ボタンをクリックして、「氏名」(または、「名前」などの項目)を確認します。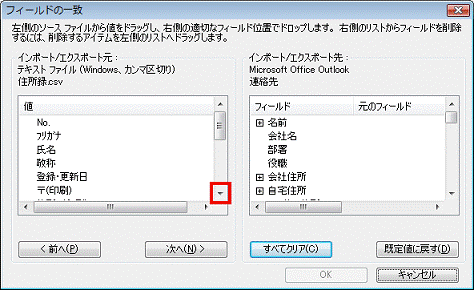

Windows メールで保存したCSV形式ファイルを読み込んだ場合、「インポート/エクスポート元」欄で、文字が化けて表示されることがあります。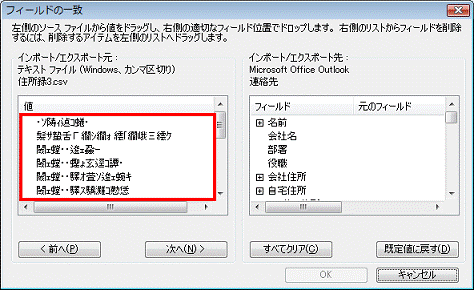
文字が化けて表示された場合は、メモ帳を使ってインポートするCSV形式ファイルの文字コードを変更してください。
文字コードの変更方法について詳しくは、次のQ&Aをご覧ください。 [Windows メール] CSVファイルで保存したアドレス帳を他のプログラムで開くと文字化けします。
[Windows メール] CSVファイルで保存したアドレス帳を他のプログラムで開くと文字化けします。
文字コードを変更した後、もう一度最初から操作を行ってください。 - 右側の「インポート/エクスポート先」欄で、「名前」を確認します。
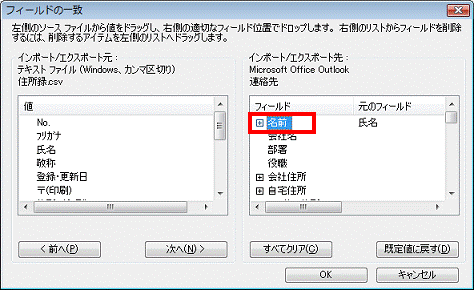
- 左側の「インポート/エクスポート元」欄で確認した「氏名」(または、「名前」などの項目)を、右側の「インポート/エクスポート先」欄の「名前」にドラッグします。
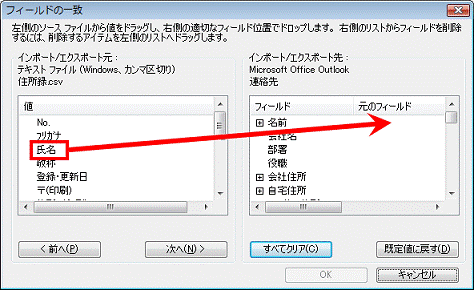

「ドラッグ」とは、マウスのボタンを押したままマウスを動かし、マウスポインターを目的の場所に移動させる操作です。 - 「インポート/エクスポート先」欄の「名前」の右側に、「氏名」(または、「名前」などの項目)が表示されることを確認します。
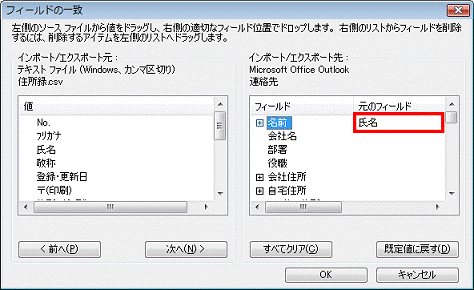
- インポートが必要な他の項目(住所や郵便番号、電話番号やメールアドレスなど)も、手順17.〜手順20.の操作を繰り返し、該当する項目に割り当てます。
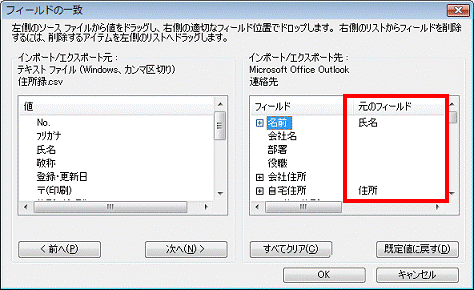
- 「OK」ボタンをクリックします。
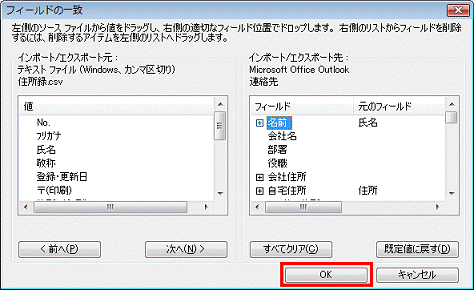
- 「ファイルのインポート」に戻ります。
「完了」ボタンをクリックします。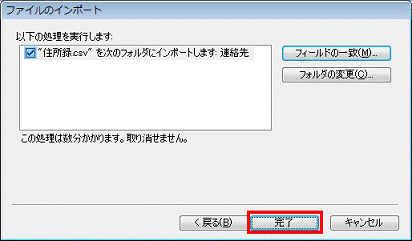
- インポートが始まります。
終わるまで待ちます。 - インポートが終わると、「連絡先」にインポートした内容が表示されます。
内容に問題ないことを確認します。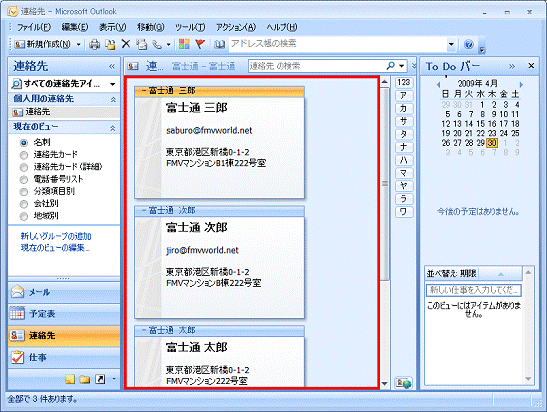
(Microsoft Outlook 2007で「現在のビュー」が「名刺」で表示されている場合) - 「×」ボタンをクリックしてMicrosoft Outlookを閉じます。



