Q&Aナンバー【1209-7048】更新日:2012年12月22日
このページをブックマークする(ログイン中のみ利用可)
[@メニュー] マイメニューにアプリケーションを登録する / 削除する方法を教えてください。(2011年冬モデル〜2012年夏モデル)
| 対象機種 | すべて |
|---|---|
| 対象OS |
|
 質問
質問
@メニューのマイメニューに、アプリケーションを登録(追加)したり、登録したアプリケーションを削除したりする方法を教えてください。
 回答
回答
2011年冬モデル〜2012年夏モデルで、@メニューが付属している機種向けのQ&Aです(LIFEBOOK AH30/Eを除く)。
付属している機種は、次のQ&Aで確認できます。
 @メニューについて教えてください。(新しいウィンドウで表示)
@メニューについて教えてください。(新しいウィンドウで表示)
LIFEBOOK AH30/Eの手順は、次のQ&Aをご覧ください。
 [@メニュー] マイメニューにアプリケーションを登録する / 削除する方法を教えてください。(2008年秋冬モデル〜2011年夏モデル)(新しいウィンドウで表示)
[@メニュー] マイメニューにアプリケーションを登録する / 削除する方法を教えてください。(2008年秋冬モデル〜2011年夏モデル)(新しいウィンドウで表示)
付属している機種は、次のQ&Aで確認できます。
 @メニューについて教えてください。(新しいウィンドウで表示)
@メニューについて教えてください。(新しいウィンドウで表示)LIFEBOOK AH30/Eの手順は、次のQ&Aをご覧ください。
 [@メニュー] マイメニューにアプリケーションを登録する / 削除する方法を教えてください。(2008年秋冬モデル〜2011年夏モデル)(新しいウィンドウで表示)
[@メニュー] マイメニューにアプリケーションを登録する / 削除する方法を教えてください。(2008年秋冬モデル〜2011年夏モデル)(新しいウィンドウで表示)@メニューには、お好みのアプリケーションを登録して起動できるマイメニューがあります。
目的に応じた案内を確認してください。
アプリケーションを登録(追加)する
アプリケーションの探し方によって、手順が異なります。
実行したい探し方に応じた案内を確認してください。
アプリケーションを探して登録する
次の手順で、@メニューでアプリケーションを探してから、マイメニューに登録します。
お使いの環境によっては、表示される画面が異なります。
- 「スタート」ボタン→「すべてのプログラム」→「@メニュー」→「1.@メニュー」の順にクリックします。
- @メニューが起動します。
「ソフトを探す」または、「FMV活用設定」をクリックします。
ここでは、「ソフトを探す」をクリックします。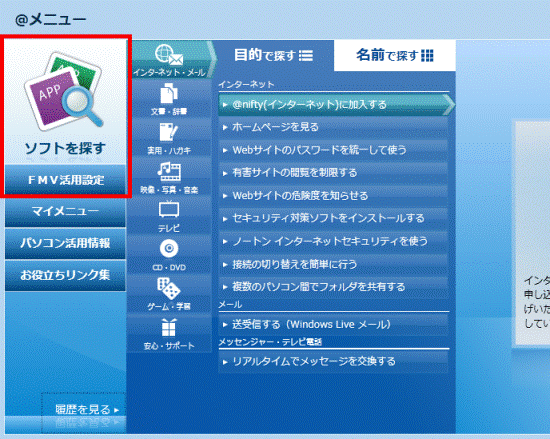
- 「目的で探す」メニューをクリックします。
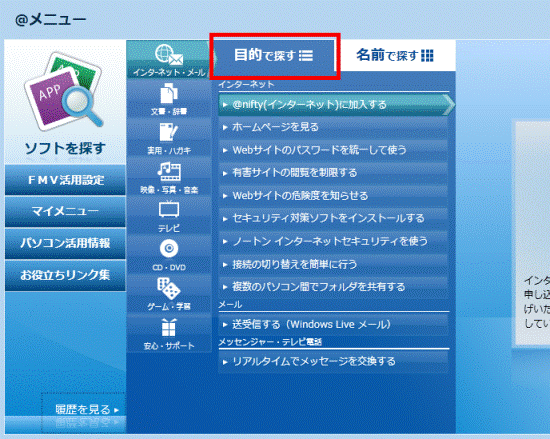
- 「目的で探す」メニューの左側に、項目が表示されます。
目的に応じた項目をクリックします。
ここでは、「CD・DVD」をクリックします。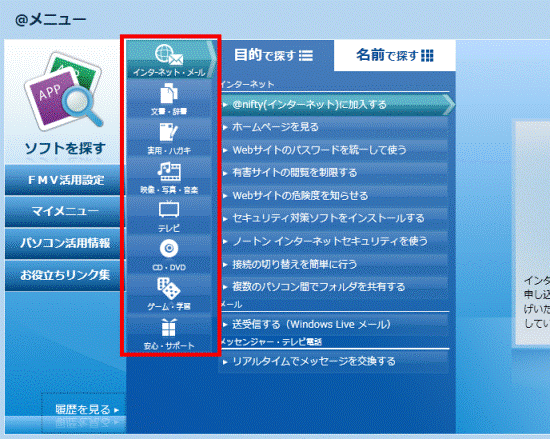
- 「目的で探す」メニューの下にアプリケーションの概要が表示されます。
目的に応じた項目をクリックします。
ここでは、「データをディスクに保存する」をクリックします。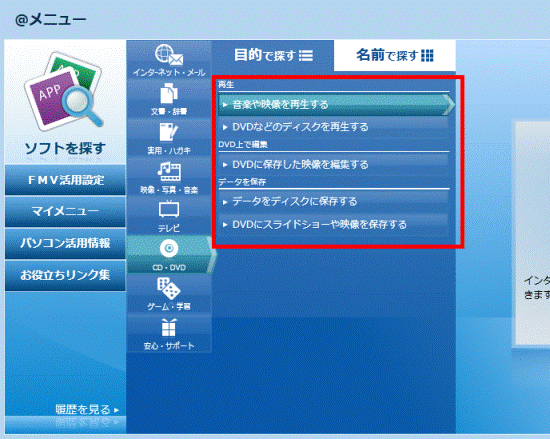
- 目的のアプリケーション名が表示されます。
「マイメニューに追加」をクリックします。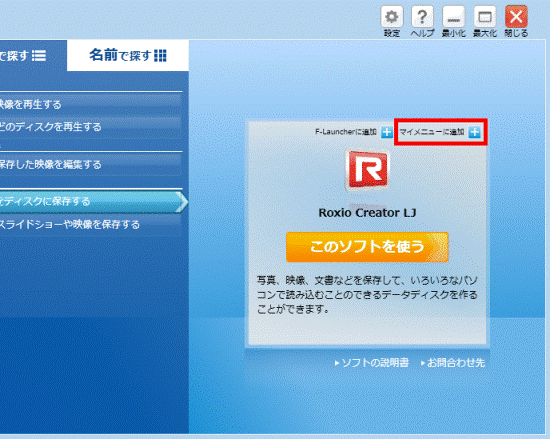
- 「マイメニューにアイコンを追加しました。」と表示されます。
「OK」ボタンをクリックします。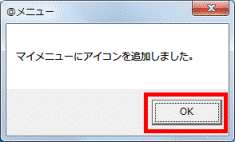
一覧から目的のアプリケーションを登録する
次の手順で、登録したいアプリケーション名を一覧から選択して登録します。
お使いの環境によっては、表示される画面が異なります。
- 「スタート」ボタン→「すべてのプログラム」→「@メニュー」→「1.@メニュー」の順にクリックします。
- @メニューが起動します。
画面左側の一覧から「マイメニュー」をクリックします。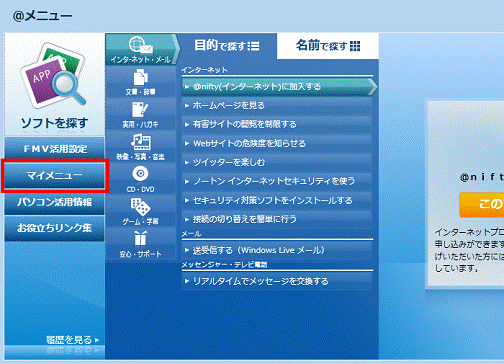
- 「マイメニュー」が表示されます。
「アイコンを追加する」ボタンをクリックします。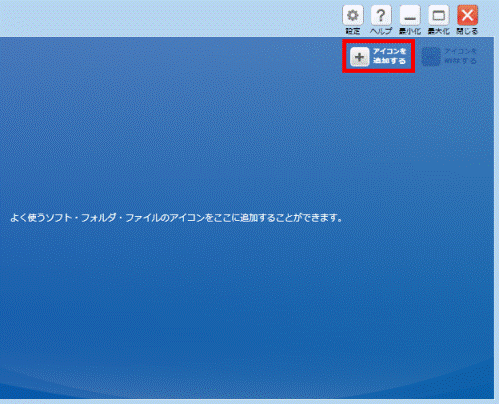
- 「アイコンの追加」が表示されます。
表示された一覧から、登録したいアプリケーションのアイコンをクリックします。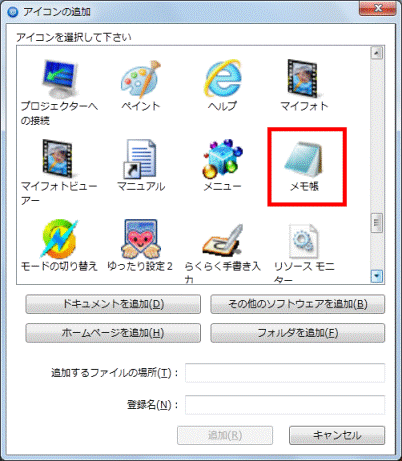
- 「登録名」に、登録したいアプリケーション名が表示されていることを確認します。
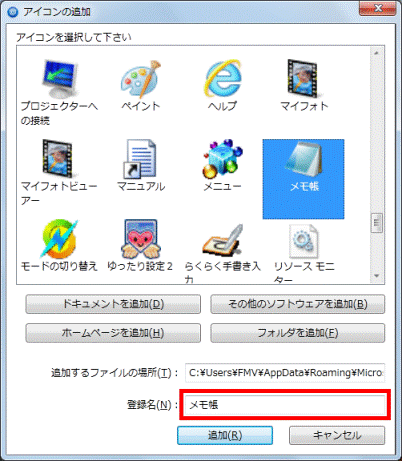
(「メモ帳」をクリックした場合)
アプリケーション名を変更する場合は、「登録名」の入力欄にお好みのアプリケーション名を入力します。 - 「追加」ボタンをクリックします。
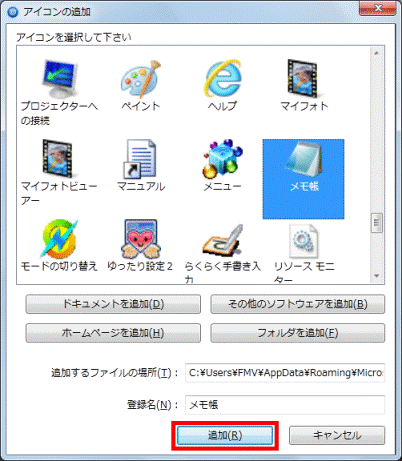
- @メニューに戻ります。
登録したアプリケーションのアイコンが表示されていることを確認します。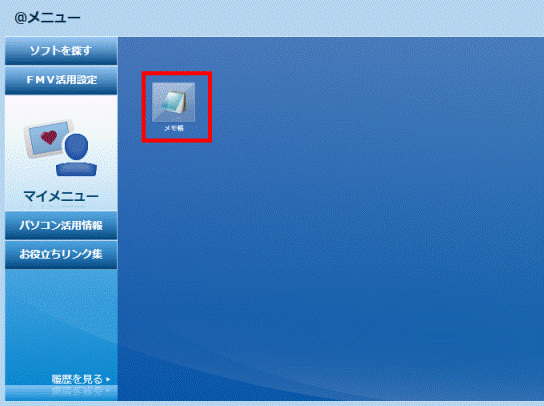
- 「×」ボタンをクリックし、@メニューを終了します。
登録(追加)したアプリケーションを削除する
次の手順で、マイメニューに登録されているアプリケーションのアイコンを削除します。
実際のアプリケーションやファイルは、削除されません。 
お使いの環境によっては、表示される画面が異なります。
- 「スタート」ボタン→「すべてのプログラム」→「@メニュー」→「1.@メニュー」の順にクリックします。
- @メニューが起動します。
画面左側の一覧から「マイメニュー」をクリックします。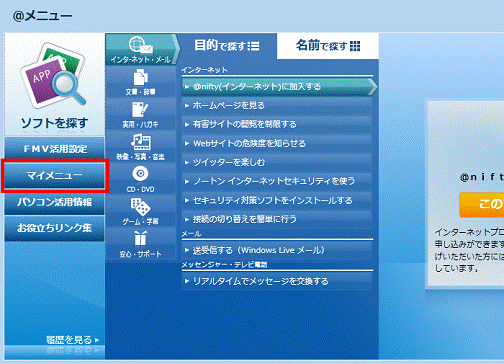
- 「マイメニュー」が表示されます。
「アイコンを削除する」ボタンをクリックします。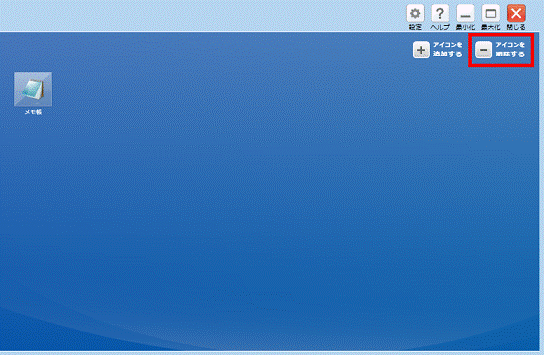
- 「アイコンの削除」が表示されます。
表示された一覧から、削除したいアプリケーションをクリックします。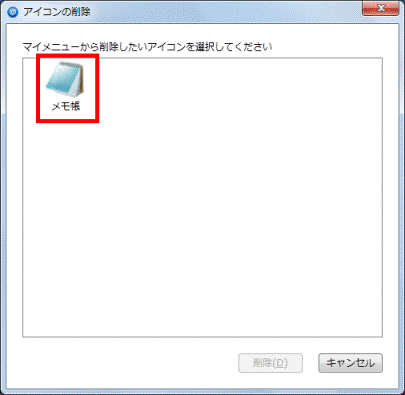
(「メモ帳」を削除する場合) - 「削除」ボタンをクリックします。
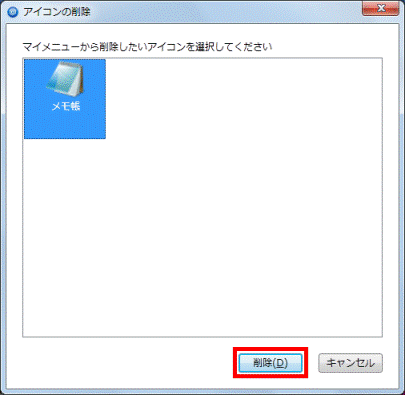
- @メニューに戻ります。
手順5.で削除したアプリケーションのアイコンが消えたことを確認します。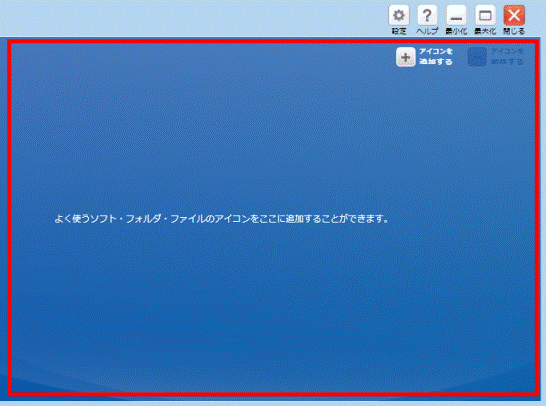

他にも削除したいアプリケーションがある場合は、手順3.〜手順6.を繰り返します。 - 「×」ボタンをクリックし、@メニューを終了します。



