Q&Aナンバー【1209-9316】更新日:2013年12月20日
このページをブックマークする(ログイン中のみ利用可)
[AVerTV 8] 視聴や録画などをするときの注意点を教えてください。
| 対象機種 | 2013年2月発表モデルESPRIMO EH30/KT、他・・・ |
|---|---|
| 対象OS |
|
 質問
質問
 回答
回答
注意点は、次のとおりです。
確認したい項目をご覧ください。
電波の受信状態に関する注意点
テレビの画像や音声の品質は、アンテナの電波の受信状況によって、大きく左右されます。
委お住まいの地域が地上デジタル放送の放送エリアであっても、電波の強弱、ノイズなど近隣の環境によっては、電波を正常に受信できないことがあります。
その場合は、状況に応じた項目を確認してください。

電波の受信状態について困ったときは、状況に応じて、次の添付マニュアルをご覧ください。
- 『テレビ操作ガイド』→「3.困ったときのQ&A」→「画面がおかしい」→「地上デジタル放送が映らない」または「地上デジタル放送の映像が乱れる、コマ落ちする」
電波が弱い場合 / 室内アンテナを使用している場合
室外アンテナの電波が弱い場合、または、室内アンテナを使用している場合は、受信状態が悪いため、画質に影響が出ることがあります。
このような場合は、ブースターを使用することで、状態が改善されることがあります。
電波が強すぎる場合
電波が強すぎる場合は、受信レベルが飽和し、画質に影響が出ることがあります。
この場合は、アッテネーターを使用することで、状態が改善されることがあります。
視聴するときの注意点
次の項目を順番に確認してください。
スクリーンセーバーについて
AVerTV 8 を起動している間は、スクリーンセーバーを停止してください。
スクリーンセーバーが動作すると、音声が途切れる、映像が正しく表示されないなど、AVerTV 8 が正常に動作しなくなることがあります。
他のアプリケーションの起動について
AVerTV 8 を起動している間は、Windows Media Player など、他のアプリケーションを起動しないでください。
音声が途切れる、映像が正しく表示されないなど、正常に動作しないことがあります。
電源プランの設定について
パソコンの電源プランは、「バランス」または「高パフォーマンス」に設定してください。
「省電力」を選択するなど、パフォーマンスが低下するような設定にしている場合、映像がコマ落ちすることがあります。

現在設定している電源プランは、コントロールパネルの「システムとセキュリティ」→「電源オプション」で確認できます。
コントロールパネルを開く方法については、次のQ&Aをご覧ください。 [Windows 8] コントロールパネルを開く方法を教えてください。(新しいウィンドウで表示)
[Windows 8] コントロールパネルを開く方法を教えてください。(新しいウィンドウで表示)
起動中の画面設定の変更について
AVerTV 8 を起動している間は、画面の各種設定を変更しないでください。
画面の解像度について
画面の解像度は、購入時の設定から変更せずにお使いください。
設定を変更している場合は、元の設定に戻してください。
画面の解像度を変更する方法については、次のQ&Aをご覧ください。
 [Windows 8] 画面の解像度(サイズ)を変更する方法を教えてください。(新しいウィンドウで表示)
[Windows 8] 画面の解像度(サイズ)を変更する方法を教えてください。(新しいウィンドウで表示)
購入時の解像度の設定は、次のとおりです。
- 2012年10月発表モデル以降
1600 x 900
映像 / 音声について
- パソコンを使用している状況や、番組のシーンによっては、映像がスムーズに再生されないことがあります。
- デジタル放送の5.1チャンネル音声は、自動で2チャンネルのステレオ音声に変換(ダウンミックス)されます。
録画するときの注意点
「1.電波の受信状態に関する注意点」や「2.視聴するときの注意点」に加えて、次の項目を順番に確認してください。
録画全般について
- 外付けハードディスクへの録画について
- ハードディスクに録画するときの画質による仕様の違いについて
- 録画番組を保存するための容量の目安について
- シャットダウン、再起動、ユーザーの切り替え、スリープや休止状態への移行について
- ウイルススキャンについて
- 周辺機器の取り付け / 取り外しについて
- 動画を再生するアプリケーションの起動について
- チャンネルの変更について
- Windows Update について
予約録画について
外付けハードディスクへの録画について
USB接続の外付けハードディスクをお持ちの場合は、パソコンに接続して、テレビ番組を直接録画できます。
また、外付けハードディスクにある録画番組は、そのままディスクに書き出せます。
外付けハードディスクに録画するには、AVerTV 8 の「メニュー」→「設定」→「録画保存先」で、外付けハードディスクのドライブを選択してください。
- NTFS形式でフォーマットされているUSB2.0以上対応のハードディスクのみ、使用できます。
- 外付けハードディスクは、パソコン本体に直接接続してください。
USBハブ経由で接続した場合、録画やディスクへの書き出しに失敗するなどの問題が発生することがあります。 - 録画を開始する前に、外付けハードディスクが使用可能な状態になっているかどうかを確認してください。
録画開始時に、指定したドライブが使用可能な状態になっていないと、録画やディスクへの書き出しができません。
ハードディスクに録画するときの画質による仕様の違いについて
次のとおりです。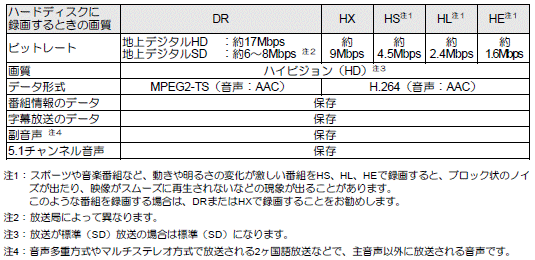
録画番組を保存するための容量の目安について
1時間分の録画番組を保存するための容量の目安は、次のとおりです。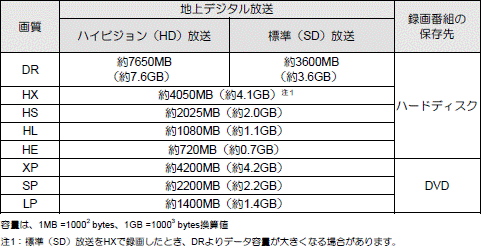
シャットダウン、再起動、ユーザーの切り替え、スリープや休止状態への移行について
録画中に、パソコンをシャットダウン / 再起動したり、スリープ / 休止状態にしたりしないでください。
録画に失敗するだけでなく、故障の原因になることがあります。
また、予約録画の待機中に、電源ボタンを4秒以上押し続けてパソコンを強制終了すると、予約の時間になってもパソコンが自動で起動せず、予約録画に失敗することがあります。
その場合は、もう一度パソコンを起動してから、電源ボタンを押して終了してください。
ウイルススキャンについて
録画中は、ウイルススキャンを停止してください。
ウイルススキャンが実行されていると、正常に録画できないことがあります。
また、予約録画を実行する場合は、同じ時間帯にセキュリティ対策ソフトの自動スキャン機能が動作しないようにしてください。
周辺機器の取り付け / 取り外しについて
録画中や予約録画の待機中は、周辺機器の取り付け / 取り外しや、メモリーカードの抜き差しなどをしないでください。
これらを実行すると、録画に失敗することがあります。
予約録画をする場合は、事前に、次の点を確認してください。
- B-CASカードがセットされていること
B-CASカードをセットする場所は、次のQ&Aで確認できます。 B-CAS カードをセットする場所を教えてください。(2010年夏モデル以降)(新しいウィンドウで表示)
B-CAS カードをセットする場所を教えてください。(2010年夏モデル以降)(新しいウィンドウで表示) - アンテナケーブルが接続されていること
アンテナケーブルを接続する方法は、次のQ&Aで確認できます。 アンテナケーブルをパソコンに接続する方法を教えてください。(2010年夏モデル以降)(新しいウィンドウで表示)
アンテナケーブルをパソコンに接続する方法を教えてください。(2010年夏モデル以降)(新しいウィンドウで表示) - 外付けハードディスクが接続されていること(外付けハードディスクに録画する設定にしている場合)
動画を再生するアプリケーションの起動について
録画中は、WinDVDなど、動画を再生するためのアプリケーションを起動しないでください。
起動すると、録画番組にコマ落ちが発生するなどの影響があります。
チャンネルの変更について
録画中は、チャンネルを変更できません。
Windows Update について
録画中は、Windows Update を実行しないでください。
録画が正常に行われないことがあります。
また、番組を予約した時間と、Windows Update の自動更新の実行時刻が重なっている場合は、Windows Update の設定を変更してください。
Windows Update の設定を変更する方法については、次のQ&Aをご覧ください。 [Windows 8] Windows Updateの自動更新の実行時刻を変更する方法を教えてください。(新しいウィンドウで表示)
[Windows 8] Windows Updateの自動更新の実行時刻を変更する方法を教えてください。(新しいウィンドウで表示)
スリープになるまでの時間の設定について
予約録画をするときは、パソコンがスリープになるまでの時間を、ご購入時の設定から変更しないでください。
変更すると、録画に失敗することがあります。
ご購入時の設定から変更している場合は、コントロールパネルの「システムとセキュリティ」→「電源オプション」で、次のとおりに設定してください。
- 「電源プランの選択またはカスタマイズ」で「バランス(推奨)」を選択する
- ウィンドウの左側にある「コンピューターがスリープ状態になる時間を変更」から、「このプランの既定の設定を復元」を実行する

コントロールパネルを開く方法については、次のQ&Aをご覧ください。
 [Windows 8] コントロールパネルを開く方法を教えてください。(新しいウィンドウで表示)
[Windows 8] コントロールパネルを開く方法を教えてください。(新しいウィンドウで表示)2つ以上の予約録画が連続している場合について
2つ以上の予約録画が連続している場合は、前に予約しているテレビ番組の最後の約30秒間が録画されません。
クイックスタート機能を使用している場合について
パソコンのクイックスタート機能を使用している場合で、予約録画が設定されているときは、パソコンの電源が入った状態で電源ボタンを押しても、スリープまたは休止状態になります。
ご購入時は、クイックスタート機能が有効に設定されています。
番組が延長された / 番組時間が変更された場合について
番組が延長されたり、番組時間が変更されたりした場合は、ハードディスクの空き容量が不足し、予約録画が中断されることがあります。
Windows のサインインパスワードを設定している場合について
次の場合にパスワードを入力する設定になっていると、予約録画が実行されません。
- スリープや休止状態から復帰するとき
- スクリーンセーバーを解除するとき
- スリープや休止状態から復帰するときのパスワード設定を解除する
詳しい手順については、次のQ&Aをご覧ください。 [Windows 8] スリープや休止状態から復帰するときのパスワード設定を解除する方法を教えてください。(新しいウィンドウで表示)
[Windows 8] スリープや休止状態から復帰するときのパスワード設定を解除する方法を教えてください。(新しいウィンドウで表示) - コントロールパネルの「デスクトップのカスタマイズ」→「個人設定」→「スクリーンセーバー」で、「再開時にログオン画面に戻る」のチェックを外す
コントロールパネルを開く方法については、次のQ&Aをご覧ください。 [Windows 8] コントロールパネルを開く方法を教えてください。(新しいウィンドウで表示)
[Windows 8] コントロールパネルを開く方法を教えてください。(新しいウィンドウで表示)
Windows を終了した状態や電源を切った状態から予約録画をする場合について
パソコンに添付のアプリケーション「PowerUtility - スケジュール機能」により、Windows を終了した状態や電源を切った状態からでも、予約録画を実行できます。
ただし、次の点に注意してください。
- ご購入時の状態では、Windows スタート時にパスワードを入力する設定にしておくと、Windows を終了した状態や電源を切った状態からの予約録画が実行されません。
Windows スタート時にパスワードを入力する設定にしている場合で予約録画をするときは、自動サインイン設定のパスワードを設定しておく必要があります。
自動サインイン設定については、次のQ&Aをご覧ください。 自動サインイン設定について教えてください。(新しいウィンドウで表示)
自動サインイン設定について教えてください。(新しいウィンドウで表示)
自動サインインの設定を完了した後に、Windows のサインインパスワードを変更した場合は、自動サインイン設定のパスワードも変更する必要があります。 - 録画予約時刻の15分前には、Windows を終了する、または、パソコンの電源を切ってください。
予約録画が始まる時間の直前に電源を切ったり、スリープ / 休止状態になったりすると、設定どおりに正しく動作しない場合があります。 - PowerUtility - スケジュール機能を削除すると、録画予約した時刻に、自動でWindows をスタートしたり、録画を終了した後に電源を自動で切ったりできなくなります。
- Windows を終了した状態、またはパソコンの電源を切った状態から予約録画が開始されると、自動サインイン設定で設定したユーザーアカウントに自動でサインインされます。
このとき、パソコンに複数のユーザーアカウントが登録されていても、パスワードの入力画面は表示されません。 - PowerUtility - スケジュール機能は、BIOSセットアップの「時刻による電源オン」を使用しています。
PowerUtility - スケジュール機能を起動した後に、録画のスケジュールを設定していない場合は、Windows の起動時にBIOSセットアップの設定が自動で「使用しない」に変更されます。
録画した番組に関する注意点
次の項目を順番に確認してください。
録画した番組の再生について
ハードディスクにある録画番組は、他のパソコンなどにコピー、または、移動して再生することはできません。
録画したパソコンでのみ、再生が可能です。

CPRM対応のDVD-R、DVD-R DL、DVD-RW、DVD-RAMに書き出した録画番組は、WinDVD、または、CPRM対応のDVDを再生できるプレーヤーで再生できます(プレーヤーの仕様によっては、できない場合もあります)。
液晶ディスプレイへの再生表示について
液晶ディスプレイへの再生表示は、ハイビジョン表示にならない場合があります。
ハイビジョン映像は解像度を変換せずに録画されますが、映像出力時に、液晶ディスプレイの解像度に変換される場合があります。
録画した番組の編集について
ハードディスクにある録画番組は、そのままでは、編集や加工ができません。
Corel Direct DiscRecorder を使用すると、ディスクに書き出した録画番組に対して、不要なCMの削除 / チャプターの追加などの編集ができます。
Corel Direct DiscRecorder に関するQ&Aは、次のとおりです。
- 録画番組から不要なCMを削除する
 [Corel Direct DiscRecorder] DVD-RWやDVD-RAM、Blu-ray Discに保存した番組からCM(コマーシャル)を削除する方法を教えてください。(新しいウィンドウで表示)
[Corel Direct DiscRecorder] DVD-RWやDVD-RAM、Blu-ray Discに保存した番組からCM(コマーシャル)を削除する方法を教えてください。(新しいウィンドウで表示) - チャプターの追加など、録画番組を編集する
 [Corel Direct DiscRecorder] ビデオを編集する方法を教えてください。(新しいウィンドウで表示)
[Corel Direct DiscRecorder] ビデオを編集する方法を教えてください。(新しいウィンドウで表示)
ディスクに書き出すときの注意点
「2.視聴するときの注意点」に加えて、次の項目を順番に確認してください。
対応するディスクについて
録画番組は、CPRM対応のDVD-R、DVD-R DL、DVD-RW、DVD-RAMに書き出せます。
- DVD-R、DVD-R DL
1回のみ録画番組を書き込めます。書き込んだ録画番組の削除や書き換えはできません。 - DVD-RW、DVD-RAM
書き込んだ録画番組の削除や書き換えができます。書き込んだ録画番組を削除して、別の録画番組の保存に使えます。
ディスクに書き出すときの画質による仕様の違いについて
次のとおりです。
ディスクに書き出すときの記録時間の目安について
1枚のディスクに記録できる録画データの記録時間の目安は、次のとおりです。
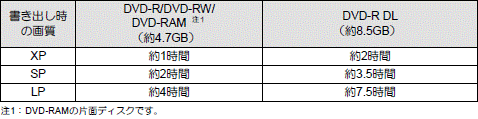
書き出しテストの実施について
大切な録画番組を書き出す前に、他の不要な録画番組を用意し、書き換えが可能なDVD-RWやDVD-RAMに書き出し、パソコンのWinDVD、または、CPRM対応のDVDを再生できるプレーヤーで再生が可能かどうかを確認することをお勧めします。
ダビング / 移動(ムーブ)が突然停止した場合について
録画番組のダビング / 移動(ムーブ)中に、次のような現象が発生して場合、ダビングや移動(ムーブ)を実行していた録画番組が、ハードディスクから一部、またはすべてが削除されることがあります。
- 停電、不慮の事故や強制シャットダウンによって突然パソコンが停止した
- 記録しているディスクの傷や汚れによって書き込みが中断した
これらの場合には、録画番組の一部、またはすべてを再生できなくなることがあります。
ダビング / 移動(ムーブ)をキャンセルした場合について
「ダビング10」信号が含まれた録画番組をダビングの途中でキャンセルした場合、その時点までのデータがディスクに書き込まれ、ダビング可能回数が1回減ります。
移動(ムーブ)の途中でキャンセルした場合は、その時点までのデータがディスクに書き込まれ、録画番組はハードディスクから削除されます。
書き出し中の他の動作について
録画番組をディスクに書き出している間は、番組の視聴、録画予約、番組表の更新ができません。
また、書き出し中に他のアプリケーションを起動 / 操作すると、パソコンの動作が遅くなる場合があります。
書き出しにかかる時間について
ディスクに書き出す時間は、録画番組の再生時間よりも長くなる場合があります。
データが格納されているディスクへの書き出しについて
録画番組を書き出すディスクにデータが入っている場合、フォーマットを実行すると、すべてのデータが削除されます。
データを削除したくない場合は、フォーマットをせずに追記するか、新しいディスクを用意してください。
また、DVD-RAMの場合は、録画番組以外のデータが入っていると追記ができません。
ディスクに入っているデータが録画番組だけの場合には、追記が可能です。
2音声方式(デュアルステレオ方式)の番組の書き出しについて
2音声方式(「S」「S」と記載されている番組名)をディスクに書き出す前に場合、任意の言語を設定してください。
第1言語に設定されている音声しか書き出せないため、第1言語と第2言語を同時に書き出すことは、できません。
次の手順で、言語を設定します。
「メニュー」→「設定」→「字幕 / 音声出力設定」→「音声出力」→「音声(マルチステレオ)」
なお、書き出しが完了したら、元の設定に戻してください。

- 第2言語に設定されている音声を書き出すには、AVerTV Ver.1.0.1.13以上が必要です。
- 2012年10月発表モデルは、AVerTVをアップデートしてください。
アップデートナビを使うと、簡単にアップデートできます。
アップデートナビの使い方については、次のQ&Aをご覧ください。 アップデートナビの使い方を教えてください。(2012年10月発表モデル以降)(新しいウィンドウで表示)
アップデートナビの使い方を教えてください。(2012年10月発表モデル以降)(新しいウィンドウで表示)

主 / 副音声方式の番組(番組名に「二」と記載されているもの)の場合は、音声出力(音声多重)の設定を意識することなく、両方の音声を書き出せます。
その他の注意点
ハードディスクへの録画を頻繁にすると、ハードディスク内のファイルが断片化され、ハードディスクの読み書き速度が低下します。
定期的に、ディスクデフラグを実行することをお勧めします。
ディスクデフラグを実行する方法については、次のQ&Aをご覧ください。
 [Windows 8] ディスクデフラグを実行する方法を教えてください。(新しいウィンドウで表示)
[Windows 8] ディスクデフラグを実行する方法を教えてください。(新しいウィンドウで表示)



